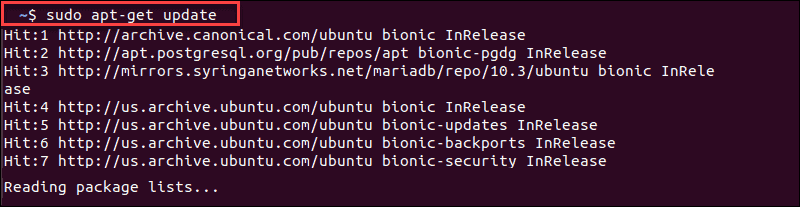
En général, la commande sudo apt-get est utilisée pour mettre à niveau, installer ou supprimer des packages logiciels. Parfois, lors de l’exécution de cette commande dans la fenêtre du terminal, l’utilisateur peut rencontrer une erreur spécifique, à savoir “commande sudo apt-get introuvable”. Cette erreur indique essentiellement que la commande “app-get” ne peut pas être exécutée sous Mac OS. Si certaines bibliothèques importantes manquent, ce type de problème est le plus susceptible de se produire. La solution initiale consiste à vérifier l’inclusion d’APT dans la distribution, puis à suivre les étapes décrites ci-dessous.
Comment vérifier l’APT installé
Pour utiliser les commandes apt, vous devez installer sa bibliothèque/paquet. Pour ce faire, dans la fenêtre du terminal, tapez la commande ci-dessous et appuyez sur Entrée après les commandes
“localiser apt-get”
Si le package requirements est installé, la ligne de codes suivante s’affichera
“/usr/bin/apt-get”
Sinon, cela signifie simplement qu’il n’est pas installé
Réinstallez l’APT via dpkg
Vous pouvez suivre les instructions ci-dessous pour réinstaller APT :
- Dans la première étape, accédez aux archives
- Suivez le chemin de mention ci-dessous :
“piscine/principale/a/apt/”
- Vous obtiendrez de nombreux fichiers au format .deb, sélectionnez-en un en fonction de votre architecture
- Vous devez le télécharger > et l’installer en utilisant la commande mentionnée ci-dessous :
“sudo dpkg -i “Chemin du fichier”
- Écrivez simplement le chemin de vos fichiers et exécutez-le sur votre ordinateur. Une fois terminé, vous pouvez vérifier si le problème a été résolu ou non.
Corrections supplémentaires pour l’erreur de commande sudo apt-get introuvable
Correctif 1 : Assurez-vous que vous êtes connecté à AWS
C’est la méthode la plus appropriée pour vous si vous êtes novice dans les services RDP/AWS. Assurez-vous que vous êtes connecté à AWS, pour ce faire, accédez à la page AWS et accédez à vos instances. Appuyez sur Connecter et suivez les instructions affichées pour terminer “SSH”. Lorsque vous avez terminé, essayez d’utiliser la commande apt sous AWS
Correctif 2 : Utilisation du bon gestionnaire de packages
Vous êtes censé utiliser les commandes qui sont soutenues et adaptées à votre système en fonction de la distribution utilisée. Pour élaborer, UN utilisateur Amazon Linux doit utiliser “yum” au lieu de “apt-get” car ils sont basés sur “Fedora”.
Correctif 3 : Essayez de définir le plan Software-properties-common
- Dans la première étape, lancez votre “Terminal” et tapez la commande de mention ci-dessous et appuyez sur Entrée
” sudo apt-get install software-properties-common”
- Vous devez attendre que le processus soit terminé.
- Utilisez les directives de mention ci-dessous pour l’ancien Ubuntu
“sudo apt-get mount python-software-properties”
Correctif 4 : Ajout d’APT
Vous pouvez suivre les étapes ci-dessous pour installer la dernière version de Wine sur Ubuntu :
- Dans la première étape, lancez votre “Terminal” et tapez la commande de mention ci-dessous, puis appuyez sur Entrée
“sudo apt-add-repository ‘deb https://dl.winehq.org/wine-builds/ubuntu/bionic major”
- Maintenant, attendez un moment jusqu’à ce que le processus se termine
Suivez les étapes pour installer LibreOffice
- Tout d’abord, lancez votre “Terminal” et tapez la commande de mention ci-dessous dans le même ordre, puis appuyez sur Entrée
“sudo add-apt-repository ppa:libreoffice/ppa”
“mise à jour sudo apt”
“apt installer LibreOffice”
Attendez ensuite que le processus se termine, puis vérifiez si la commande sudo apt-get n’a pas trouvé l’erreur résolue ou non.
Correctif 5 : en utilisant Homebrew sous MacOS
Vous pouvez également opter pour Homebrew qui est une alternative à Mac. Suivez les étapes ci-dessous pour le faire :
- Cliquez sur les touches “Commande + Espace” pour lancer le “Spotlight”, puis tapez “Terminal” et appuyez sur Entrée
- Tapez maintenant la commande de mention ci-dessous, puis appuyez sur la touche Entrée
“xcode-sélectionner –installer”
- Pour installer “Homebrew”, tapez la commande mentionnée ci-dessous, puis appuyez sur Entrée
“ruby -e “$(curl -fsSL https://raw.githubusercontent.com/Homebrew/install/master/install)”
- Lorsque vous avez terminé le processus d’installation, suivez la commande ci-dessous pour installer n’importe quel programme/paquet
“brew install “Nom”
Correctif 6 : Utilisation de MacPorts sur MacOS
Il est utilisé dans l’installation et la compilation de l’autre paquet/logiciel.
Vous pouvez suivre les étapes ci-dessous pour le faire :
- Dans la première étape, lancez “l’App Store” et tapez “Xcode” dans la barre de recherche et appuyez sur “Obtenir”
- Une fois installé en suivant les instructions à l’écran, lancez-le et appuyez sur “Accepter”
- Appuyez sur les touches “Commande + Espace”, tapez “Terminal” et appuyez sur Entrée
- Tapez la commande ci-dessous, puis appuyez sur Entrée
“xcode-sélectionner –installer”
- Accédez au site Web MacPorts, puis téléchargez-le pour le système d’exploitation
- Après le téléchargement, lancez le fichier et installez-le en suivant les directives apparues
- Redémarrez le terminal, puis tapez les commandes ci-dessous
“mise à jour automatique du port sudo”
- Appuyez ensuite sur “Entrée” et utilisez la commande mentionnée ci-dessous pour installer n’importe quel package
“nom d’installation du port sudo”
Correctif 7 : exécuter les variables d’environnement
Si vous êtes toujours bloqué avec l’erreur sudo apt-get command not found, vous pouvez essayer d’exécuter la commande ci-dessous :
“~/$[VOTREUTILISATEUR]/.bashrc”
À l’étape suivante, exécutez la commande de mention ci-dessous :
“sudo /usr/bin/apt-get mise à jour”
Une fois les étapes ci-dessus terminées, vérifiez si le problème est résolu ou non, si la réponse est non, essayez avec un compte root et reprenez les étapes mentionnées ci-dessus. Si vous n’avez pas réussi à le faire, essayez simplement d’exécuter la commande ci-dessous :
“sudo find / -name ‘apt-get”
Correctif 8 : essayez de mettre à jour les référentiels Ubuntu (Debian et Ubuntu)
Pour mettre à jour votre base de données, suivez les étapes :
- Dans la première étape, lancez votre terminal, puis tapez les commandes mentionnées ci-dessous, puis appuyez sur Entrée
“sudo apt-obtenir la mise à jour”
- Ensuite, attendez que le processus se termine et vérifiez si la commande sudo apt-get n’a pas trouvé l’erreur résolue ou non.
Correctif 9 : Réinstallez le système d’exploitation
Attendez-vous toujours que l’erreur soit résolue, alors vous pouvez essayer ceci. La réinstallation du système d’exploitation vous aidera à résoudre l’erreur. Mais rappelez-vous avant d’appliquer cette méthode de bien vouloir faire un plan de sauvegarde pour vos données importantes et personnelles. Avoir un plan de sauvegarde vous empêchera de tout type de perte de données.
Correctif 10 : pour CentOS
« Yum » est le gestionnaire de packages par défaut, essayez donc la commande ci-dessous :
“sudo yum install <nomdupaquet>”
Juste pour éviter une erreur, vous pouvez télécharger le package rpmforge-release en utilisant la commande ci-dessous :
“wget http://packages.sw.be/rpmforge-release/rpmforge-release-0.5.3-1.e15.rf.i386.rpm”
Enfin, tapez les commandes de mention ci-dessous dans le même ordre juste pour la vérification et l’installation du paquet
“sudo rpm –import http://apt.sw.be/RPM-GPG-KEY.dag.txt”
“rpm -K rpmforge-release-0.5.3-1.e15.rf.i386.rpm”
“sudo rpm -I rpmforge-release-0.5.3-1.e15.rf.i386.rpm”.
Derniers mots
C’est ça. J’ai fait de mon mieux pour vous fournir tous les correctifs possibles pour résoudre l’erreur sudo apt-get command not found. Espérons que l’une des méthodes énumérées ci-dessus était suffisamment digne pour résoudre votre problème.
En dehors de cela, écrivez-nous si vous avez des questions ou des préoccupations. Votre avis compte vraiment pour nous. Vous pouvez nous écrire sur notre page Facebook et Twitter. Merci d’avoir lu. Bonne chance.