Si vous surfez sur le net depuis des heures pour apprendre à zoomer sur une image dans PowerPoint, vous pouvez totalement compter sur ce blog. Ici, dans ce blog, nous allons vous apprendre comment procéder. Alors, sans autre question, commençons.
Tout d’abord, nous aimerions mentionner que vous pouvez utiliser l’effet pour vous concentrer sur : certaines parties d’une carte, certaines étapes du processus, certaines personnes sur une photo de groupe, etc.
Suivez maintenant les étapes de mention ci-dessous une par une :
Étape 1 : Décidez de la partie sur laquelle vous voulez vous concentrer
Dans la toute première étape après avoir collé une image sur votre diapositive, vous devez décider de la zone sur laquelle vous souhaitez vous concentrer. Ensuite, supprimez le remplissage de la forme et colorez le contour en blanc pour une reconnaissance sans effort.

Accédez à l’animation personnalisée et laissez le cercle blanc avoir une animation d’entrée appelée “Roue”. Sélectionnez maintenant le nombre de rayons comme 1. Il formera la première partie de l’animation que nous devons créer.
Étape 2 : Faites une copie de la partie sur laquelle vous souhaitez vous concentrer
Le but principal de cette étape est de faire une copie de la fleur et de la placer juste au-dessus de l’image de la fleur en arrière-plan. Pour cela, vous devez faire une copie de la photo. En utilisant l’outil “recadrer”, recadrez simplement la photo jusqu’à ce que les quatre côtés touchent le bord du cercle blanc.

Si vous ne voulez pas que l’image recadrée soit un carré, vous voulez un cercle. Pour ce faire, vous devez faire une copie du cercle blanc, supprimer l’animation, puis le remplir avec l’image de la fleur.
Copiez donc la photo recadrée, cela mettra la pièce dans la mémoire du presse-papiers. Accédez au cercle blanc copié, puis cliquez avec le bouton droit pour accéder à la boîte de dialogue “Formater la forme”. Ensuite, allez dans Remplissage> Remplissage d’image ou de texte> Presse-papiers. Il remplira la forme avec la photo recadrée. Supprimer le contour.
Augmentez maintenant la transparence de l’image de la fleur circulaire pour la positionner au bon endroit au-dessus de l’image d’arrière-plan. Ramenez maintenant la transparence à 0 %.
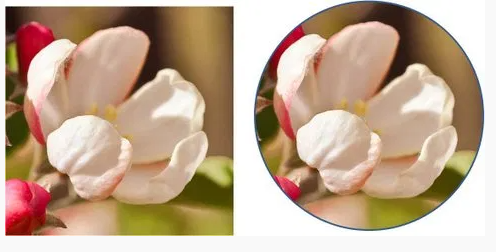
Nous avons une image en arrière-plan, un cercle blanc creux avec une animation de “roue” et un cercle avec une photo de fleur placée au-dessus de l’image de la fleur en arrière-plan.
Étape 3 : Appliquer l’animation “Agrandir/Rétrécir”
Appuyez sur le cercle avec l’image de la fleur. Ensuite, appliquez d’abord l’effet d’entrée appelé “Apparaître”, laissez le début être “après le précédent”. Appuyez à nouveau sur l’image de la fleur, puis ajoutez l’animation “Grow/Shrink” juste pour la faire passer à 150 %. Cela créera l’effet de zoom dans PowerPoint que vous avez vu au début de cet article.

Si vous trouvez que l’effet n’est pas intéressant, vous pouvez utiliser la technique de base pour vous améliorer.
Variations de l’effet de zoom dans PowerPoint
Il faudra beaucoup de temps et d’efforts pour créer des diapositives animées personnalisées de qualité professionnelle pour les diapositives professionnelles. La plupart des utilisateurs n’ont pas beaucoup de temps pour créer eux-mêmes des diapositives de si haute qualité.
Fermeture!
C’est tout sur le zoom dans une image dans PowerPoint. J’espère que l’article vous a été utile. Merci d’avoir lu.