La RAM (Random Access Memory) est une mémoire à court terme où les données sont stockées au fur et à mesure que le processeur en a besoin. En termes simples, c’est le stockage de données à court terme de votre système qui stocke les informations que votre ordinateur utilise activement afin qu’elles puissent être consultées rapidement. Plus votre système exécute de programmes, plus vous aurez besoin de mémoire. Gardez à l’esprit que les données à long terme sont stockées sur le disque dur qui y reste même lorsque vous éteignez le PC.
Le but de la rédaction de ce didacticiel est de guider nos utilisateurs sur la façon de vérifier la vitesse de la RAM dans Windows 10 ou sur la façon de vérifier la fréquence de la RAM dans Windows 10. Donc, si vous recherchez un guide pour la même chose. Alors restez à l’écoute avec nous. Nous allons vous guider sur le même. Mais avant cela, discutons de la raison pour laquelle il est important de vérifier la vitesse de la RAM et quelles seront les conséquences si elle devient lente.
Quel est le besoin de vérifier la vitesse de la RAM et quels sont les impacts si elle devient lente ?
Il est tout à fait nécessaire de connaître le niveau de vitesse de la RAM de votre machine, car la vitesse de la RAM détermine la vitesse d’exécution des applications et la rapidité avec laquelle les fichiers seront accessibles. Alors maintenant, nous supposons que nous n’avons pas besoin d’expliquer ce qui se passera si la RAM devient lente. Mais nous tenons à dire clairement à nos utilisateurs que si la vitesse de la RAM ralentit, cela réduira évidemment les performances de votre système. Afin d’augmenter les performances, plusieurs utilisateurs choisissent d’overclocker la RAM. Mais les fabricants ont fixé des limites pour l’overclocking de la RAM.
Comment vérifier la vitesse de la RAM dans Windows 10 ?
Ici, dans ce blog, nous vous proposerons deux méthodes pour vérifier la fréquence de la RAM. Alors commençons sans plus tarder.
Méthode 1 : Vérifiez la vitesse de la RAM via l’invite de commande
Nous connaissons tous CMD ; c’est un interpréteur de ligne de commande disponible dans Windows 10. Bien que l’invite de commande soit utilisée pour résoudre de nombreux problèmes liés au PC, mais peu d’entre vous savent peut-être qu’il peut être utilisé pour vérifier la vitesse de la RAM. Nous avons répertorié les étapes pour le faire, vous pouvez vérifier :
Étape 1 : Tapez d’abord CMD dans la zone de recherche cortana de Windows 10 et cliquez sur la touche Entrée lorsque vous obtenez l’invite de commande.
Étape 2 : Tapez la commande « wmic memorychip get speed » dans la fenêtre d’invite de commande et appuyez sur la touche Entrée. Cette commande vérifiera la vitesse de la puce RAM.
Étape 3 : Une fois la commande exécutée, les résultats du test de vitesse de la RAM vous seront demandés.
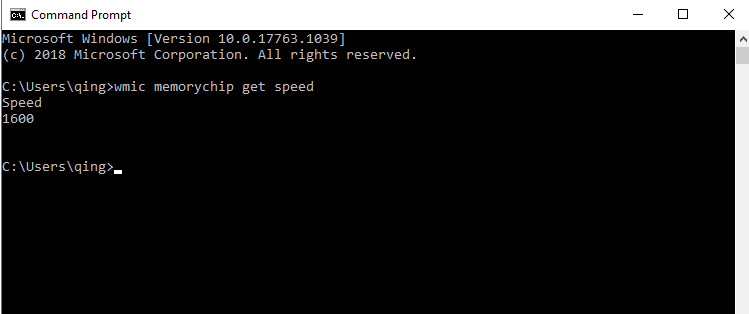
Méthode 2 : Vérifiez la vitesse de la RAM via le Gestionnaire des tâches
Une autre méthode pour vérifier la vitesse de la RAM est le Gestionnaire des tâches, vous pouvez suivre les instructions ci-dessous pour le faire :
Étape 1 : Ouvrez le Gestionnaire des tâches sur Windows 10. Vous pouvez cliquer avec le bouton droit sur la barre des tâches et sélectionner le Gestionnaire des tâches pour l’ouvrir.
Étape 2 : Passez ensuite à l’onglet Performances> sélectionnez Mémoire dans le volet de gauche.
Étape 3 : Ici, vous pouvez voir la quantité totale de RAM que vous avez installée. Le gestionnaire de tâches vous indiquera également la vitesse, le facteur de forme de l’emplacement utilisé et bien d’autres.
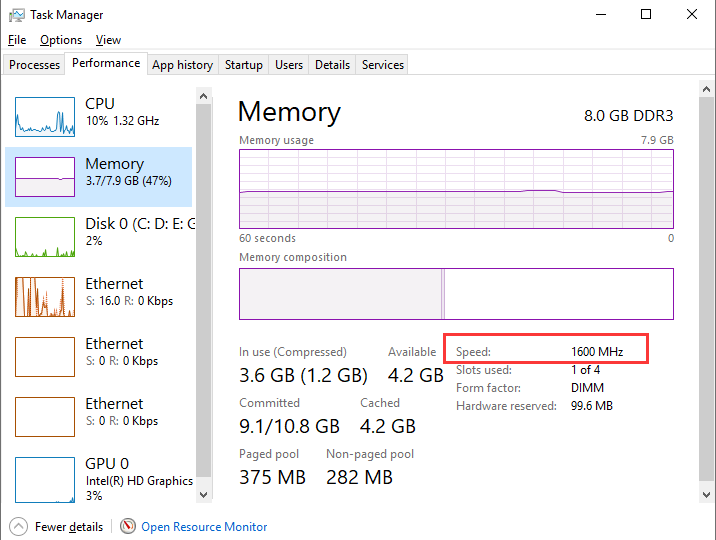
Points à retenir : sous Windows 7, le Gestionnaire des tâches ne vous montrera pas ces informations. Mais si vous souhaitez vérifier la quantité totale de RAM sur Windows 7, accédez à Panneau de configuration> Système et sécurité> Page système.
Et si vous souhaitez vérifier la vitesse de la RAM sur Windows 7, vous pouvez télécharger et installer l’utilitaire de test de la vitesse de la RAM CPU-Z.
Quelques conseils pour libérer de la RAM sur un PC Windows
Mettez à jour vos applications
Vérifiez l’utilisation de la RAM avec les outils Windows
Redémarrez votre ordinateur
Désinstaller ou désactiver les logiciels indésirables
Rechercher les logiciels malveillants
Ajuster la mémoire virtuelle dans Windows
Utilisez des applications plus légères et gérez les programmes en cours d’exécution
Solution recommandée pour les problèmes de PC
Nous avons mentionné ci-dessus que les performances de notre PC dépendent de la vitesse de la RAM, mais de nombreux facteurs agissent simultanément et affectent les performances du PC. Afin d’améliorer les performances de votre système, nous vous suggérons un outil de réparation de PC qui analysera votre système en profondeur et réparera les problèmes détectés en une seule fois. Essayez donc cet outil multifonctionnel pour résoudre plusieurs problèmes de PC en quelques clics.
Obtenir l’outil de réparation de PC
Derniers mots
C’est tout sur la façon de vérifier la vitesse de la RAM dans Windows 10 ou comment vérifier la fréquence de la RAM dans Windows 10. Si vous avez aimé le blog, continuez à nous rendre visite pour des blogs intéressants et informatifs. Merci d’avoir lu.