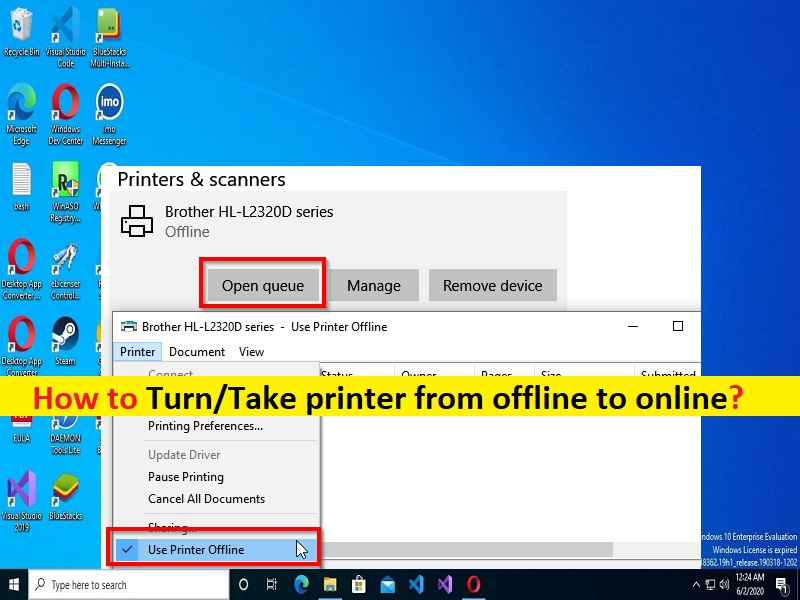
Conseils pour faire passer l’imprimante de hors ligne à en ligne :
Dans cet article, nous allons discuter de la façon de faire passer l’imprimante de hors ligne à en ligne, de comment transformer l’imprimante de hors ligne en ligne. Ici, vous trouverez des moyens simples de le faire. Commençons la discussion.
“Transformer/prendre l’imprimante hors ligne en ligne” dans Windows 10/11 :
L’imprimante est un périphérique matériel qui permet à votre imprimante de copier un document sur papier. Lorsque vous connectez un périphérique d’impression à votre ordinateur Windows 10/11, vous pouvez imprimer des documents à partir de votre ordinateur Windows. Par exemple, si vous souhaitez imprimer un document MS Word sur le papier stocké sur votre ordinateur Windows, vous pouvez effectuer cette opération en connectant votre imprimante à l’ordinateur et en configurant également l’imprimante, puis en effectuant la tâche d’impression.
Sur un ordinateur Windows 10/11, les imprimantes ont un statut hors ligne et en ligne. Si vous ne le savez pas, lorsque l’imprimante se déconnecte, cela ne signifie pas qu’elle a été supprimée. Il pourrait se déconnecter en raison d’une erreur lors de l’impression ou d’un problème avec le pilote d’imprimante. Habituellement, le système d’exploitation Windows peut définir l’état de l’imprimante sur hors ligne s’il détecte des tâches d’impression ou d’impression. Une raison possible derrière le problème de l’imprimante en mode hors ligne peut être un problème de périphérique d’impression et sa connexion.
Vous devez vous assurer que le matériel de l’imprimante fonctionne correctement ainsi que sa connexion. Si vous recherchez que votre imprimante s’affiche hors ligne dans l’état de l’imprimante, vous pouvez la changer en ligne avec nos instructions. Allons chercher la solution.
Comment passer d’une imprimante hors ligne à en ligne sous Windows 10/11 ?
Méthode 1 : Redémarrez l’imprimante et vérifiez sa connexion pour résoudre le problème de l’imprimante hors ligne
Le problème “L’imprimante est hors ligne” peut survenir en raison d’un problème temporaire avec le matériel de votre imprimante et sa connexion. Vous pouvez résoudre le problème en déconnectant votre périphérique d’impression de l’ordinateur, puis en le reconnectant au bon port de l’ordinateur et en vérifiant s’il fonctionne. Assurez-vous que le périphérique d’impression est allumé correctement.
Méthode 2 : Comment passer d’une imprimante hors ligne à en ligne sous Windows 10/11 ?
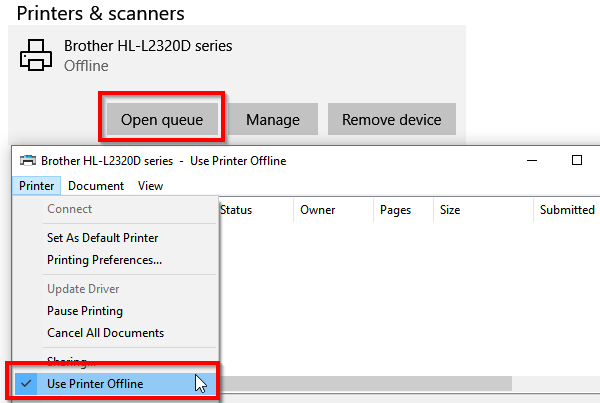
Étape 1 : Ouvrez l’application “Paramètres” sur un PC Windows via le champ de recherche Windows et accédez à “Périphériques> Imprimantes et scanners”
Étape 2 : Sélectionnez l’imprimante dont vous souhaitez modifier l’état, puis cliquez sur “Ouvrir la file d’attente”.
Étape 3 : Cliquez sur “Imprimante hors ligne”. Il affichera un message indiquant “Cette action fera passer l’imprimante de hors ligne à en ligne”
Étape 4 : Confirmez-le et l’état de l’imprimante sera défini sur en ligne. Une fois cela fait, vérifiez si vous pouvez imprimer sans aucun problème.
Méthode 3 : exécuter l’utilitaire de résolution des problèmes d’imprimante
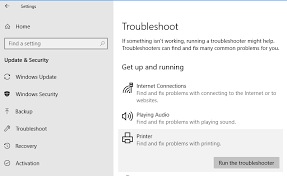
L’utilitaire de résolution des problèmes d’imprimante intégré à Windows peut résoudre le problème de l’imprimante hors ligne.
Étape 1 : Ouvrez l’application “Paramètres” sur un PC Windows via le champ de recherche Windows et accédez à “Mise à jour et sécurité> Dépannage”
Étape 2 : Recherchez et sélectionnez l’outil de dépannage “Imprimante”, puis cliquez sur “Exécuter l’outil de dépannage” et suivez les instructions à l’écran pour terminer le dépannage et vérifier si cela vous convient pour résoudre et modifier l’état de l’imprimante de hors ligne à en ligne.
Méthode 4 : supprimer et ajouter une imprimante
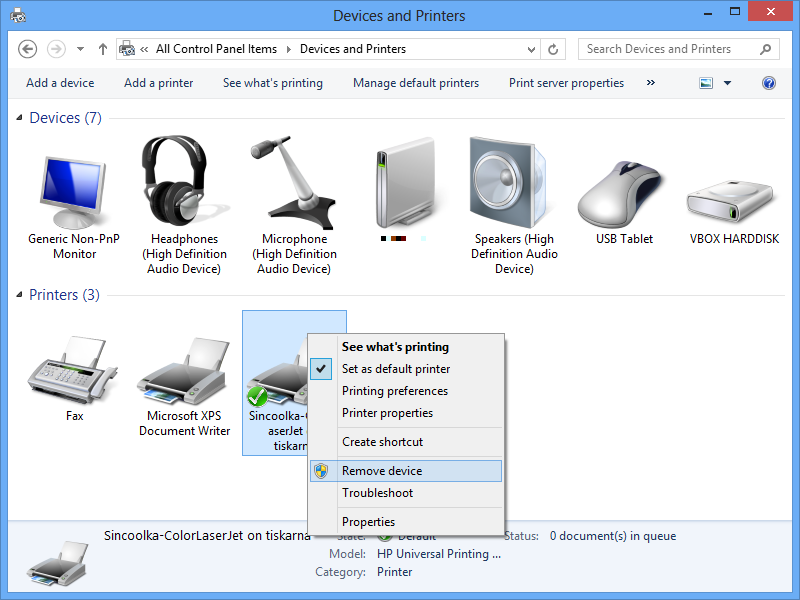
Un autre moyen possible de réparer l’imprimante est le problème hors ligne et de faire passer l’imprimante de hors ligne à en ligne consiste à supprimer et à ajouter une imprimante.
Étape 1 : Débranchez l’imprimante de l’ordinateur et ouvrez le « Panneau de configuration » sur le PC Windows et accédez à « Imprimantes et scanners »
Étape 2 : Sélectionnez l’imprimante que vous vouliez supprimer et cliquez sur « Supprimer le périphérique »
Étape 3 : Rebranchez l’imprimante et Windows devrait la rajouter et installer également le pilote. La réinstallation restaurera l’imprimante à l’état en ligne.
Étape 4 : Si votre imprimante n’apparaît pas, cliquez sur « Ajouter une imprimante ou un scanner » et cliquez sur « L’imprimante que je veux n’est pas répertoriée ». Vous pouvez ensuite l’ajouter manuellement.
Méthode 5 : mettre à jour les pilotes d’imprimante
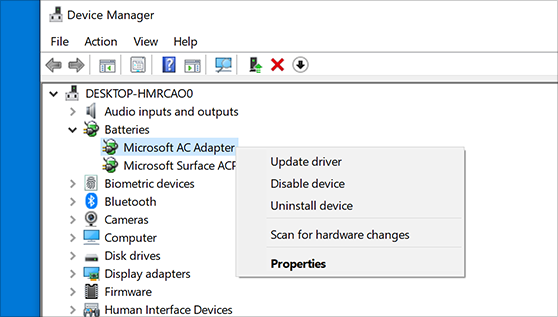
La mise à jour du pilote d’imprimante vers la version la plus récente et compatible peut résoudre le problème.
Étape 1 : Ouvrez le « Gestionnaire de périphériques » sur un PC Windows via la zone de recherche Windows et développez la catégorie « Imprimantes » ou « Files d’attente d’impression »
Étape 2 : Faites un clic droit sur votre périphérique d’impression et sélectionnez “Mettre à jour le pilote” et suivez les instructions à l’écran pour terminer la mise à jour et une fois mis à jour, redémarrez votre ordinateur et vérifiez si le problème est résolu.
Téléchargez ou réinstallez la mise à jour du pilote d’imprimante sur un PC Windows [automatiquement]
Vous pouvez également essayer de mettre à jour tous les pilotes Windows, y compris les pilotes d’imprimante, à l’aide de l’outil de mise à jour automatique des pilotes. Vous pouvez obtenir cet outil via le bouton/lien ci-dessous.
⇓ Obtenez l’outil de mise à jour automatique du pilote
Résoudre les problèmes de PC Windows avec “PC Repair Tool”:
‘PC Repair Tool’ est un moyen simple et rapide de trouver et de corriger les erreurs BSOD, les erreurs DLL, les erreurs EXE, les problèmes de programmes/applications, les infections de logiciels malveillants ou de virus dans l’ordinateur, les fichiers système ou les problèmes de registre, et d’autres problèmes système en quelques clics. .
⇓ Obtenez l’outil de réparation de PC
Conclusion
J’espère que cet article vous a aidé sur Comment faire passer l’imprimante hors ligne à en ligne, Comment transformer l’imprimante hors ligne en ligne, Comment résoudre le problème de l’imprimante hors ligne dans Windows 10/11 avec des moyens simples. Vous pouvez lire et suivre nos instructions pour le faire. C’est tout. Pour toute suggestion ou question, veuillez écrire dans la zone de commentaire ci-dessous.