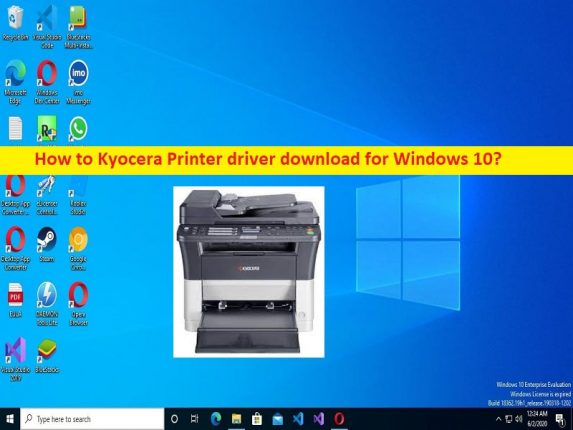
Conseils pour le téléchargement du pilote d’imprimante Kyocera pour Windows 10 :
Si vous cherchez des moyens de télécharger le pilote d’imprimante Kyocera pour Windows 10, alors vous êtes au bon endroit pour la solution. Ici, vous trouverez des étapes/méthodes simples pour résoudre le problème. Commençons la discussion.
“Téléchargement du pilote d’imprimante Kyocera pour Windows 10”:
“Pilote d’imprimante Kyocera” : le pilote d’imprimante Kyocera est un logiciel requis pour communiquer votre imprimante Kyocera (matériel) connectée à votre ordinateur Windows et le système d’exploitation installé. Selon le modèle d’imprimante Kyocera connecté à votre ordinateur, le pilote d’imprimante Kyocera doit être installé si vous souhaitez utiliser l’imprimante Kyocera et effectuer des opérations d’impression sur l’ordinateur sans aucun problème.
Un pilote d’imprimante Kyocera corrompu/obsolète, manquant ou incompatible sur un ordinateur Windows peut empêcher l’imprimante Kyocera d’être reconnue/détectée, l’imprimante Kyocera ne fonctionne pas, l’imprimante Kyocera n’imprime pas sous Windows 10 ou d’autres problèmes. Ainsi, la mise à jour du pilote d’imprimante Kyocera est nécessaire sur l’ordinateur si vous ne voulez aucun problème lié à la fonctionnalité de l’imprimante Kyocera. Ici, vous disposez de moyens simples pour obtenir les pilotes. Allons chercher la solution.
Comment télécharger le pilote d’imprimante Kyocera pour Windows 10 et l’installer ?
Méthode 1 : Téléchargez et installez le pilote d’imprimante Kyocera à partir du site officiel de Kyocera
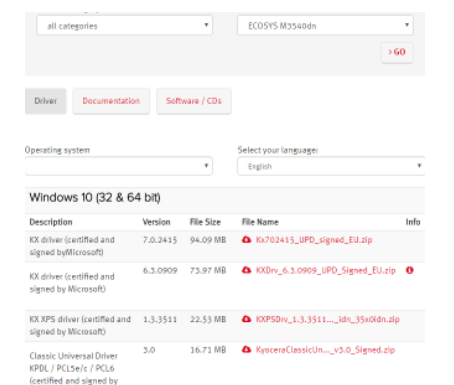
Étape 1 : Ouvrez votre navigateur et visitez le site officiel de « Kyocera » ou visitez la page ‘https://www.kyoceradocumentsolutions.com/’
Étape 2 : Téléchargez le pilote d’imprimante Kyocera à partir de là en fonction de votre modèle d’imprimante Kyocera et du système d’exploitation installé sur l’ordinateur.
Étape 3 : Une fois téléchargé, double-cliquez sur le fichier d’installation du pilote téléchargé et suivez les instructions à l’écran pour terminer l’installation et une fois terminé, redémarrez votre ordinateur et vérifiez si cela fonctionne pour vous.
Méthode 2 : Mettre à jour le pilote d’imprimante Kyocera via le Gestionnaire de périphériques
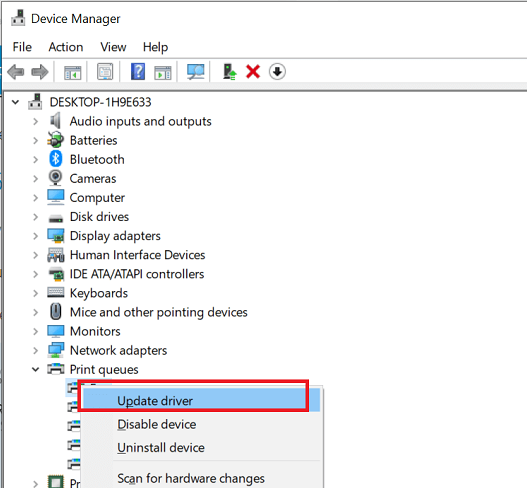
Étape 1 : Assurez-vous que l’imprimante Kyocera est attachée/connectée à votre ordinateur. Ouvrez le “Gestionnaire de périphériques” sur un PC Windows via le champ de recherche Windows
Étape 2 : Développez la catégorie « Imprimantes » ou « Files d’attente d’impression », faites un clic droit sur votre périphérique d’impression et sélectionnez « Mettre à jour le pilote » et suivez les instructions à l’écran pour terminer la mise à jour. Une fois mis à jour, redémarrez votre ordinateur et vérifiez s’il fonctionne.
Méthode 3 : Téléchargez ou réinstallez la mise à jour du pilote d’imprimante Kyocera dans Windows 10 [automatiquement]
Vous pouvez également essayer de mettre à jour tous les pilotes Windows, y compris la mise à jour du pilote d’imprimante Kyocera à l’aide de l’outil de mise à jour automatique du pilote. Vous pouvez obtenir cet outil via le bouton/lien ci-dessous.
⇓ Obtenez l’outil de mise à jour automatique du pilote
Résoudre les problèmes de PC Windows avec “PC Repair Tool”:
‘PC Repair Tool’ est un moyen simple et rapide de trouver et de corriger les erreurs BSOD, les erreurs DLL, les erreurs EXE, les problèmes de programmes/applications, les infections de logiciels malveillants ou de virus dans l’ordinateur, les fichiers système ou les problèmes de registre, et d’autres problèmes système en quelques clics. .
⇓ Obtenez l’outil de réparation de PC
Conclusion
J’espère que cet article vous a aidé à télécharger le pilote d’imprimante Kyocera pour Windows 10 et à l’installer facilement. Vous pouvez lire et suivre nos instructions pour le faire. C’est tout. Pour toute suggestion ou question, veuillez écrire dans la zone de commentaire ci-dessous.