Remote Desktop Connection ou RDC est une technologie développée par Microsoft qui permet aux utilisateurs de contrôler à distance un autre système informatique via le propre système informatique de l’utilisateur via une connexion Internet ou un réseau. La plupart des tâches sont effectuées via RDS (Remote Desktop Service) via RDP (Remote Desktop Protocol). En termes simples, il capture l’entrée de la souris et du clavier de l’utilisateur et la transmet à un autre PC pour effectuer la même entrée.
Cette technologie est utilisée par de nombreuses sociétés commerciales à travers le monde agissant en tant que cadre informatique et faisant partie de leur service. Pour éviter les complications, il enregistre l’adresse IP de l’utilisateur et l’adresse IP de l’ordinateur connecté, ce qui facilite la reconnexion après la fermeture du service. Si vous avez plusieurs connexions formées et que vous souhaitez supprimer les informations d’identification si elles ne sont pas utilisées, vous ne pouvez malheureusement pas utiliser le programme RDC.
Cependant, il existe des méthodes à côté de l’application RDC à partir desquelles vous pouvez supprimer l’adresse IP de la connexion Bureau à distance et celles-ci sont mentionnées ci-dessous dans l’article.
Méthode 1 : en utilisant les informations d’identification Windows
Le gestionnaire d’informations d’identification Windows a la possibilité de supprimer les anciennes adresses IP. Suivez les étapes ci-dessous pour savoir comment procéder :
- Ouvrez la boîte de dialogue RUN en appuyant simultanément sur la touche Win + R.
- Tapez control /name Microsoft.CredentialManager et appuyez sur la touche Entrée.
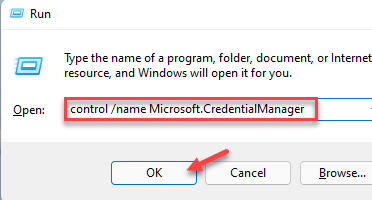
- Cliquez maintenant sur les informations d’identification Windows pour y apporter des modifications.
- Dans la liste des informations d’identification, recherchez et développez Informations d’identification génériques.
- Toutes les adresses IP de connexion à distance précédentes seront répertoriées ici.
- Recherchez et développez l’adresse IP que vous souhaitez supprimer.
- Cliquez sur le bouton Supprimer pour supprimer définitivement les informations d’identification.
- Répétez les étapes si vous avez plusieurs IP à supprimer.
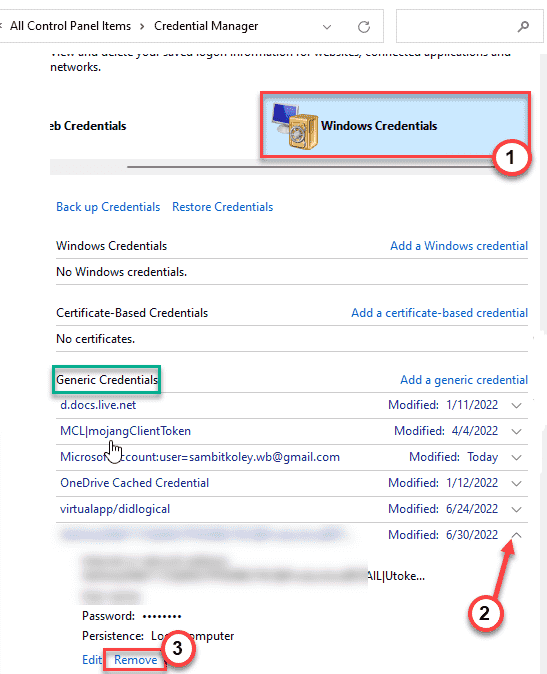
Méthode 2 : en utilisant l’Éditeur du Registre
Le registre Windows a également la possibilité de supprimer les adresses IP précédemment enregistrées. Pour les supprimer complètement, suivez ces instructions :
- Ouvrez le menu Démarrer et accédez à la barre de recherche.
- Tapez regedit et appuyez sur la touche Entrée.
- Après l’ouverture, accédez à l’emplacement suivant.
- HKEY_CURRENT_USER\Software\Microsoft\Terminal Servers Client\Default.
- Sur le plan droit de la fenêtre, recherchez et sélectionnez toutes les valeurs nommées MRU.
- Maintenant, supprimez-les tous en appuyant sur le bouton Suppr du clavier.
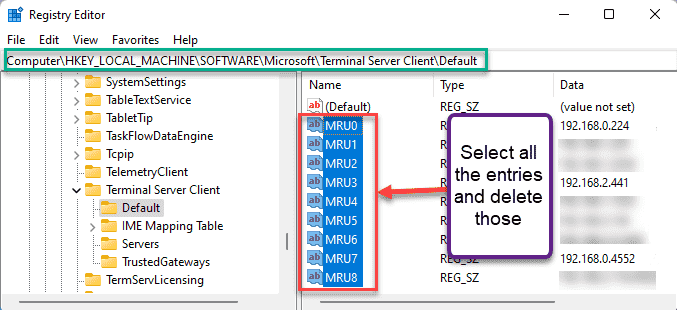
- Dans le plan de gauche, ouvrez la sous-clé Servers.
- Supprimez l’intégralité de l’entrée en cliquant dessus avec le bouton droit de la souris et en sélectionnant l’option Supprimer.

- Après avoir supprimé la sous-clé Servers, nous devons la recréer sans aucune entrée.
- Faites un clic droit sur Terminal Server Client et cliquez sur Nouveau puis Clé> pour recréer.
- Renommez-le en tant que serveurs.
Après ces étapes, vous devez effectuer certaines modifications dans l’explorateur de fichiers pour apporter les modifications finales. Leurs étapes sont ci-dessous :
- Ouvrez Ce PC à partir du bureau.
- Ouvrez maintenant le dossier Documents.
- Cliquez sur l’onglet Affichage dans la barre de menus.
- Choisissez Éléments masqués, puis sélectionnez à nouveau l’option Éléments masqués.
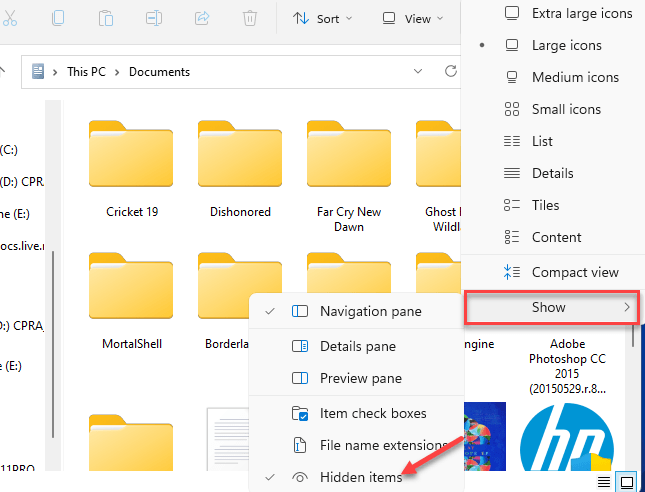
- Recherchez et supprimez Default.rpd en cliquant sur le bouton de l’icône bin.

- Redémarrez le système pour enregistrer les modifications apportées.
Méthode 3 : en utilisant un fichier batch
L’Éditeur du Registre peut être compliqué pour certains utilisateurs ou ils ne veulent pas gâcher les paramètres car cela peut créer des instabilités dans les performances du système. L’utilisateur peut donc créer et utiliser un fichier de commandes pour supprimer les adresses IP précédentes.
- Ouvrez le Bloc-notes à partir du menu Démarrer.
- Tapez ou collez les lignes de commande suivantes.
Écho off
reg supprimer “HKEY_CURRENT_USER\Software\Microsoft\Terminal Server Client\Default” /va /f
reg supprimer “HKEY_CURRENT_USER\Software\Microsoft\Terminal Server Client\Server” /f
reg ajouter “HKEY_CURRENT_USER\Software\Microsoft\Terminal Server Client\Servers”
cd %userprofile% \documents\
attribut par défaut.rpd –s –h
del Default.rpd
echo “les adresses IP ont été supprimées de la connexion au bureau à distance, appuyez sur n’importe quelle touche pour continuer”
pause
- Cliquez maintenant sur l’option Fichier et sélectionnez l’option Enregistrer sous.
- Définissez le type de fichier sur Tous les fichiers.
- Renommez-le en IPremover.bat et enregistrez le fichier à l’emplacement approprié.

- Fermez le bloc-notes.
- Accédez à l’emplacement du fichier bat.
- Faites un clic droit dessus et choisissez l’option Exécuter en tant qu’administrateur.

- Si vous y êtes invité, cliquez sur Oui pour continuer.
- Une fois les commandes exécutées, fermez le fichier et redémarrez votre ordinateur.
Méthode 4 : en utilisant la commande PowerShell
C’est la même chose que les autres méthodes mais plus simple, vous pouvez donc utiliser n’importe quelle méthode pour supprimer les adresses IP. Suivez ces instructions pour le faire par PowerShell :
- Faites un clic droit sur l’icône du menu Démarrer.
- Choisissez PowerShell (Admin) dans la liste des options.
- Si le contrôle de compte d’utilisateur vous y invite, sélectionnez OUI.
- Tapez ou collez les lignes suivantes et appuyez sur la touche Entrée.
Get-ChildItem “HKCU:\Software\Microsoft\Terminal Server Client” –
Sauvetage | Remove-ItemProperty –Name UsernameHint –Ea 0
Remove-Item –Path “HKCU:\Software\Microsoft\Terminal Server Client\Server’ –Recurse 2>&1 | Out-Null
Remove-ItemProperty –Path ‘HKCU\Software\Microsoft\Terminal Server Client\Default’ ‘MR*’ 2>&1 | Out-Null
&docs = [environnement]::getfolderpath(“mesdocuments”) + ‘\Deault.rdp’
supprimer l’élément &docs –Force 2>&1 | Out-Null
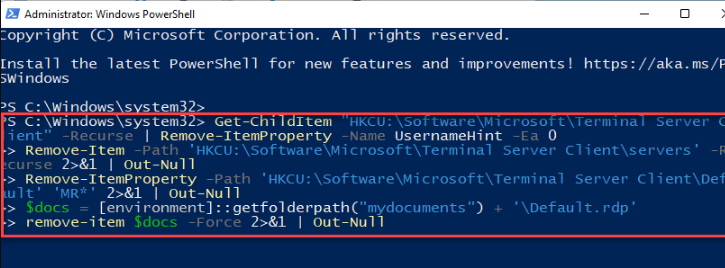
- Attendez que la commande soit exécutée puis fermez la fenêtre.
- Redémarrez le système pour enregistrer les modifications.
Conclusion
Quelle que soit la raison, si vous souhaitez supprimer l’adresse IP précédemment saisie ou stockée ou supprimer l’adresse IP de la connexion Bureau à distance de votre système informatique, pour cette raison, nous avons répertorié toutes les méthodes possibles et leurs instructions correspondantes requises pour cela sans aucune problèmes.