Nous utilisons le VPN pour obtenir divers avantages et l’un des principaux avantages de l’utilisation du réseau privé virtuel, il offre confidentialité et sécurité, mais que se passe-t-il si le WI-FI se déconnecte lors de la connexion au VPN.
Plusieurs utilisateurs ont signalé que lorsqu’ils établissent une connexion VPN, leur Wi-Fi est déconnecté, ce qui entrave leur travail ainsi que leur motivation à utiliser un VPN. Donc, compte tenu des griefs de ces plusieurs utilisateurs, nous sommes ici avec ce blog où nous allons vous guider sur ce qu’il faut faire lorsque l’Internet sans fil continue de se déconnecter à chaque fois qu’un réseau privé virtuel est établi. Alors gardez votre patience et continuez à lire le blog jusqu’à la fin.
Méthodes éprouvées pour les déconnexions Wi-Fi lors de la connexion au VPN
Méthode 1 : Définir le Wi-Fi comme connexion par défaut
Dans la première méthode, nous vous suggérons de définir le réseau Wi-Fi comme réseau par défaut. Et pour ce faire, vous devez vous connecter au Wi-Fi en haut de la liste des connexions choisies dans votre système.
Suivez les étapes ci-dessous pour faire de même :
Étape 1 : Dans la zone de recherche Windows, recherchez Afficher les connexions réseau
Étape 2 : Cliquez sur Afficher les connexions réseau dans la liste de recherche apparue
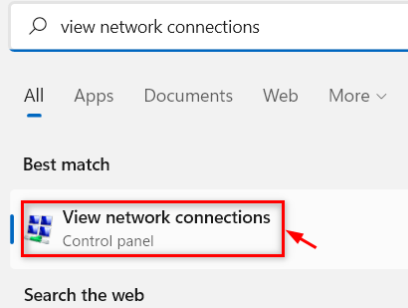
Étape 3 : Appuyez maintenant sur l’option Avancé disponible dans le menu du haut, puis dans la liste des options qui s’ouvre, choisissez Paramètres avancés. Remarque : Si vous ne voyez pas l’option Avancé, appuyez sur la touche Alt lorsqu’une nouvelle fenêtre s’affiche.
Étape 4 : lorsqu’une nouvelle fenêtre s’ouvre, accédez à l’onglet Adaptateurs et liaisons. Et puis sélectionnez Wi-Fi et déplacez-le en haut de la liste en utilisant les touches fléchées.
Méthode 2 : Vider les paramètres DNS
Plusieurs utilisateurs ont affirmé que le vidage du cache DNS avait résolu leur problème, vous pouvez donc essayer la même chose. Voici comment:
Étape 1 : Appuyez sur les touches Win + X > dans le menu invité, sélectionnez l’invite de commande (Admin)
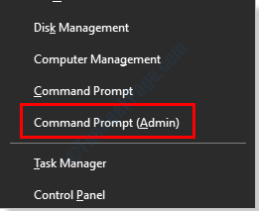
Étape 2 : Sous la fenêtre d’invite de commande, tapez ipconfig /flushdns et appuyez sur Entrée
Une fois que vous avez vidé le cache, vérifiez si le problème persiste.
Méthode 3 : Utiliser l’utilitaire de résolution des problèmes réseau
Il existe une fonctionnalité intégrée dans Windows qui est Network Troubleshooter, nous vous suggérons donc d’exécuter cet outil et cela pourrait résoudre votre problème de réseau.
Pour ce faire, suivez les instructions ci-dessous :
Étape 1: Sur votre clavier, appuyez sur les touches Win + R> dans la zone qui apparaît, tapez msdt.exe /id NetworkDiagnosticsNetworkAdapter, puis appuyez sur OK.
Étape 2 : Lorsque l’outil de dépannage de l’adaptateur réseau s’ouvre, appuyez sur Suivant, puis suivez les instructions à l’écran. Cet outil résoudra les problèmes liés à l’adaptateur réseau.
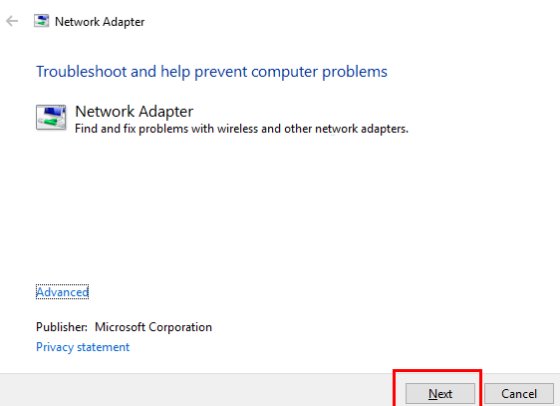
Une fois cela fait, redémarrez votre ordinateur et vérifiez si le problème est résolu ou non.
Méthode 4 : modifier les propriétés du réseau sans fil
Cette méthode vous demande de modifier certaines des propriétés de la connexion sans fil et vous pouvez suivre les instructions ci-dessous pour continuer :
Étape 1 : Tout d’abord, ouvrez le Centre Réseau et partage dans le Panneau de configuration, puis sélectionnez Modifier les paramètres de l’adaptateur après ce clic droit sur le réseau Wi-Fi auquel vous êtes connecté> sélectionnez l’option Propriétés
Étape 2 : Dans la fenêtre Propriétés, accédez à l’onglet Avancé et dans la section des propriétés, recherchez les options Désactivé lors de la connexion filaire et Consommation d’énergie minimale. Maintenant, vous devez choisir chacune de ces options en même temps et changer la valeur en Désactivé. Une fois cela fait, appuyez sur OK pour enregistrer les paramètres.
Méthode 5 : apporter des modifications dans l’éditeur de stratégie de groupe
Si la méthode mentionnée ci-dessus ne fonctionne pas pour vous, apportez des modifications dans l’éditeur de stratégie de groupe. Pour faire de même, suivez les instructions ci-dessous :
Étape 1: Appuyez sur les touches Win + R> dans la zone qui apparaît, tapez gpedit.msc et appuyez sur la touche Entrée
Étape 2 : Une fois la fenêtre de l’éditeur ouverte, accédez à l’emplacement de la mention ci-dessous :
Configuration ordinateur > Modèles d’administration > Réseau > Gestionnaire de connexion Windows
Étape 3: Naviguez vers le volet droit de la fenêtre de l’éditeur de stratégie de groupe, puis cliquez avec le bouton droit sur les options Réduire le nombre de connexions simultanées à Internet ou à un domaine Windows, puis sélectionnez l’option Modifier
Étape 4 : Sous la nouvelle fenêtre d’invite, sélectionnez l’option Désactiver> appuyez sur OK pour enregistrer les modifications.
Étape 5 : Une fois que vous avez terminé avec le paramètre, quittez la fenêtre de l’éditeur de stratégie de groupe et redémarrez votre système.
Méthode 6 : Réinitialiser l’adaptateur Internet
Si vous rencontrez toujours des difficultés avec les déconnexions Wi-Fi lors de la connexion au VPN, essayez de réinitialiser l’adaptateur Internet. Pour ce faire, suivez les instructions ci-dessous :
Étape 1: Appuyez sur les touches Win + X pour ouvrir l’invite de commande avec les privilèges d’administrateur> après cela, sélectionnez l’option Invite de commandes (Admin) dans le menu invité
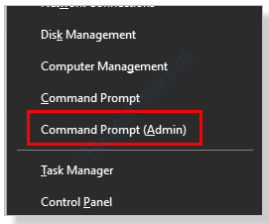
Étape 2 : Tapez ensuite les commandes mentionnées ci-dessous dans la fenêtre d’invite de commande et n’oubliez pas d’appuyer sur Entrée après chaque commande :
ipconfig /release
ipconfig /flushdns
ipconfig /renouveler
réinitialiser netsh winsock
réinitialisation de l’interface netsh ipv4
réinitialisation de l’interface netsh ipv6
catalogue de réinitialisation netsh winsock
netsh int ipv4 reset reset.log
netsh int ipv6 reset reset.log
Méthode 7 : modifier les paramètres DNS
Dans la plupart des cas, il a été observé que la modification des paramètres DNS est une méthode efficace pour surmonter le problème des déconnexions Wi-Fi lors de la connexion au VPN. Nous vous suggérons donc de modifier les paramètres DNS.
Voici comment:
Étape 1 : Dans la barre de recherche de la fenêtre, recherchez Afficher les connexions réseau
Étape 2 : Cliquez sur Afficher les connexions réseau dans le résultat de recherche disponible

Étape 3 : Vous pourrez voir la liste des connexions sur votre ordinateur. Après cela, cliquez avec le bouton droit sur le réseau Wi-Fi auquel vous êtes connecté> sélectionnez Propriétés
Étape 4 : Dans la fenêtre Propriétés, sélectionnez l’option Internet Protocol Version 4 (TCP/IPv4)> appuyez sur le bouton Propriétés
Étape 5 : Une nouvelle fenêtre s’affichera ; vous devez sélectionner l’option Utiliser l’adresse du serveur DNS suivante, puis entrer l’adresse DNS mentionnée ci-dessous :
Serveur DNS préféré : 8.8.8.8
Serveur DNS alternatif : 8.8.4.4
Une fois que vous avez saisi les valeurs ci-dessus, enregistrez les paramètres. Une fois cela fait, déconnectez-vous du réseau Wi-Fi, reconnectez-le et vérifiez si le problème est résolu ou non.
Méthode 8 : Installer le dernier pilote d’adaptateur TAP
L’une des méthodes les plus efficaces pour résoudre ce type d’erreur consiste à installer le dernier pilote de l’adaptateur TAP. Nous vous suggérons de visiter le site officiel pour télécharger le pilote TAP basé sur l’architecture Windows 10 installé sur votre ordinateur. Vous pouvez télécharger le programme d’installation MSI 32 bits ou 64 bits. Une fois que vous avez téléchargé le pilote, installez-le, puis redémarrez votre système.
Certains utilisateurs demandent également comment savoir si Windows 32 bits ou 64 bits est installé sur votre machine. Pour savoir tout ce dont vous avez besoin, allez sur le bureau> cliquez avec le bouton droit sur Ce PC> sélectionnez Propriétés. Dans la nouvelle fenêtre d’invite, vérifiez le type de système dans la section Système.
Méthode 9 : vérifier les paramètres du logiciel VPN
Si aucune des méthodes mentionnées ci-dessus ne fonctionne pour vous, il est fort possible que le protocole VPN que vous utilisez soit bloqué dans votre région/pays. Nous vous suggérons donc de modifier le protocole VPN, puis de vérifier si le problème est résolu ou non. Il a été constaté que des problèmes dans le logiciel VPN entraînent ce type de problèmes s’il y a quelque chose qui ne va pas avec le serveur VPN.
Meilleure solution pour optimiser votre PC/ordinateurs portables Windows
Si votre PC se bloque, ralentit ou plante à intervalles réguliers, vous devez vraiment analyser votre ordinateur avec un outil de réparation de PC avancé. Cet outil a le potentiel de résoudre plusieurs problèmes de Windows. Nous vous recommandons donc fortement d’analyser le PC avec cet outil et de corriger les erreurs du PC.
Obtenez l’outil de réparation de PC à partir d’ici
Verdict!!!
Mon travail est fait ici. Et j’espère vraiment que maintenant vous pourrez facilement surmonter le problème de déconnexion du Wi-Fi lors de la connexion au VPN. Merci d’avoir lu.