Qu’est-ce que le problème «Blue Yeti Mic non reconnu» dans Windows 10?
“ Blue Yeti Mic / Microphone ” est un microphone plug & play disponible pour les ordinateurs Windows et MacOS à la fois, et est compatible avec Mac OS X 10.4.11 ou supérieur, et toutes les versions du système d’exploitation Windows, y compris Windows 8, 7, Vista, XP et Windows 10 ainsi que. Vous pouvez simplement connecter «Blue Yeti Mic» à votre ordinateur Windows via un câble USB au port USB.
Cependant, de nombreux utilisateurs ont signalé que «Blue Yeti Mic non reconnu» dans Windows 10, même lorsque le microphone Blue Yeti (matériel) est déjà connecté. Ils ont expliqué que ce problème se produit dans Windows 10, probablement en raison de pilotes Blue Yeti Mic problématiques. «Pilote pour microphone Blue Yeti» manquant, corrompu, obsolète ou incompatible peut provoquer des problèmes tels que «Le microphone ne fonctionne pas / ne répond pas» ou similaire.

Si vous ne le savez pas, les pilotes sont des applications importantes nécessaires pour communiquer votre matériel avec le système d’exploitation. Par exemple, si «Blue Yeti Mic / Microphone» est connecté à votre ordinateur Windows 10 64 bits, le pilote de microphone Blue Yeti pour Windows 10 64 bits doit être installé sur votre ordinateur pour fonctionner.
Pour vérifier l’état du pilote du microphone Blue Yeti dans Windows 10, vous devez ouvrir le «Gestionnaire de périphériques», développer la catégorie «Contrôleurs son, vidéo et jeu» ou «Autres appareils» et cliquer sur votre microphone Blue Yeti. Vérifiez si le “point d’exclamation jaune” apparaît sur le pilote de votre microphone. Si oui, une mise à jour du pilote de microphone est nécessaire.
Parfois, vous pouvez obtenir l’erreur «Aucun pilote trouvé» lors de la connexion du «Blue Yeti Mic / Microphone» à votre ordinateur Windows 10. Ce problème vous empêchera d’accéder au microphone. Si vous avez déjà installé le pilote pour Blue Yeti Mic, mais que vous êtes toujours confronté à l’erreur «Blue Yeti Mic non reconnu» ou «Aucun pilote trouvé», la raison de cette erreur peut être le nom du microphone. Assurez-vous que le nom de votre microphone, que ce nom soit Blue Yeti ou non. Une autre raison possible derrière ce problème peut être un problème avec les paramètres d’enregistrement sonore. Dans ce cas, vous pouvez ajuster les paramètres audio pour résoudre le problème. Allons-y pour la solution.
Comment résoudre le problème «Blue Yeti Mic non reconnu» dans Windows 10?
Méthode 1: Correction du problème “Blue Yeti Mic non reconnu” dans Windows 10 avec “PC Repair Tool”
«PC Repair Tool» vous propose de trouver et de corriger les erreurs BSOD, les erreurs DLL, les erreurs EXE, les problèmes de logiciels malveillants ou de virus et d’autres problèmes système en quelques clics. De cette façon, vous pouvez résoudre le problème «Blue Yeti Mic non reconnu / répondant». Vous pouvez obtenir cet outil via le lien / bouton ci-dessous.
Méthode 2: vérifier le microphone Blue Yeti dans «Périphérique et imprimantes»
Une façon possible de trouver votre microphone Blue Yeti est de vérifier le microphone dans la section «Périphérique et imprimantes» du «Panneau de configuration».
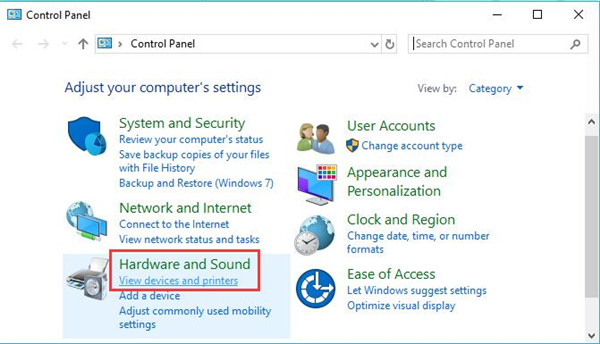
Étape 1: Appuyez simultanément sur les touches «Windows + X» du clavier et sélectionnez «Panneau de configuration»
Étape 2: recherchez et cliquez sur «Afficher les périphériques et imprimantes» dans la section «Matériel et audio»
Étape 3: Vérifiez maintenant si le nom de votre microphone dans la section «Périphériques et imprimantes». Vous pouvez confirmer l’entrée avec un nom tel que «Périphérique audio avancé USB», qu’il s’agisse de votre Blue Yeti Mic ou non en déconnectant le microphone. Après la déconnexion, si l’entrée portant le nom «USB Advanced Audio Device» disparaît, il est confirmé qu’il s’agit de votre appareil Blue Yeti.
Méthode 3: changer le nom du périphérique Blue Yeti
Si la méthode ci-dessus ne fonctionne pas, vous pouvez essayer de résoudre le problème en renommant le nom de l’appareil. Essayons.
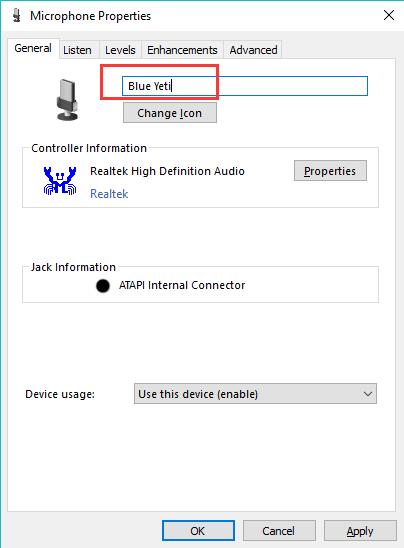
Étape 1: Faites un clic droit sur l’icône «Son» ou «Haut-parleur» dans la barre d’état système et sélectionnez «Périphériques d’enregistrement»
Étape 2: dans la fenêtre «Son» ouverte, sous l’onglet «Enregistrement», recherchez le microphone «Périphérique audio avancé USB»
Étape 3: Faites un clic droit dessus et sélectionnez “Propriétés”
Étape 4: Dans la fenêtre “Propriétés” ouverte, sous l’onglet “Général”, saisissez le nom de l’appareil tel que “Blue Yeti”
Étape 5: Enfin, cliquez sur «Appliquer» et «OK» pour enregistrer les modifications et veuillez vérifier si le problème est résolu.
Méthode 4: augmentez le volume Blue Yeti au maximum
Si vous n’entendez rien de votre microphone Blue Yeti, il se peut que le volume du microphone soit très faible. Vous pouvez augmenter son volume au maximum et vérifier si le problème est résolu.
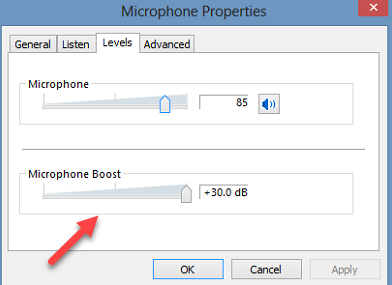
Étape 1: Faites un clic droit sur l’icône «Son» ou «Haut-parleur» dans la barre d’état système et sélectionnez «Périphériques d’enregistrement»
Étape 2: recherchez le microphone portant le nom «USB Advanced Audio Device», cliquez dessus avec le bouton droit de la souris et sélectionnez «Définir le périphérique par défaut», puis appuyez sur le bouton «Appliquer» et «OK»
Étape 3: répétez l ‘«étape 1» pour ouvrir à nouveau la fenêtre «Son» et trouvez votre microphone avec le nom «Périphérique audio avancé USB» et double-cliquez dessus pour ouvrir ses «Propriétés»
Étape 4: Dans la fenêtre “Propriétés” ouverte, sélectionnez l’onglet “Niveaux”, vérifiez le volume de votre microphone s’il est réglé au maximum. Sinon, maintenez le curseur avec un clic de souris et faites-le glisser au maximum. Assurez-vous également que le microphone n’est pas coupé.
Méthode 5: changer le port USB
Vous pouvez résoudre le problème en déconnectant le câble USB de votre Blue Yeti Mic du port USB et en vous connectant à un autre port USB. Connectez votre microphone au port USB 2.0 et vérifiez si le problème est résolu. Si vous n’avez pas d’e connaissance approfondie du port USB (2.0 ou 3.0), vous pouvez alors consulter le manuel de votre PC. Après cela, vous pouvez facilement trouver le port USB 2.0, puis connecter le microphone à ce port. De cette façon, vous pouvez résoudre le problème «Blue Yeti Mic non reconnu».
Méthode 6: Téléchargez et installez le pilote Blue Yeti Mic
Si vous possédez un modèle de microphone «Blue Yeti Pro», le pilote de ce microphone doit être installé sur votre ordinateur. Notez que seul ce modèle de microphone nécessite un pilote tandis que le reste de la famille Blue Yeti est conforme à la classe à la fois sur Windows et Mac.
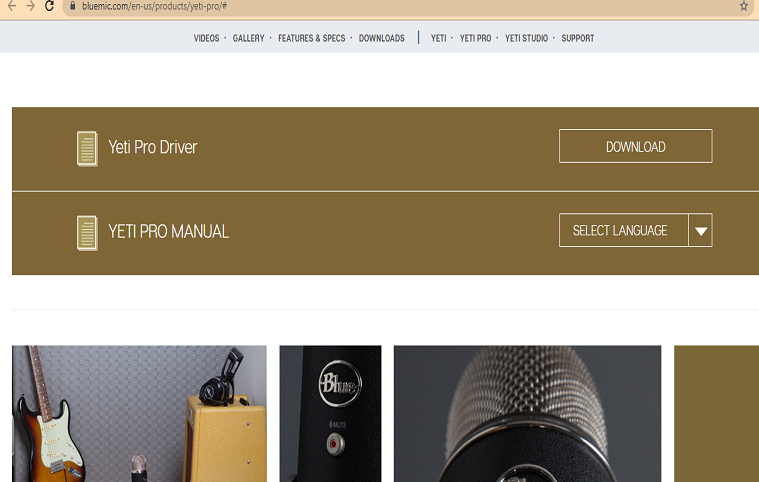
Étape 1: Ouvrez votre navigateur et visitez la page «Blue Yeti Pro» sur le site officiel «Blue Website» Faites défiler jusqu’à «Yeti Pro Driver» et téléchargez le pilote
Étape 2: Connectez votre microphone Blue Yeti à l’ordinateur à l’aide d’un câble USB sur le port USB.
Étape 3: Double-cliquez sur «Fichier de configuration du pilote» et suivez les instructions à l’écran pour terminer l’isolation.
Étape 4: Une fois terminé, redémarrez votre ordinateur et vérifiez si le problème est résolu.
Conclusion
Je suis sûr que cet article vous a aidé sur la façon de résoudre le problème non reconnu de Blue Yeti Mic dans Windows 10 en plusieurs étapes faciles. Vous pouvez lire et suivre nos instructions pour ce faire. C’est tout. Pour toute suggestion ou question, veuillez écrire dans la boîte de commentaires ci-dessous.
