Qu’est-ce que l’erreur Nvlddmkm.sys Windows 10?
Il est également connu sous le nom de VIDEO_TDR_FAILURE (Nvlddmkm.sys) classé comme écran bleu de la mort (BSOD) Erreur se produit dans Windows 10 pour plusieurs raisons. Cette erreur est liée à ce système d’exploitation et la carte graphique NVIDIA signifie que si vous avez une carte graphique NVIDIA intégrée / connectée à votre ordinateur, il peut alors être possible d’obtenir cette erreur dans certains cas.
TDR dans Windows 10: TDR signifie «Time Detection and Recovery». Il fait partie du système d’exploitation Microsoft Windows conçu pour détecter si votre PC Windows s’est bloqué et tente également de récupérer en réinitialisant le pilote et en réinitialisant le GPU. Cette fonctionnalité de Windows 10 tente d’empêcher le système d’erreur d’écran bleu de la mort (BSOD). Pour ce faire, il réinitialise les pilotes et réinitialise le GPU. Mais dans le cas où ce “TDR” ou “Video_TDR_Failure”, alors ce type d’erreur BSOD peut apparaître.
Dans certains cas, cette erreur BSOD se produit peut-être après la mise à niveau de Windows 10. En règle générale, la mise à jour Windows installe également toutes les mises à jour disponibles pour les pilotes du système. Mais il est également possible que certains pilotes de périphérique ne soient pas mis à jour pour certaines raisons. Dans ce cas, vous devez mettre à jour séparément ces pilotes.
Des pilotes de carte graphique manquants, corrompus, obsolètes ou incompatibles peuvent provoquer une erreur Nvlddmkm.sys Windows 10. Vous devez donc d’abord vérifier l’état de votre pilote de carte graphique NVIDIA. Pour ce faire, vous devez ouvrir le «Gestionnaire de périphériques», développer la catégorie «Cartes graphiques» et cliquer sur votre carte graphique NVIDIA. Vérifiez si le «point d’exclamation jaune» apparaît sur votre carte graphique. Si oui, la mise à jour du pilote d’affichage NVIDIA est nécessaire.
Cependant, une erreur VIDEO_TDR_FAILURE (Nvlddmkm.sys) – Écran bleu de la mort (BSOD) peut également survenir en raison de synchronisations ou de tensions de mémoire incorrectes, d’une surchauffe, d’une attaque de logiciels malveillants ou de virus, d’une corruption dans les fichiers système ou le registre, etc. Si vous rencontrez le même problème, vous pouvez suivre nos instructions pour le résoudre. Allons-y pour la solution.
Comment réparer VIDEO_TDR_FAILURE (Nvlddmkm.sys) dans Windows 10?
Méthode 1: Correction de l’erreur Nvlddmkm.sys Windows 10 avec «PC Repair Tool»
«PC Repair Tool» est un moyen rapide et facile de trouver et de corriger les erreurs BSOD, les erreurs DLL, les erreurs EXE, les erreurs de registre système, les problèmes de logiciels malveillants ou de virus et d’autres problèmes système en quelques clics. De cette façon, vous pouvez corriger l’erreur «VIDEO_TDR_FAILURE (Nvlddmkm.sys)» – BSOD dans Windows 10. Vous pouvez obtenir cet outil via le lien / bouton ci-dessous.
Méthode 2: mettre à jour Windows 10
La mise à jour du système d’exploitation Windows 10 peut résoudre le problème de l’ordinateur et améliorer les performances. Essayons.
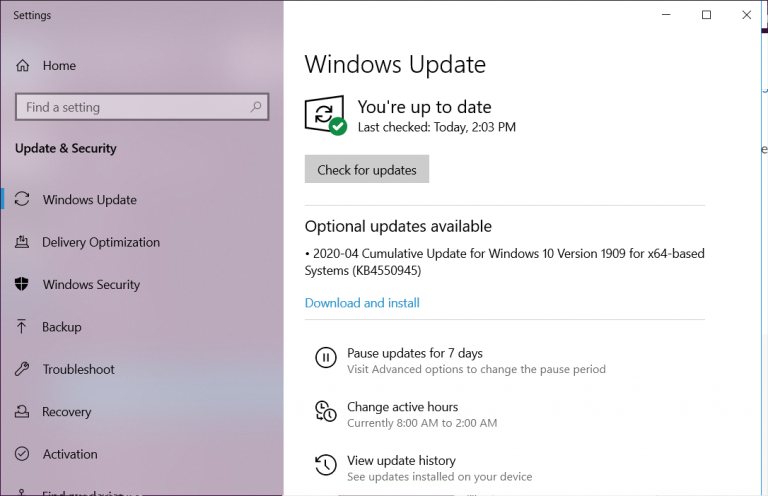
Étape 1: Appuyez simultanément sur les touches «Windows + I» du clavier pour ouvrir l’application «Paramètres» dans Windows 10
Étape 2: dans l’application “Paramètres” ouverte, accédez à “Mise à jour et sécurité> Windows Update”
Étape 3: Cliquez sur «Rechercher les mises à jour» dans la section «Mise à jour Windows». Cela téléchargera et installera automatiquement la mise à jour disponible.
Étape 4: Une fois terminé, redémarrez votre ordinateur pour voir les modifications et vérifier si l’erreur BSOD est résolue.
Méthode 3: vérifier le modèle de la carte graphique dans Windows 10 à l’aide de «DirectX Diagnostic Tool»
Si vous ne connaissez pas le nom de votre carte graphique intégrée / connectée à votre ordinateur, vous pouvez utiliser «DirectX Diagnostic Tool» à cette fin. Cet outil vous montrera le nom de la carte graphique, le fabricant, le type de puce, la version des pilotes de la carte graphique et plus de détails sur la carte graphique. Essayons.
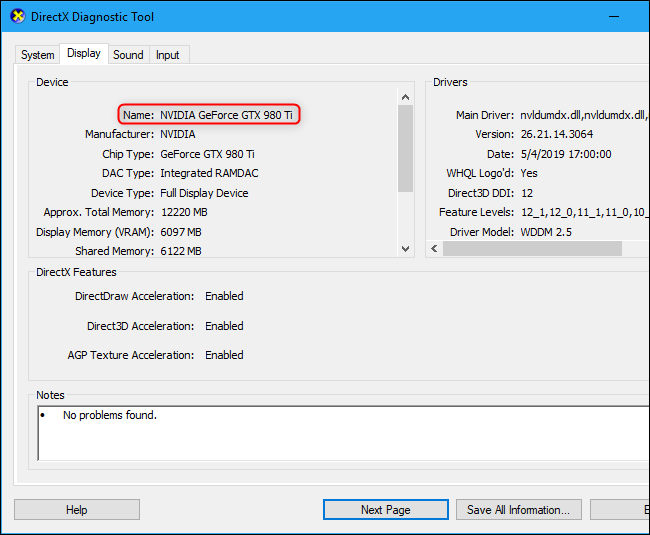
Étape 1: Appuyez simultanément sur les touches «Windows + R» du clavier pour ouvrir la boîte de dialogue «Exécuter»
Étape 2: Dans la boîte de dialogue «Exécuter», tapez «dxdiag» et cliquez sur le bouton «OK» pour ouvrir «DirectX Diagnostic Tool»
Étape 3: Dans la fenêtre ouverte, cliquez sur l’onglet «Affichage» et vérifiez les détails de votre carte graphique comme la carte graphique NVIDIA. Accédez à l’onglet «Système» pour vérifier les détails de votre système d’exploitation.
Étape 4: Vérifiez s’il affiche “Aucun problème trouvé” dans la section “Notes” sous l’onglet “Affichage” de cette fenêtre. S’il présente des problèmes tels que la mise à jour du pilote nécessaire, vous devriez essayer de mettre à jour le pilote graphique.
Méthode 4: mettre à jour le pilote de la carte graphique NVIDIA dans Windows 10
Un pilote de carte graphique obsolète ou corrompu peut provoquer ce problème. Vous pouvez résoudre le problème en mettant à jour le pilote.
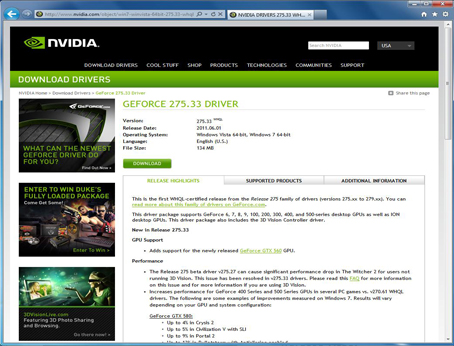
Étape 1: Ouvrez votre navigateur et visitez le site Web officiel de «NVIDIA» et téléchargez le dernier pilote de carte graphique en fonction de votre modèle de carte graphique et de l’architecture de votre système d’exploitation.
Étape 2: Sélectionnez les derniers pilotes dans la liste des pilotes sur le site officiel de NVIDIA et téléchargez-le.
Étape 3: Maintenant, appuyez simultanément sur les touches «Windows + X» du clavier et sélectionnez «Gestionnaire de périphériques»
Étape 4: dans le “Gestionnaire de périphériques” ouvert, développez la catégorie “Cartes graphiques”
Étape 5: Faites un clic droit sur votre carte graphique NVIDIA et sélectionnez «Mettre à jour le pilote»
Étape 6: Choisissez «Parcourir mon ordinateur à la recherche de pilotes logiciels» et suivez les instructions à l’écran pour choisir les derniers pilotes téléchargés sur le site officiel de NVIDIA et enregistrés sur votre ordinateur, puis terminez le processus de mise à jour.
Étape 7: Une fois terminé, redémarrez votre ordinateur pour voir les modifications et vérifier si le problème est résolu.
Mettre à jour le pilote de la carte graphique dans Windows 10 [automatiquement]
Yo Vous pouvez également essayer de mettre à jour le pilote de la carte graphique ou d’autres pilotes système avec «Automatic Driver Update Tool». Ce logiciel trouvera et installera automatiquement la dernière mise à jour pour tous les pilotes Windows 10, le cas échéant. Vous pouvez obtenir ce logiciel via le lien / bouton ci-dessous.
Méthode 5: réinstaller le pilote de la carte graphique
Si le pilote de la carte graphique n’est pas correctement installé, vous pouvez le désinstaller et le réinstaller pour résoudre le problème «VIDEO_TDR_FAILURE (Nvlddmkm.sys)».
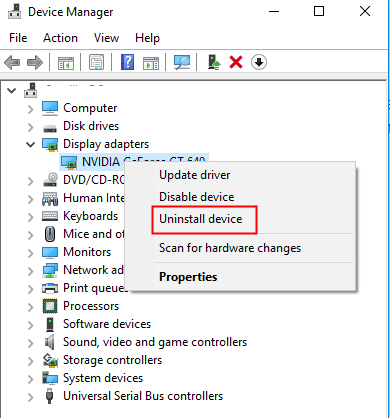
Étape 1: ouvrez le “Gestionnaire de périphériques” et développez la catégorie “Cartes graphiques”
Étape 2: Faites un clic droit sur votre carte graphique et sélectionnez «Désinstaller» et suivez les instructions à l’écran pour terminer. Après cela, redémarrez votre ordinateur.
Étape 3: Après le redémarrage, suivez la «méthode 4» pour installer le dernier pilote de carte graphique
Étape 4: À présent, naviguez dans «C: / Windows / System32 / drivers» et recherchez le fichier «Nvlddmkm.sys»
Étape 5: Renommez ce fichier en “Nvlddmkm.sys.old”
Étape 6: Maintenant, appuyez simultanément sur les touches “Windows + X” du clavier et sélectionnez “Invite de commandes en tant qu’administrateur”
Étape 7: Tapez la commande «exe nvlddmkm.sy_Nvlddmkm.sys» et appuyez sur la touche «Entrée» pour l’exécuter. Cette commande créera un nouveau fichier «Nvlddmkm.sys»
Étape 8: Maintenant, ouvrez «Explorateur de fichiers» et accédez au dossier «NVIDIA» dans le lecteur «C:» et copiez le fichier «Nvlddmkm.sys»
Étape 9: accédez à nouveau à «C: / Windows / System32 / drivers» et collez le fichier copié ici.
Étape 10: Une fois terminé, redémarrez votre ordinateur pour voir les changements.
Méthode 6: Exécutez l’outil CHKDSK
Outil CHKDSK – L’outil intégré de Windows 10 vous propose de réparer votre disque dur. De cette façon, vous pouvez résoudre le problème de mémoire de la faculté ainsi que «Erreur Nvlddmkm.sys Windows 10».
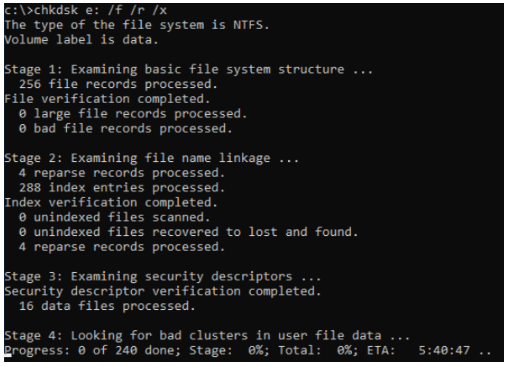
Étape 1: Appuyez simultanément sur les touches “Windows + X” du clavier et sélectionnez “Invite de commandes en tant qu’administrateur”
Étape 2: Tapez la commande «chkdsk / f c:» et appuyez sur la touche «Entrée» pour exécuter
Étape 3: Attendez la fin du processus. Une fois terminé, redémarrez votre ordinateur et vérifiez si le problème est résolu.
Méthode 7: exécutez l’outil «Windows Memory Diagnostic»
Vous pouvez également essayer «Windows Memory Diagnostic» – outil intégré à Windows 10 pour résoudre les problèmes liés à la mémoire.
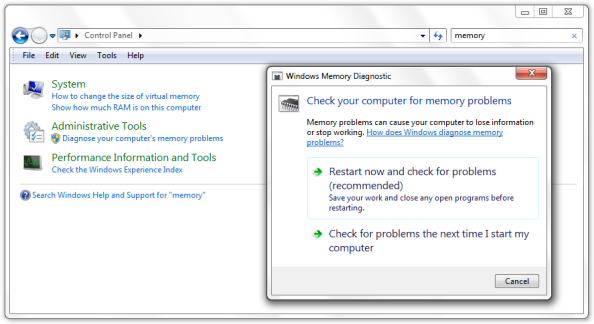
Étape 1: appuyez simultanément sur les touches «Windows + R» du clavier pour ouvrir la boîte de dialogue «Exécuter»
Étape 2: Dans la boîte de dialogue «Exécuter», tapez «mdsched.exe» et appuyez sur la touche «Entrée» pour ouvrir l’outil «Diagnostic de la mémoire Windows»
Étape 3: Cliquez sur “Redémarrer maintenant et rechercher les problèmes (recommandé)” pour démarrer le processus.
Étape 4: Attendez la fin du processus. Une fois terminé, veuillez vérifier si le problème est résolu.
Conclusion
Je suis sûr que cet article vous a aidé sur Comment réparer VIDEO_TDR_FAILURE (Nvlddmkm.sys) dans Windows 10 en plusieurs étapes faciles. Vous pouvez lire et suivre nos instructions pour ce faire. Si ce message vous a vraiment aidé, vous pouvez le partager avec d’autres personnes pour les aider. C’est tout. Pour toute suggestion ou question, veuillez écrire dans la boîte de commentaires ci-dessous.
