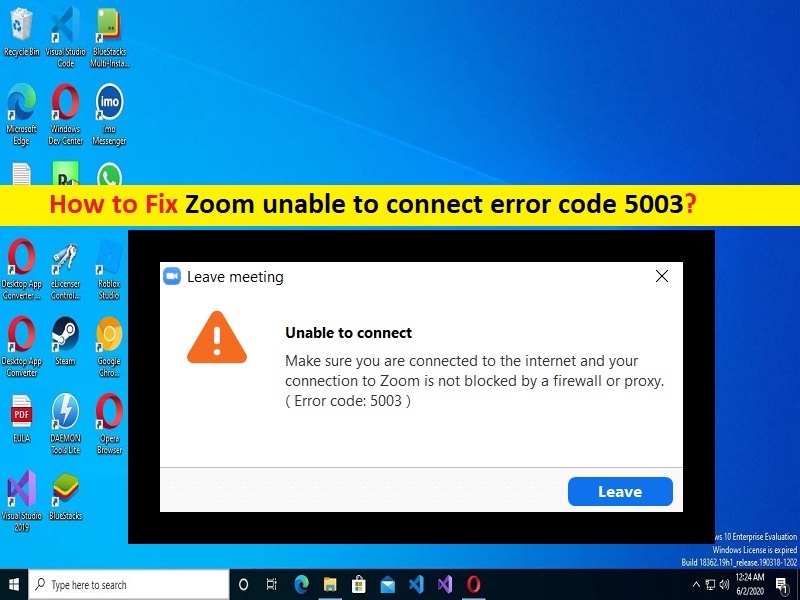
Qu’est-ce que l’erreur “Zoom incapable de connecter le code d’erreur 5003” dans Windows 10/11 ?
Si vous rencontrez Zoom incapable de connecter le code d’erreur 5003 lorsque vous essayez de vous connecter aux serveurs Zoom/Zoom sur un ordinateur Windows 10/11, alors vous êtes au bon endroit pour la solution. Ici, vous trouverez des étapes simples pour résoudre le problème. Commençons la discussion.
Erreur “Zoom incapable de connecter le code d’erreur 5003” :
“Zoom” : Zoom ou Zoom Meetings est un logiciel propriétaire de visiophonie conçu et développé par Zoom Video Communications. Le plan gratuit Zoom permet jusqu’à 100 participants simultanés, avec une limite de temps de 40 minutes, et vous avez également la possibilité de mettre à niveau en vous abonnant à un plan payant. Le plan le plus élevé prend en charge jusqu’à 1 000 participants simultanés pour des réunions pouvant durer jusqu’à 30 heures. Zoom Meetings ou Zoom est disponible sur Android, iOS, CHromeOS, Microsoft Windows OS, MacOS et Linux.
Cependant, plusieurs utilisateurs ont signalé qu’ils étaient confrontés à l’incapacité de Zoom de connecter le code d’erreur 5003 sur leur ordinateur Windows 10/11 lorsqu’ils tentaient de se connecter au serveur Zoom/Zoom. Ce problème indique que vous ne parvenez pas à vous connecter au serveur Zoom pour certaines raisons. La fenêtre contextuelle d’erreur apparaît avec un message indiquant “Impossible de se connecter. Assurez-vous que vous êtes connecté à Internet et que votre connexion à Zoom n’est pas bloquée par un pare-feu ou un proxy (code d’erreur : 5003).
Il peut y avoir plusieurs raisons à l’origine du problème, notamment l’application Zoom corrompue/obsolète, l’interférence d’un antivirus/pare-feu ou d’un serveur VPN/proxy tiers, un problème avec les serveurs Zoom et d’autres problèmes. Ce problème peut survenir s’il y a un problème avec le serveur Zoom lui-même. Si vous enquêtez sur un problème avec le serveur Zoom lui-même, vous devrez attendre que le problème du serveur soit résolu. Allons chercher la solution.
Comment réparer Zoom incapable de connecter le code d’erreur 5003 dans Windows 10/11 ?
Méthode 1 : Correction de Zoom incapable de connecter le code d’erreur 5003 avec ‘PC Repair Tool’
‘PC Repair Tool’ est un moyen simple et rapide de trouver et de corriger les erreurs BSOD, les erreurs DLL, les erreurs EXE, les problèmes de programmes/applications, les infections de logiciels malveillants ou de virus dans l’ordinateur, les fichiers système ou les problèmes de registre, et d’autres problèmes système en quelques clics. .
⇓ Obtenez l’outil de réparation de PC
Méthode 2 : Redémarrez l’application Zoom
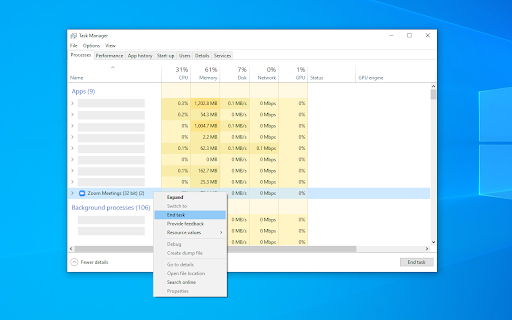
Une façon possible de résoudre le problème consiste à fermer complètement l’application Zoom sur l’ordinateur, puis à la redémarrer.
Étape 1 : Appuyez sur les touches “CTRL + SHIFT + ESC” du clavier pour ouvrir l’application “Gestionnaire de tâches”
Étape 2 : Sous l’onglet “Processus”, recherchez et cliquez avec le bouton droit sur les processus liés à Zoom, puis sélectionnez “Fin de tâche” pour les fermer.
Étape 3 : Une fois terminé, redémarrez l’application Zoom et vérifiez si le problème est résolu.
Méthode 3 : Vérifier les serveurs Zoom
Ce problème peut être dû à un problème avec le serveur Zoom lui-même. Vous pouvez vérifier l’état du serveur Zoom en visitant la page “https://status.zoom.us/” de votre navigateur et vérifier si le serveur est opérationnel. Si vous recherchez un problème avec le serveur, vous devrez attendre que le problème du serveur soit résolu.
Méthode 4 : Réinitialiser les paramètres de l’adaptateur réseau sur un PC Windows
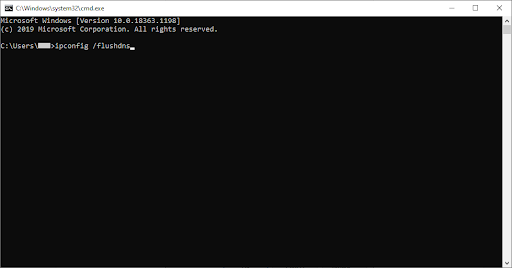
Un moyen possible de résoudre le problème de connexion Internet et de résoudre également ce problème consiste à réinitialiser les paramètres de la carte réseau sur l’ordinateur.
Étape 1 : Tapez « cmd » dans la zone de recherche Windows et appuyez sur les touches « MAJ + ENTRÉE » du clavier pour ouvrir « Invite de commandes en tant qu’administrateur ».
Étape 2 : Tapez les commandes suivantes une par une et appuyez sur la touche “Entrée” pour les exécuter.
ipconfig /flushdns
netsh winsock reset
Étape 3 : Une fois exécuté, redémarrez votre ordinateur et vérifiez si le problème est résolu.
Méthode 5 : changer de serveur DNS
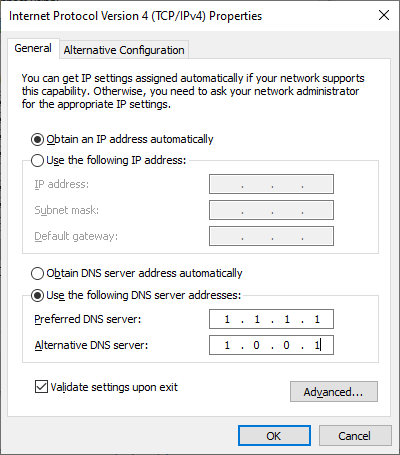
Étape 1 : Ouvrez le « Panneau de configuration » sur un PC Windows via la boîte de recherche Windows et accédez à « Réseau et Internet > Centre Réseau et partage > Modifier les paramètres de l’adaptateur »
Étape 2 : Faites un clic droit sur votre réseau actif et sélectionnez “Propriétés”. Recherchez et cliquez sur “Internet Protocol Version 4 (TCP/IPv4)” et cliquez sur “Propriétés”
Étape 3 : Cochez la case “Utiliser les adresses de serveur DNS suivantes”, saisissez “1.1.1.1” et “1.0.0.1” dans le champ d’adresse de serveur DNS préféré et alternatif, puis appuyez sur le bouton “Appliquer > OK” pour enregistrer les modifications et vérifier si cela fonctionne pour vous.
Méthode 6 : Autoriser le zoom depuis le pare-feu Windows
Étape 1 : Ouvrez « Pare-feu Windows Defender » via le champ de recherche Windows et accédez à « Pare-feu et protection réseau > Autoriser une application via le pare-feu Windows Defender ».
Étape 2 : Cliquez sur “Modifier les paramètres”, recherchez l’application “Zoom Video Conference” dans la liste, cochez les cases à côté de privé et public, puis appuyez sur le bouton “Ok” pour enregistrer les modifications et vérifier si le problème est résolu.
Méthode 7 : désactiver les serveurs proxy
Une façon possible de résoudre le problème consiste à désactiver les serveurs proxy sur l’ordinateur.
Étape 1 : Ouvrez l’application “Paramètres” sur un PC Windows et accédez à “Réseau et Internet > Paramètres réseau”.
Étape 2 : Cliquez sur “Proxy” et désactivez l’option “Utiliser un serveur proxy”, puis vérifiez si le problème est résolu.
Méthode 8 : mettre à jour le pilote de la carte réseau
La mise à jour du pilote de carte réseau vers la dernière version peut résoudre le problème. Vous pouvez mettre à jour le pilote de la carte réseau et tous les autres pilotes Windows à l’aide de l’outil de mise à jour automatique du pilote. Vous pouvez obtenir cet outil via le bouton/lien ci-dessous.
⇓ Obtenez l’outil de mise à jour automatique du pilote
Méthode 9 : exécuter l’utilitaire de résolution des problèmes de connexion Internet
L’utilitaire de résolution des problèmes de connexion Internet intégré à Windows peut résoudre le problème.
Étape 1 : Ouvrez l’application “Paramètres” sur un PC Windows et accédez à “Mise à jour et sécurité> Dépannage”
Étape 2 : Recherchez et sélectionnez l’outil de dépannage « Connexions Internet », puis cliquez sur le bouton « Exécuter l’outil de dépannage » et suivez les instructions à l’écran pour terminer le dépannage. Une fois terminé, vérifiez si le problème est résolu.
Méthode 10 : Contacter le support technique de Zoom
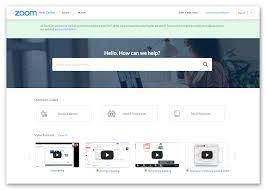
Si le problème persiste, vous pouvez essayer de résoudre le problème en contactant le support technique de Zoom pour résoudre le problème. Pour ce faire, vous devez visiter la page ‘https://support.zoom.us/hc/en-us/requests/new’ ou la page du centre d’aide de Zoom dans votre navigateur et soumettre votre problème ou leur signaler votre problème et demander la solution. J’espère que votre problème sera résolu.
Conclusion
Je suis sûr que cet article vous a aidé sur Comment réparer Zoom incapable de connecter le code d’erreur 5003 dans Windows 10/11 avec des moyens simples. Comme mentionné, ce problème peut être dû à des problèmes de serveur Zoom. Vous devez vous assurer que le serveur Zoom est opérationnel et fonctionne correctement, et assurez-vous également que vous disposez d’une connexion Internet et d’une vitesse stables. C’est tout. Pour toute suggestion ou question, veuillez écrire dans la zone de commentaire ci-dessous.