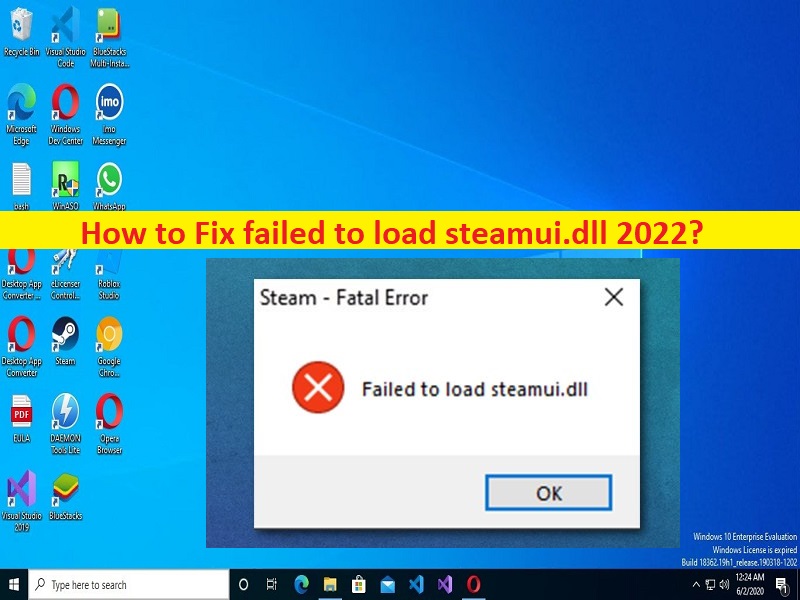
Les astuces pour corriger n’ont pas réussi à charger steamui.dll 2022 :
Si vous rencontrez une erreur de chargement de steamui.dll sur un ordinateur Windows 10/11 lorsque vous essayez d’ouvrir le client Steam, vous êtes au bon endroit pour la solution. Ici, vous serez guidé avec des étapes/méthodes simples pour résoudre le problème. Commençons la discussion.
Erreur “échec du chargement de steamui.dll” sous Windows 10/11 :
“Steam” : Steam est un service de distribution numérique de jeux vidéo et une vitrine de Valve. Il est disponible pour les appareils basés sur Microsoft Windows OS, macOS, Linux, iOS et Android. Steam propose diverses fonctionnalités telles que DRM (gestion des droits numériques), le jumelage de serveurs de jeu, des mesures anti-triche et des services de réseaux sociaux et de streaming de jeux. Il fournit à l’utilisateur une mise à jour automatique du jeu, une synchronisation du cloud de jeu sauvegardé et des fonctionnalités communautaires telles que la messagerie d’amis, le chat en jeu et un marché communautaire.
Cependant, plusieurs utilisateurs ont signalé avoir été confrontés à l’erreur “Impossible de charger steamui.dll” sur leur ordinateur Windows 10/11 lorsqu’ils ont essayé de lancer et d’utiliser Steam Client. Ce problème indique que vous ne parvenez pas à lancer et à exécuter le client Steam sur un ordinateur Windows pour certaines raisons. Si vous ne le savez pas, steamui.dll est un fichier DLL qui fait partie intégrante du fonctionnement du client Steam sur un ordinateur Windows. Il aide le programme à charger correctement son interface utilisateur.
Les raisons possibles de l’échec du chargement de l’erreur steamui.dll peuvent être le client Steam corrompu/obsolète, le fichier steamui.dll manquant ou supprimé par vous accidentellement, l’autorisation d’administrateur requise non accordée au client Steam, les infections par des logiciels malveillants ou des virus dans l’ordinateur et d’autres problèmes. Il est possible de résoudre le problème avec nos instructions. Allons chercher la solution.
Comment réparer n’a pas réussi à charger steamui.dll 2022 ?
Méthode 1 : Le correctif n’a pas réussi à charger l’erreur steamui.dll avec ‘PC Repair Tool’
‘PC Repair Tool’ est un moyen simple et rapide de trouver et de corriger les erreurs BSOD, les erreurs DLL, les erreurs EXE, les problèmes de programmes/applications, les infections de logiciels malveillants ou de virus dans l’ordinateur, les fichiers système ou les problèmes de registre, et d’autres problèmes système en quelques clics. .
⇓ Obtenez l’outil de réparation de PC
Méthode 2 : exécuter le client Steam en tant qu’administrateur
Vous pouvez fournir une autorisation d’administrateur au client Steam sur l’ordinateur afin de corriger.
Étape 1 : Recherchez et cliquez avec le bouton droit sur l’icône “Steam”, puis sélectionnez “Propriétés”
Étape 2 : Cliquez sur l’onglet « Compatibilité », cochez la case « Exécuter ce programme en tant qu’administrateur », puis cliquez sur le bouton « Appliquer > OK » pour enregistrer les modifications. Une fois cela fait, redémarrez Steam et vérifiez si le problème est résolu.
Méthode 3 : supprimer les fichiers Libswscale-X.dll et SteamUI.dll
Un autre moyen possible de résoudre le problème consiste à supprimer les fichiers Libswscale-X.dll et SteamUI.dll de l’ordinateur.
Étape 1 : Faites un clic droit sur le raccourci “Steam” et sélectionnez “Propriétés”
Étape 2 : En bas de la fenêtre, cliquez sur “Ouvrir l’emplacement du fichier”, recherchez et supprimez les fichiers Libswscale-X.dll et SteamUI.dll à partir de là. Une fois cela fait, relancez Steam Client et vérifiez s’il fonctionne.
Méthode 4 : Ajouter des paramètres dans le raccourci de Steam
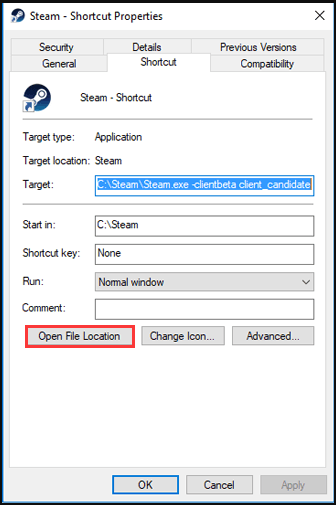
Une autre façon possible de résoudre le problème consiste à ajouter des paramètres dans le raccourci de Steam.
Étape 1 : Recherchez et cliquez avec le bouton droit sur le raccourci Steam et sélectionnez « Propriétés »
Étape 2 : Cliquez sur l’onglet “Raccourci” et sous “Cible”, entrez les commandes suivantes après l’emplacement du fichier.
-clientbeta client_candidate
Étape 3 : Enfin, cliquez sur le bouton “Appliquer > Ok” pour enregistrer les modifications et vérifiez si cela fonctionne pour vous.
Méthode 5 : supprimer les dossiers package et bin
Étape 1 : Faites un clic droit sur le raccourci du client Steam et sélectionnez “Propriétés”
Étape 2 : Cliquez sur “Ouvrir l’emplacement du fichier”, localisez le dossier “Package” et appuyez sur les touches “SHIFT + DELETE” du clavier
Étape 3 : Faites de même avec le dossier Bin. Une fois cela fait, double-cliquez sur Steam.exe, il téléchargera à nouveau les fichiers manquants, puis vérifiera si le problème est résolu.
Méthode 6 : désinstaller et réinstaller le client Steam
Si le problème persiste, vous pouvez essayer de résoudre le problème en désinstallant le client Steam, puis en le réinstallant sur l’ordinateur afin de le résoudre.
Étape 1 : Ouvrez « Explorateur de fichiers » sur un PC Windows et accédez au dossier « C:\\Program Files (x86)\\Steam » et déplacez le dossier Steamapps vers un autre emplacement.
Étape 2 : Maintenant, ouvrez le « Panneau de configuration » sur le PC Windows et accédez à « Désinstaller un programme > Programmes et fonctionnalités »
Étape 3 : Recherchez et cliquez avec le bouton droit sur « Client Steam », puis sélectionnez « Désinstaller » pour le désinstaller, puis redémarrez votre ordinateur.
Étape 4 : Après le redémarrage, téléchargez et réinstallez le client Steam pour Windows sur l’ordinateur et vérifiez si le problème est résolu.
Méthode 7 : Effacer le cache de téléchargement du client Steam
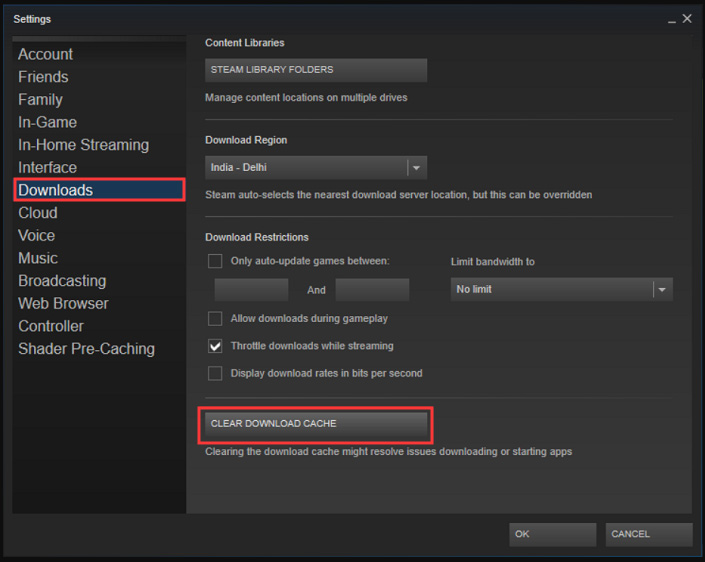
Étape 1 : Ouvrez l’application “Steam Client” sur un PC Windows et accédez à “Steam > Paramètres”
Étape 2 : Allez dans “Téléchargements” et cliquez sur “Effacer le cache de téléchargement” et confirmez-le. Une fois cela fait, redémarrez votre ordinateur et vérifiez si le problème est résolu.
Méthode 8 : mettre à jour les pilotes de périphérique
La mise à jour de tous les pilotes de périphérique nécessaires vers la version la plus récente et compatible peut résoudre le problème. Vous pouvez mettre à jour tous les pilotes Windows à l’aide de l’outil de mise à jour automatique des pilotes. Vous pouvez obtenir cet outil via le bouton/lien ci-dessous.
Obtenir l’outil de mise à jour automatique du pilote
Méthode 9 : effectuer une restauration du système
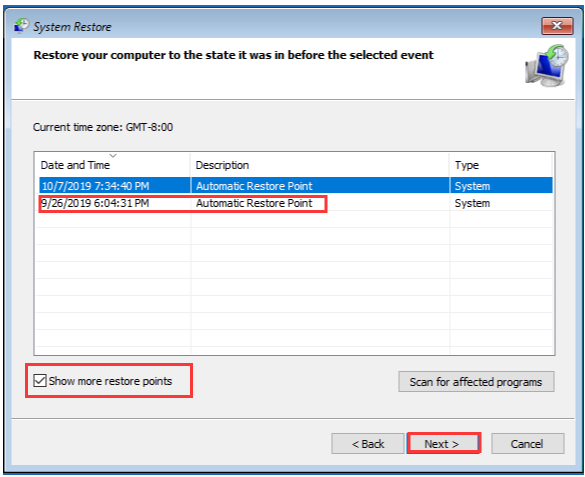
Si le problème persiste, vous pouvez effectuer une restauration du système sur l’ordinateur afin de le résoudre.
Étape 1 : Appuyez sur les touches « Windows + R » du clavier, tapez « rstrui » dans la fenêtre « Exécuter » et appuyez sur le bouton « OK » pour ouvrir l’application « Restauration du système ».
Étape 2 : Cliquez sur “Suivant”, sélectionnez un point de restauration valide en fonction de la date et de l’heure auxquelles il n’y avait aucun problème sur l’ordinateur, puis cliquez sur “Suivant > Terminer” pour lancer le processus de restauration et une fois terminé, vérifiez si le problème est résolu. .
Conclusion
J’espère que ce message vous a aidé à réparer l’échec du chargement de steamui.dll 2022 avec des moyens simples. Une façon possible de résoudre le problème consiste à désinstaller complètement le client Steam de l’ordinateur, puis à le réinstaller. C’est tout. Pour toute suggestion ou question, veuillez écrire dans la zone de commentaire ci-dessous.