Qu’est-ce que l’erreur « Votre licence Windows expirera bientôt » ?
Si vous rencontrez une erreur « Votre licence Windows expirera bientôt » au milieu de votre travail sur votre ordinateur Windows, alors vous êtes au bon endroit pour la solution. Dans cet article, vous serez guidé par des étapes/méthodes simples pour résoudre l’erreur. Commençons la discussion.
Erreur « Votre licence Windows expirera bientôt » : une erreur Windows courante apparaît généralement lorsque la date d’expiration de votre licence Windows est proche et l’erreur vous demande d’activer Windows dans les paramètres du PC afin de résoudre l’erreur. Cette erreur est apparue au milieu du travail dans une petite boîte d’écran bleu avec le bouton “Aller aux paramètres”.
L’installation ou la mise à niveau de Windows 10 vers le système d’exploitation Windows 10 est simple car tout ce que vous avez à faire est d’acheter le système d’exploitation Windows officiel et de l’appliquer sur votre machine. Cependant, plusieurs utilisateurs ont signalé avoir rencontré l’erreur « Votre licence Windows expirera bientôt » au milieu de leur ordinateur de travail. L’erreur indique que vous devez activer votre licence Windows dès que possible avant l’expiration de la licence.
Il semble que le système d’exploitation Windows ne considère pas la mise à jour de Windows 10 comme une amélioration régulière du système d’exploitation et que le système d’exploitation Windows autonome cause le problème de licence. De plus, une fois la date d’expiration dépassée, votre système Windows commencera automatiquement à redémarrer toutes les deux heures jusqu’à ce que vous l’activiez. Mais que faut-il pour activer la mise à jour alors qu’elle serait gratuite basée sur la clé de produit Windows 8.
Parfois, cette erreur se produit même lorsque votre Windows est déjà activé. Cela signifie que cette erreur peut apparaître sur les ordinateurs Windows activés et non activés. La plupart du temps, cette erreur est rencontrée et signalée par les propriétaires de HP, ASUS et DELL. Cette erreur peut se produire à chaque fois que vous essayez d’ouvrir une application, des services ou un programme sur un ordinateur Windows. Certains utilisateurs ont signalé que la même erreur est également apparue sur leur nouvel appareil Windows fourni avec Windows 10 préinstallé. Allons-y pour la solution.
Comment réparer l’erreur Votre licence Windows expirera bientôt ?
Méthode 1 : Corrigez l’erreur « Votre licence Windows expirera bientôt » avec « PC Repair Tool »
Si cette erreur apparaît en raison de problèmes sur votre ordinateur Windows, vous pouvez essayer « PC Repair Tool » pour résoudre le problème. Ce logiciel vous propose de rechercher et de corriger les erreurs BSOD, les erreurs DLL, les erreurs EXE, les problèmes de programmes, les problèmes de logiciels malveillants ou de virus, les fichiers système ou les problèmes de registre et d’autres problèmes système en quelques clics. Vous pouvez obtenir cet outil via le bouton/lien ci-dessous.
Méthode 2 : Correction de l’erreur « Votre licence Windows expirera bientôt » via la réactivation manuelle
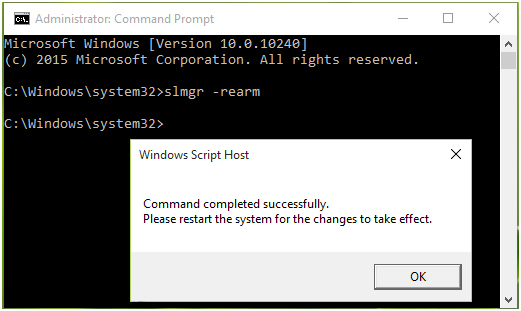
Étape 1 : Appuyez sur les touches « Windows + X » du clavier et sélectionnez « Invite de commandes en tant qu’administrateur »
Étape 2 : Dans la fenêtre « Invite de commandes », tapez la commande « slmgr -rearm » et appuyez sur la touche « Entrée » pour l’exécuter.
Étape 3 : Attendez l’exécution. Une fois cela fait, redémarrez votre ordinateur pour voir les changements.
Étape 4 : Après le redémarrage, appuyez sur les touches « Windows + I » du clavier pour ouvrir l’application « Paramètres » dans Windows 10
Étape 5 : Allez dans le volet « Activation » et cliquez sur « Modifier la clé de produit »
Étape 6 : Maintenant, saisissez la clé de produit unique de votre licence pour activer l’ordinateur ou l’ordinateur portable, puis vérifiez si l’erreur est résolue.
Méthode 3 : essayez le service de gestion des licences Windows pour corriger l’erreur
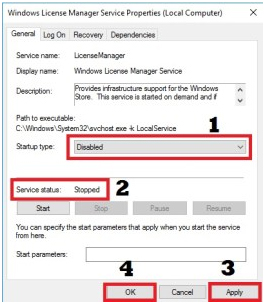
Étape 1 : Appuyez sur les touches « Windows + R » du clavier, tapez « services.msc » dans la boîte de dialogue « Exécuter » ouverte et appuyez sur le bouton « OK » pour ouvrir la fenêtre « Services »
Étape 2 : Dans la fenêtre ouverte, recherchez le service « Windows License Management Service » et « Windows Update »
Étape 3 : Double-cliquez sur chaque service un par un pour ouvrir ses « Propriétés ». Dans la fenêtre « Propriétés », sélectionnez « Désactivé » dans la liste déroulante « Type de démarrage » et appuyez sur le bouton « Arrêter » dans la section « État du service ».
Étape 4 : Enfin, cliquez sur « Appliquer » et « OK » pour enregistrer les modifications et redémarrer votre ordinateur. Après le redémarrage, vérifiez si l’erreur est résolue.
Méthode 4 : Exécuter l’utilitaire de résolution des problèmes d’activation de Windows
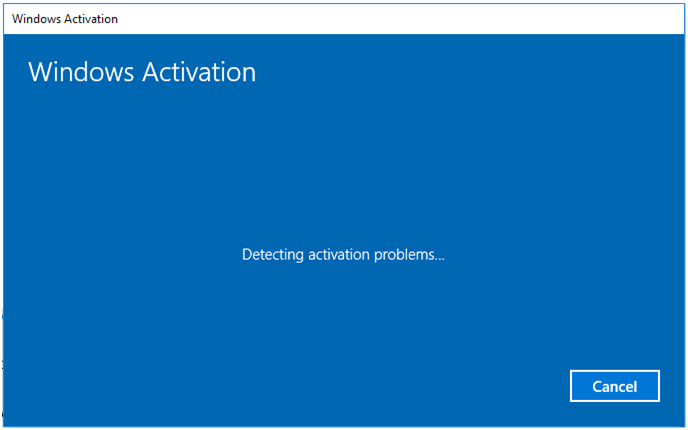
Étape 1 : Ouvrez l’application « Paramètres » dans Windows 10 et accédez à « Mise à jour et sécurité > Activation »
Étape 2 : Cliquez sur l’option « Dépanner » et lancez « Activation Troubleshooter ». Cela trouvera et résoudra automatiquement les problèmes en appliquant les modifications nécessaires
Étape 3 : Attendez de terminer le dépannage et une fois terminé, fermez le dépanneur et vérifiez si le problème est résolu.
Méthode 5: Trouvez votre clé de produit Windows à l’aide de l’invite de commande
Vous pouvez essayer de trouver votre clé de produit Windows dans votre appareil Windows en utilisant « Invite de commandes ».
Étape 1 : Ouvrez « Invite de commandes en tant qu’administrateur »
Étape 2: Tapez la commande suivante et appuyez sur la touche ‘Entrée’ pour exécuter
chemin wmic SoftwareLicensingService get OA3xOriginalProductKey
Étape 3 : Cette commande affichera la clé de produit de votre système d’exploitation. Notez-le ou enregistrez-le sur « Notepad »
Étape 4: Maintenant, ouvrez l’application “Paramètres” dans Windows 10 et allez dans “Mise à jour et sécurité> Activation” et cliquez sur “Modifier la clé de produit”
Étape 5 : Entrez la clé de produit Windows que vous avez notée à l’aide de « étape 3 », puis appuyez sur le bouton « Suivant ». Une fois cela fait, veuillez vérifier si l’erreur est résolue.
Méthode 6 : Correction de l’erreur « Votre licence Windows expirera bientôt » vi un gestionnaire de tâches
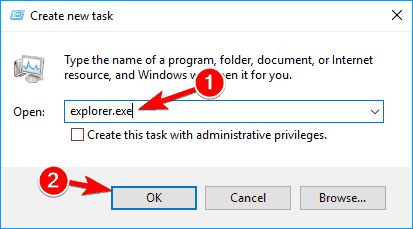
Étape 1 : Appuyez sur les touches ‘CTRL + SHIFT + ESC’ du clavier pour ouvrir le ‘Gestionnaire des tâches
Étape 2 : Dans « Gestionnaire des tâches », cliquez sur l’onglet « Processus », recherchez et cliquez avec le bouton droit sur le processus « Explorateur Windows », et sélectionnez l’option « Fin de tâche »
Étape 3: Maintenant, cliquez sur “Fichier> Exécuter une nouvelle tâche”, tapez “explorer.exe” dans la boîte de dialogue ouverte et appuyez sur le bouton “OK”
Étape 4 : Après cela, suivez la « Méthode 2 » pour exécuter la commande « slmgr -rearm » dans « Invite de commandes ».
Méthode 7 : Modifier l’éditeur de stratégie de groupe
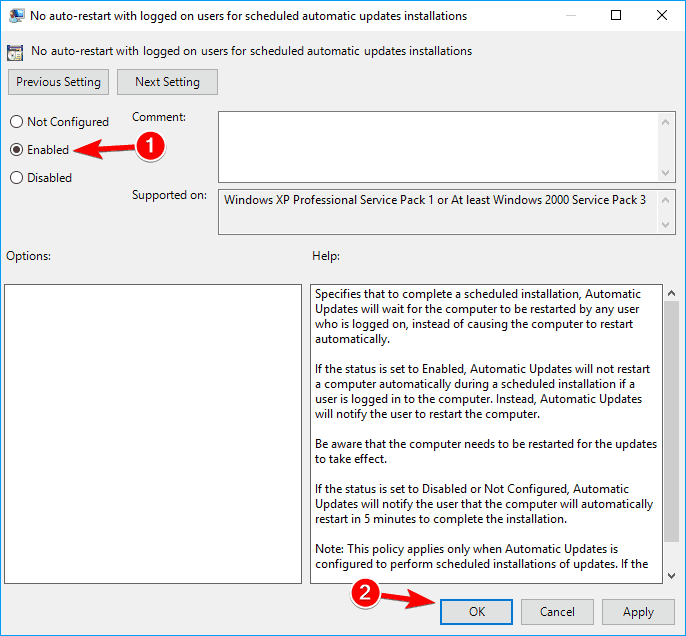
Étape 1 : Appuyez sur les touches « Windows + R » du clavier, tapez « gpedit.msc » dans la boîte de dialogue « Exécuter » ouverte et appuyez sur le bouton « OK » pour ouvrir « Éditeur de stratégie de groupe local »
Étape 2 : Dans la fenêtre ouverte, accédez à « Configuration de l’ordinateur > Modèles d’administration > Composants Windows > Windows Update » dans le volet de gauche
Étape 3: Maintenant, recherchez et double-cliquez sur “Pas de redémarrage automatique avec les utilisateurs connectés pour les installations de mises à jour automatiques planifiées”
Étape 4: Sélectionnez l’option « Activé » dans la liste déroulante « Type de démarrage », puis appuyez sur « Appliquer » et « OK » pour enregistrer les modifications
Méthode 8 : effectuer une restauration du système
Vous pouvez également essayer de corriger l’erreur « Votre licence Windows expirera bientôt » en effectuant une opération de restauration du système sur l’ordinateur et en restaurant le système au point de restauration précédent lorsque tout fonctionnait bien.
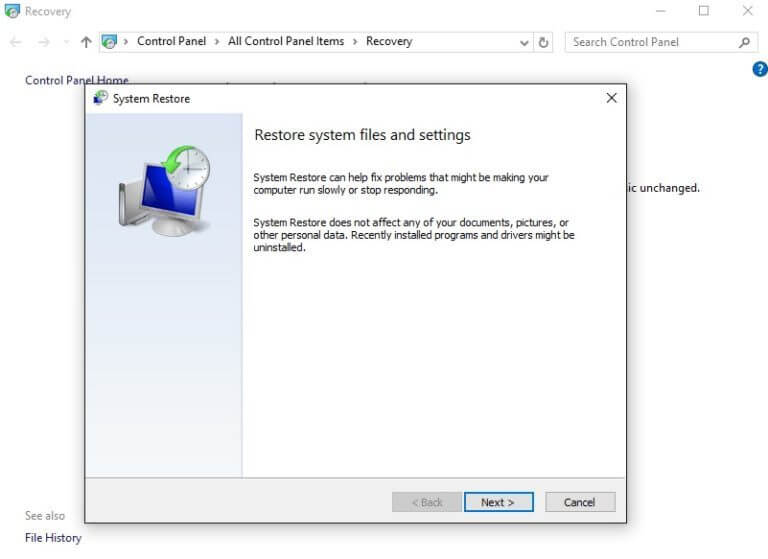
Étape 1: Tapez “Restauration du système” dans “Boîte de recherche Windows” et ouvrez-le à partir des résultats qui apparaissent
Étape 2 : Dans la fenêtre ouverte, cliquez sur « Suivant », sélectionnez un point de restauration où votre système a installé la version sous licence de Windows, puis cliquez sur « Suivant > Terminer » pour lancer le processus de restauration.
Méthode 9 : effectuez la réinitialisation de Windows 10
Si l’erreur persiste, vous pouvez effectuer une réinitialisation de Windows 10 afin de corriger l’erreur.
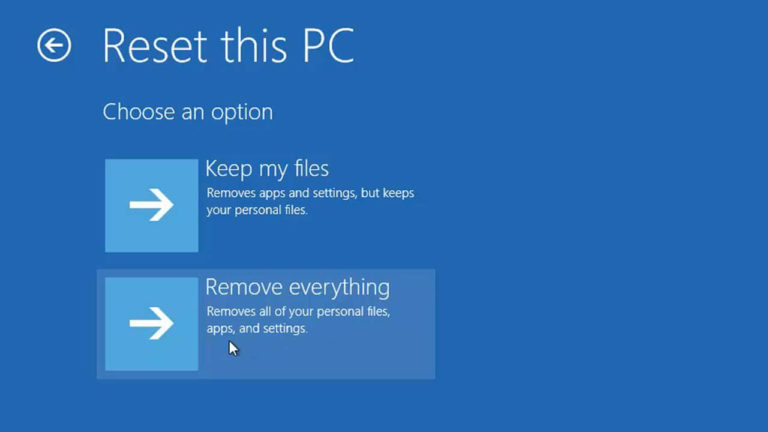
Étape 1 : Ouvrez l’application « Paramètres », accédez à « Mise à jour et sécurité > Récupération » et cliquez sur le bouton « Commencer »
Étape 2 : Sélectionnez « Conserver mes fichiers » et suivez les instructions à l’écran pour terminer les processus de réinitialisation
Étape 3 : Une fois terminé, redémarrez votre ordinateur et vérifiez si l’erreur est résolue.
Méthode 10 : Modifier les paramètres du Registre
Créez d’abord une sauvegarde :
Appuyez sur les touches « Windows + R » du clavier, tapez « regedit » dans la boîte de dialogue « Exécuter » ouverte et appuyez sur « OK » pour ouvrir « Éditeur de registre ». Dans la fenêtre ouverte, cliquez sur « Fichier > Exporter », sélectionnez « Tous » comme « Plage d’exportation » et nommez le fichier de sauvegarde, choisissez un emplacement, puis appuyez sur le bouton « Enregistrer » pour enregistrer la sauvegarde. La sauvegarde des paramètres/entrées du registre vous aidera à restaurer les entrées du registre en cas de dommage.
Modifier les paramètres du registre :
Étape 1 : Ouvrez « Invite de commandes en tant qu’administrateur »
Étape 2: Tapez la commande suivante et appuyez sur la touche ‘Entrée’ pour exécuter
reg add “HKLM\Software\Policies\Microsoft\Windows NT\CurrentVersion\Software Protection Platform” /v NoGenTicket /t REG_DWORD /d 1 /f
Étape 3: Attendez la fin. Cette commande corrigera l’erreur Votre licence Windows expirera bientôt.
Remarque : après avoir exécuté cette commande, si vous rencontrez des problèmes sur votre ordinateur, vous pouvez exécuter la sauvegarde du registre que vous avez créée à l’aide de cette méthode.
Conclusion
Je suis sûr que cet article vous a aidé sur Comment réparer votre licence Windows expirera bientôt erreur dans Windows 10 avec plusieurs étapes/méthodes simples. Vous pouvez lire et suivre nos instructions pour le faire. C’est tout. Pour toute suggestion ou question, veuillez écrire dans la zone de commentaire ci-dessous.
