Dans cet article, nous allons discuter de « Comment réparer les connexions aux périphériques audio Bluetooth et aux écrans sans fil ». Vous serez guidé avec des étapes/méthodes simples pour résoudre le problème. Commençons la discussion.
Problème « Connexions aux appareils audio Bluetooth et aux écrans sans fil » :
Il existe de nombreux appareils sans fil ou des appareils Bluetooth sont disponibles pour vous permettre de les connecter sans fil à votre appareil Windows 10. Il n’y a pas besoin de fil pour établir la connexion. Cependant, les appareils Bluetooth nécessitent un appariement approprié avec un appareil compatible afin d’établir la connexion. Par exemple, si vous souhaitez connecter un haut-parleur Bluetooth à votre PC/ordinateur portable Windows 10, vous devez vous assurer que Bluetooth est « activé » sur les deux appareils.
La connexion aux périphériques audio Bluetooth et aux écrans sans fil dépend également de la compatibilité de vos pilotes de périphérique Bluetooth. Vous devez avoir une version correcte ou compatible du pilote de périphérique Bluetooth installée dans votre Windows 10 afin de coupler des périphériques audio Bluetooth et des écrans sans fil sans aucun problème. Cependant, plusieurs utilisateurs ont signalé avoir rencontré un « problème de connexion aux périphériques audio Bluetooth et aux écrans sans fil » alors qu’ils tentaient de connecter leur périphérique audio Bluetooth comme un casque, un haut-parleur ou d’autres appareils Bluetooth avec les écrans sans fil.
Ce problème se produit généralement lorsque votre PC/ordinateur portable Windows 10 n’est pas détectable par d’autres appareils Bluetooth. Vous devez vous assurer que Bluetooth est activé sur votre appareil et que l’option « Autoriser les périphériques Bluetooth à trouver ce PC » est activée dans les paramètres Bluetooth. En outre, des problèmes d’établissement de connexions aux périphériques Bluetooth et aux écrans sans fil peuvent survenir en raison d’un pilote Bluetooth obsolète ou corrompu. Si Bluetooth est obsolète ou corrompu, vous devez mettre à jour le pilote du périphérique Bluetooth afin de résoudre le problème.
Parfois, ce problème de « connexions aux périphériques audio Bluetooth et aux écrans sans fil » peut se produire si vous connectez plusieurs ou plusieurs périphériques Bluetooth à votre ordinateur. Ce problème peut également se produire si votre écran sans fil n’est pas connecté correctement ou n’est pas pris en charge. Dans ce cas, vous devez vous assurer que votre ordinateur portable dispose d’une fonctionnalité Bluetooth intégrée, de comptes d’administrateur et de connexions Internet stables. Allons-y pour la solution.
Comment réparer les connexions aux appareils audio Bluetooth et aux écrans sans fil dans Windows 10 ?
Méthode 1 : Résoudre le problème « Réparer les connexions aux périphériques audio Bluetooth et aux écrans sans fil » avec « PC Repair Tool »
Si ce problème survient en raison de problèmes sur votre ordinateur Windows 10, vous pouvez résoudre le problème avec « PC Repair Tool ». Ce logiciel vous propose de rechercher et de corriger les erreurs BSOD, les erreurs EXE, les problèmes de programmes, les problèmes de logiciels malveillants ou de virus, les problèmes de fichiers système ou de registre et d’autres problèmes système en quelques clics. Vous pouvez obtenir cet outil via le bouton/lien ci-dessous.
Méthode 2 : Activez l’option « Autoriser les périphériques Bluetooth à trouver ce PC » dans les paramètres de Windows 10
Une façon possible de résoudre ce problème consiste à activer l’option « Autoriser les périphériques Bluetooth à trouver ce PC » dans vos paramètres Windows 10.
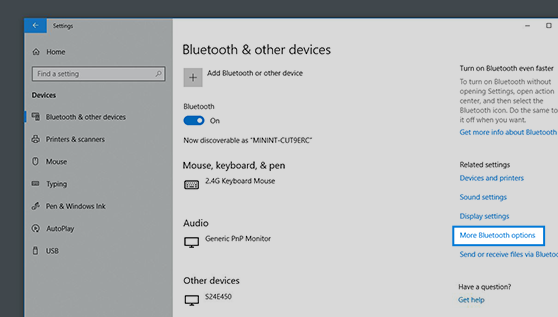
Étape 1 : Appuyez sur les touches « Windows + I » du clavier pour ouvrir l’application « Paramètres » dans Windows 10
Étape 2 : Dans l’application « Paramètres », accédez à « Appareils > Bluetooth » et activez Bluetooth s’il n’est pas désactivé.
Étape 3 : Maintenant, cliquez sur « Plus d’options Bluetooth » et activez l’option « Autoriser les périphériques Bluetooth à trouver ce PC » sous l’onglet « Options », si elle n’est pas activée.
Étape 4: Une fois terminé, revenez à l’écran principal Bluetooth et essayez de coupler vos appareils Bluetooth, et vérifiez si cela fonctionne.
Méthode 3 : connectez votre périphérique audio Bluetooth à votre ordinateur à partir de la liste de plusieurs périphériques Bluetooth connectés.
Parfois, des problèmes de connexion aux périphériques audio Bluetooth et d’affichage sans fil se produisent lorsque plusieurs ou plusieurs périphériques Bluetooth sont déjà connectés à l’ordinateur. Dans ce cas, vous pouvez essayer de suivre les étapes pour connecter votre périphérique audio Bluetooth souhaité.
Étape 1 : Appuyez sur les touches « Windows + A » du clavier pour lancer la « Barre d’action » sur le côté droit.
Étape 2 : Maintenant, recherchez et cliquez sur le bouton « Connecter », recherchez et cliquez sur vos appareils audio Bluetooth ou vos écrans sans fil auxquels vous souhaitez vous connecter.
Méthode 4: Mettre à jour les pilotes de périphérique Bluetooth dans Windows 10
Le pilote Bluetooth est un logiciel important qui nécessite la communication de votre périphérique Bluetooth (matériel) avec votre PC/ordinateur portable Windows 10. Un pilote Bluetooth corrompu ou obsolète dans votre appareil Windows peut entraîner des problèmes de « connexions aux périphériques audio Bluetooth et aux écrans sans fil ». Vous devez vous assurer que le pilote de périphérique Bluetooth est à jour.

Étape 1 : Appuyez sur les touches « Windows + X » du clavier et sélectionnez « Gestionnaire de périphériques »
Étape 2: Recherchez et développez la catégorie « Bluetooth », cliquez avec le bouton droit sur votre matériel Bluetooth et sélectionnez « Mettre à jour le logiciel du pilote… »
Étape 3 : Vous pouvez soit opter pour le téléchargement automatique du pilote en sélectionnant « Rechercher automatiquement le logiciel du pilote mis à jour », soit opter pour le téléchargement manuel /installer en sélectionnant « Parcourir mon ordinateur pour le pilote logiciel ». Suivez les instructions à l’écran pour terminer le processus de mise à jour.
Étape 4 : Une fois terminé, redémarrez votre ordinateur pour voir les modifications et vérifiez si l’erreur est résolue.
Téléchargez ou réinstallez la mise à jour des pilotes de périphérique Bluetooth [Automatiquement]
Vous pouvez également essayer de mettre à jour vos pilotes Bluetooth avec « Outil de mise à jour automatique des pilotes ». Ce logiciel vous propose de rechercher et d’installer les dernières mises à jour pour tous les pilotes Windows, y compris les pilotes Bluetooth. Vous pouvez obtenir cet outil via le bouton/lien ci-dessous.
Méthode 5: réparer les appareils Miracast
Les appareils Miracast vous permettent d’afficher de manière transparente du contenu multimédia entre les appareils pris en charge par Miracast. Il connecte deux appareils via une infrastructure réseau ou Wi-Fi Direct. Si vous rencontrez des problèmes de connexion avec des appareils Miracast, suivez les étapes ci-dessous pour résoudre ce problème.

Étape 1 : Au début, vous devez vous assurer que votre PC/ordinateur portable Windows 10 prend en charge Miracast et vous pouvez vérifier la compatibilité en naviguant sur le site Web du fabricant. Pour vérifier si votre ordinateur prend en charge Miracast, suivez les étapes ci-dessous.
Étape 2 : Appuyez sur les touches « Windows + R » du clavier, tapez « dxdiag » dans la boîte de dialogue « Exécuter » ouverte et appuyez sur le bouton « OK » pour ouvrir « Outil de diagnostic DirectX »
Étape 3: Dans la fenêtre ouverte, cliquez sur l’onglet “Système” et cliquez sur le bouton “Enregistrer toutes les informations”. Il vous sera demandé une allocation pour enregistrer les informations sur le contenu, sélectionnez « Bureau » et enregistrez-le.
Étape 4: Maintenant, ouvrez les informations système dans « Bloc-notes » et vérifiez si votre appareil prend en charge Miracast ou non.
Étape 5 : Assurez-vous également que le Wi-Fi est activé sur votre appareil et connecté au bon réseau.
Étape 6: Assurez-vous également que l’affichage que vous souhaitez projeter prend également en charge et sinon, vous pouvez acheter un adaptateur Miracast qui vous proposera de brancher l’adaptateur sur le port HDMI.
Étape 7 : vous pouvez également essayer de résoudre le problème en redémarrant à la fois votre ordinateur et votre appareil Windows, puis essayez de vous reconnecter
Étape 8 : Vous pouvez également essayer de résoudre le problème en déconnectant puis en reconnectant votre appareil Bluetooth. Pour ce faire, ouvrez « Paramètres » et accédez à « Périphériques > Bluetooth et autres périphériques » et sous « Affichage ou adaptateur sans fil », recherchez et supprimez l’appareil, puis redémarrez votre ordinateur et essayez de vous connecter à nouveau.
Méthode 6 : réparer les appareils WiGig
Si vous rencontrez des problèmes pour connecter des appareils WiGig à votre ordinateur, vous pouvez suivre les étapes ci-dessous. Si vous ne le savez pas, WiGig est une nouvelle technologie qui prend en charge le transfert de données de 7 Go/seconde et elle est 10 fois plus rapide que la norme WiFi 802.11n.
Étape 1 : Assurez-vous que votre ordinateur Windows prend en charge WiGig et qu’il est allumé sur votre appareil à l’aide de l’étape 2 à l’étape 3 de la méthode ci-dessus.
Étape 2 : Assurez-vous également que les écrans prennent également en charge WiGig, et sinon, vous pouvez essayer WiGig Dock pour la connexion.
Méthode 7 : Modifier les services Bluetooth dans la fenêtre Services
Étape 1 : Appuyez sur les touches « Windows + R » du clavier, tapez « services.msc » dans la boîte de dialogue « Exécuter » ouverte et appuyez sur le bouton « OK » pour ouvrir la fenêtre « Services »
Étape 2 : Dans la fenêtre ouverte, recherchez et double-cliquez sur le service « Service d’assistance Bluetooth » pour ouvrir ses « Propriétés »
Étape 3: Dans la fenêtre “Propriétés”, sélectionnez “Automatique” dans la liste déroulante “Type de démarrage” et appuyez sur le bouton “Démarrer” dans la section “État du service” si le service n’est pas en cours d’exécution, puis appuyez sur les boutons “Appliquer” et “OK” pour enregistrer les modifications. Une fois cela fait, redémarrez votre ordinateur et vérifiez si le problème est résolu.
Conclusion
Je suis sûr que cet article vous a aidé sur Comment réparer les connexions aux périphériques audio Bluetooth et aux écrans sans fil dans Windows 10 en plusieurs étapes simples. Vous pouvez lire et suivre nos instructions pour le faire. C’est tout. Pour toute suggestion ou question, veuillez écrire dans la zone de commentaire ci-dessous.
