Qu’est-ce que l’erreur “Veuillez rejoindre cette réunion à partir de votre navigateur” dans Windows 10 ?

Dans cet article, nous allons discuter de la façon de corriger Veuillez rejoindre cette réunion à partir de l’erreur de votre navigateur dans Windows 10/8/7. Vous serez guidé avec des étapes/méthodes simples pour résoudre le problème. Commençons la discussion.
« Zoom Meetings » : Zoom ou Zoom Meetings, est un logiciel propriétaire de visiophonie conçu et développé par Zoom Video Communications. Le plan gratuit permet jusqu’à 100 participants simultanés, avec une restriction de temps de 40 minutes. Vous avez la possibilité d’effectuer une mise à niveau en vous abonnant à un plan payant simple et le plus élevé prend en charge jusqu’à 1 000 participants simultanés pour des réunions d’une durée maximale de 30 heures. Zoom Meetings ou Zoom est disponible pour les appareils Microsoft Windows OS, MacOS, Linux, Android, iOS et Chrome OS.
« Veuillez rejoindre cette réunion à partir de l’erreur de votre navigateur » : il s’agit d’une erreur courante associée à Zoom Meetings ou Zoom Client. Cette erreur apparaît généralement lorsque votre PC Windows ne parvient pas à se connecter aux serveurs de Zoom. Cette erreur s’affiche avec le message “Une erreur inconnue s’est produite, veuillez rejoindre cette réunion à partir de votre navigateur”. Code d’erreur 104 101′. Les codes d’erreur peuvent varier entre 104101, 104102, 104103, 104104, 104105, 104106, 104110, 104111, 104112, 104113, 104114, 104115, 104116, 104117 et 104118.
Il existe plusieurs causes à ces erreurs, notamment une mauvaise connexion Internet/réseau, l’interférence d’un programme antivirus/pare-feu tiers installé sur l’ordinateur, le cache corrompu de l’application Zoom Client, le cache corrompu du navigateur (si vous utilisez Zoom sur le navigateur), / pilotes de périphériques obsolètes, système d’exploitation Windows obsolète, paramètres réseau incorrects et autres problèmes Windows. Allons chercher la solution.
Comment résoudre l’erreur Veuillez rejoindre cette réunion à partir de votre navigateur sous Windows 10/8/7 ?
Méthode 1 : Corrigez l’erreur « Veuillez rejoindre cette réunion à partir de votre navigateur » avec « Outil de réparation de PC »
‘PC Repair Tool’ est un moyen simple et rapide de trouver et de corriger les erreurs BSOD, les erreurs DLL, les erreurs EXE, les problèmes de programmes/applications, les problèmes de logiciels malveillants ou de virus, les problèmes de fichiers système ou de registre et d’autres problèmes système en quelques clics.
⇓ Obtenez l’outil de réparation de PC
Méthode 2 : Mettre à jour le logiciel Zoom Client
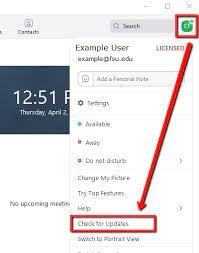
Une façon possible de résoudre le problème consiste à mettre à jour le logiciel Zoom Client sur l’ordinateur.
Étape 1 : Ouvrez “Zoom Client” sur un PC Windows et appuyez sur l’image de votre compte et appuyez sur “Vérifier les mises à jour” pour en trouver la dernière version.
Étape 2 : Lorsque Zoom trouve la dernière version. Il téléchargera automatiquement le même. Une fois téléchargé, appuyez sur l’option “Mettre à jour” pour commencer l’installation de la mise à jour et une fois terminé, vérifiez si le problème est résolu.
Méthode 3 : Utiliser le zoom sur le navigateur
Si vous ne parvenez pas à utiliser correctement les réunions Zoom via l’application sur votre ordinateur, vous pouvez essayer de l’utiliser sur le navigateur afin de corriger.
Étape 1 : Ouvrez votre navigateur et visitez la page officielle de Zoom Join Meeting ou visitez la page « http://zoom.us/join »
Étape 2 : Saisissez votre identifiant de réunion ou votre nom de lien personnel, puis appuyez sur “Rejoindre”. Vous aurez plusieurs options pour rejoindre la réunion
Étape 3 : Cliquez sur “Rejoindre à partir de votre navigateur” pour ouvrir l’appel Zoom directement sur la page Web de votre navigateur et vérifiez si cela fonctionne.
Méthode 4 : Désactiver et réactiver la carte réseau
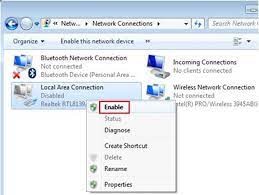
Un autre moyen possible de résoudre le problème consiste à désactiver ou à réactiver l’adaptateur réseau sur l’ordinateur.
Étape 1 : Appuyez sur les touches « Windows + R » du clavier, tapez « ncpa.cpl » dans la fenêtre « Exécuter » et appuyez sur le bouton « OK » pour ouvrir les paramètres « Connexions réseau ».
Étape 2 : Faites un clic droit sur votre adaptateur réseau actuel et sélectionnez “Désactiver l’appareil” pour le désactiver. Et après quelques secondes ou minutes, cliquez à nouveau dessus avec le bouton droit de la souris et sélectionnez “Activer le périphérique” pour l’activer, puis vérifiez si le problème est résolu.
Méthode 5 : réinitialiser la configuration IP
Vous pouvez également essayer de résoudre le problème en effectuant une réinitialisation de la configuration IP sur l’ordinateur.
Étape 1 : Tapez « cmd » dans la zone de recherche Windows et appuyez sur les touches « MAJ + ENTRÉE » du clavier pour ouvrir « Invite de commandes en tant qu’administrateur ».
Étape 2 : Tapez la commande suivante et appuyez sur la touche “Entrée” pour exécuter
netsh int réinitialisation IP
Étape 3 : Une fois exécuté, redémarrez votre ordinateur et vérifiez si le problème est résolu.
Méthode 6 : essayez d’utiliser l’extension Zoom
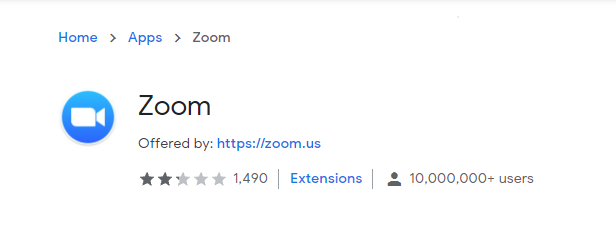
Vous pouvez essayer d’utiliser l’extension Zoom dans le navigateur et vérifier si cela fonctionne pour vous.
Étape 1 : Ouvrez votre navigateur comme Google Chrome et accédez à la page “Google Chrome WebStore” ou visitez la page “https://chrome.google.com/webstore/detail/zoom/hmbjbjdpkobdjplfobhljndfdfdipjhg”
Étape 2 : Cliquez sur “Ajouter à Chrome” pour ajouter l’extension à votre navigateur. Cela installera l’extension Zoom dans votre navigateur.
Étape 3 : Une fois installé, appuyez sur l’extension Zoom pour l’ouvrir, saisissez l’identifiant de la réunion et votre nom d’écran pour rejoindre la réunion. Une fois cela fait, vérifiez si le problème est résolu.
Méthode 7 : vérifier les paramètres du pare-feu
Étape 1 : Ouvrez le « Panneau de configuration » sur le PC Windows via la boîte de recherche Windows et accédez à « Système et sécurité > Pare-feu Windows »
Étape 2 : Appuyez sur “Autoriser une application ou une fonctionnalité via le pare-feu Windows Defender > Modifier les paramètres”.
Étape 3: Recherchez et faites défiler jusqu’à l’application “Zoom Video Conference” et cochez les cases des réseaux privé et public, puis appuyez sur “Ok” mais ton pour enregistrer les modifications
Étape 4 : Maintenant, revenez à la page des paramètres du pare-feu Windows Defender et cliquez sur “Paramètres avancés”.
Étape 5 : Appuyez sur “Règles entrantes” sur le côté gauche, double-cliquez sur “Réunion vidéo Zoom” dans le volet droit
Étape 6 : Accédez à la section “Protocoles et ports”, définissez les paramètres “Type de protocole :” sur “Tout”, puis appuyez sur le bouton “Appliquer> OK” pour enregistrer les modifications. Une fois cela fait, redémarrez l’application Zoom et vérifiez si le problème est résolu.
Méthode 8 : créer un nouveau compte utilisateur sur un PC Windows
Si le problème persiste, vous pouvez essayer de créer un nouveau compte d’utilisateur sur un PC Windows et vous y connecter afin de le résoudre.
Étape 1 : Ouvrez l’application “Paramètres” sur un PC Windows et accédez à “Comptes> Vos informations> Connectez-vous avec un compte local à la place> Suivant”
Étape 2 : Donnez un nouveau nom à votre compte local, un mot de passe, puis un indice de mot de passe dans les cases appropriées, puis cliquez sur « Suivant » pour continuer.
Étape 3 : Cliquez sur “Se déconnecter et terminer” pour terminer le processus. Une fois cela fait, redémarrez votre ordinateur et connectez-vous avec un compte nouvellement créé, et vérifiez si vous pouvez utiliser Zoom Client correctement sur l’ordinateur sans aucun problème.
Méthode 9 : désinstaller puis réinstaller le client Zoom
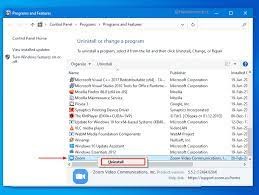
Si le problème persiste, vous pouvez essayer de résoudre le problème en désinstallant et en réinstallant l’application Zoom Client sur l’ordinateur.
Étape 1 : Ouvrez le « Panneau de configuration » sur un PC Windows et accédez à « Désinstaller un programme > Programmes et fonctionnalités »
Étape 2 : Recherchez et cliquez avec le bouton droit sur l’application “Zoom Client”, puis sélectionnez “Désinstaller” pour la désinstaller, puis redémarrez votre ordinateur.
Étape 3 : Après le redémarrage, téléchargez et réinstallez Zoom Client sur votre ordinateur et une fois installé, vérifiez si le problème est résolu.
Conclusion
Je suis sûr que cet article vous a aidé à résoudre l’erreur Veuillez rejoindre cette réunion à partir de votre navigateur dans Windows 10 avec plusieurs étapes/méthodes simples. Vous pouvez lire et suivre nos instructions pour le faire. C’est tout. Pour toute suggestion ou question, veuillez écrire dans la zone de commentaire ci-dessous.