
Qu’est-ce que le problème “Steam Workshop ne télécharge pas les mods” dans Windows 10/11 ?
Si vous rencontrez un problème de Steam Workshop qui ne télécharge pas les mods sur un ordinateur Windows 10/11 et que vous cherchez des moyens de le résoudre, vous êtes au bon endroit pour trouver la solution. Ici, vous trouverez des étapes/méthodes simples pour résoudre le problème. Commençons la discussion.
Problème “Steam Workshop ne télécharge pas les mods”:
Il s’agit d’un problème courant lié au client Steam sur un ordinateur Windows 11/10. L’erreur “Steam Workshop ne télécharge pas les mods” apparaît généralement lorsque vous essayez de télécharger des mods depuis Steam WorkShop sur un ordinateur Windows. Cette erreur vous empêche de télécharger des mods depuis Steam Workshop sur votre ordinateur pour certaines raisons. Les raisons possibles du problème peuvent être les fichiers corrompus liés au dossier Steam Workshop, le cache de téléchargement cassé sur Steam, le client Steam corrompu/obsolète lui-même.
Ce problème peut survenir en raison d’un problème avec votre compte Steam, d’un problème avec le serveur Steam, d’un problème de connexion et de vitesse Internet, d’infections par des logiciels malveillants ou des virus sur l’ordinateur, de la corruption de l’ordinateur et d’autres problèmes. Une façon possible de résoudre le problème consiste à vider le cache de téléchargement de Steam dans le client Steam de l’ordinateur, mais vous pouvez également essayer d’autres solutions possibles pour résoudre le problème, comme indiqué dans l’article. Il est possible de résoudre le problème avec nos instructions. Allons chercher la solution.
Comment réparer Steam Workshop ne télécharge pas les mods sous Windows 10/11 ?
Méthode 1: Résoudre le problème de Steam Workshop qui ne télécharge pas les mods avec ‘PC Repair Tool’
‘PC Repair Tool’ est un moyen rapide et facile de trouver et de corriger les erreurs BSOD, les erreurs DLL, les erreurs EXE, les problèmes de programmes/applications, les infections de logiciels malveillants ou de virus dans l’ordinateur, les fichiers système ou les problèmes de registre, et d’autres problèmes système avec juste quelques clics.
⇓ Obtenez l’outil de réparation de PC
Méthode 2 : Utiliser le mode Big Picture dans le client Steam
Une façon possible de résoudre le problème consiste à utiliser le mode Big Picture dans le client Steam de votre ordinateur Windows. Pour ce faire, vous devez cliquer sur l’icône relative au mode Big Picture dans le coin supérieur droit et, dans cette option, vérifier “File d’attente de téléchargement” pour obtenir des suggestions indiquant que le mode est en cours de téléchargement.
Méthode 3 : Supprimer les mods corrompus sur Steam
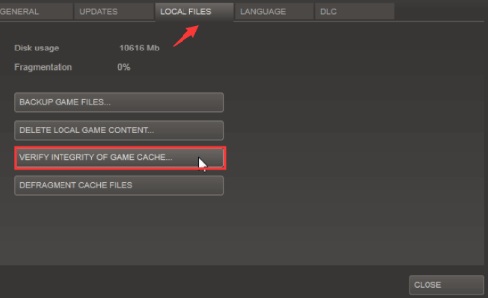
Une autre façon de résoudre le problème consiste à supprimer les mods corrompus sur Steam.
Étape 1 : Fermez le client Steam sur l’ordinateur et ouvrez « Explorateur de fichiers » sur le PC Windows, cliquez sur « Affichage » dans la barre de menus et cochez la case « Éléments cachés », puis accédez au chemin suivant
C:\Program Files (x86)\Steam\steamapps\common\*Game Name*\!Workshop
Étape 2 : Ici, remplacez “nom du jeu” par le nom du jeu avec lequel vous rencontrez le problème. Double-cliquez sur chaque mod un par un et vérifiez lequel est à l’origine du problème “L’emplacement n’est pas disponible”.
Étape 3 : Le cas échéant, ouvrez « Client Steam » et accédez à « Bibliothèque », faites un clic droit sur le jeu concerné et sélectionnez « Propriétés »
Étape 4 : Cliquez sur l’onglet “Fichiers locaux” et cliquez sur l’option “Vérifier l’intégrité des fichiers du jeu” et attendez la fin du processus et une fois terminé, vérifiez si le problème est résolu.
Méthode 4 : Effacer le cache de téléchargement
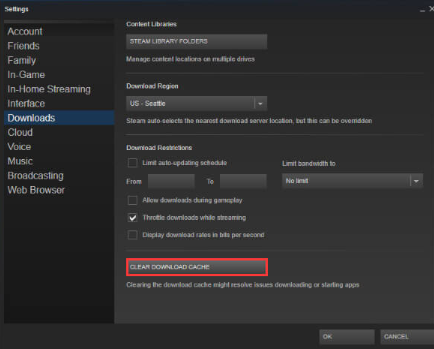
Vous pouvez vider le cache de téléchargement sur Steam afin de résoudre le problème.
Étape 1 : Ouvrez l’application “Steam” et accédez à “Steam > Paramètres”
Étape 2 : Sous l’onglet “Téléchargements”, appuyez sur “Effacer le cache de téléchargement” et confirmez-le. Une fois cela fait, vérifiez si le problème est résolu.
Méthode 5 : Vérifiez si vous vous désabonnez des programmes Steam Beta
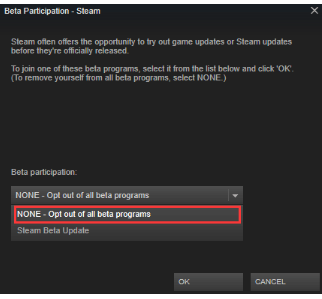
Ce problème peut survenir si vous ne participez pas activement à la version bêta de Steam. Vous pouvez désactiver Steam Beta afin de résoudre le problème.
Étape 1 : Ouvrez l’application Steam Client sur un PC Windows et cliquez sur “Steam > Paramètres”
Étape 2 : Accédez à « Compte » et sous « Participation à la bêta », cliquez sur le bouton « Modifier » et sélectionnez « Aucun – désactiver tous les programmes bêta » dans la liste déroulante.
Étape 3 : Enregistrez les modifications en appuyant sur le bouton « OK », redémarrez Steam et vérifiez si le problème est résolu.
Méthode 6 : Modifier la région de téléchargement
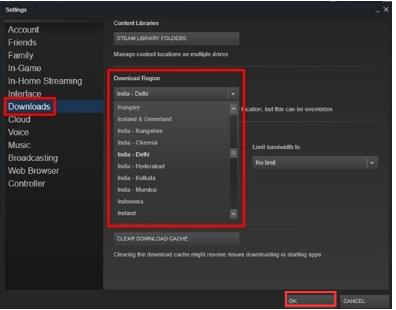
Ce problème peut être dû à un problème avec votre région. Vous pouvez changer la région de téléchargement afin de corriger.
Étape 1 : Ouvrez l’application “Steam” sur un PC Windows et accédez à “Steam > Paramètres”
Étape 2 : Cliquez sur « Téléchargements » dans le volet de gauche, sélectionnez la liste déroulante « Région de téléchargement » et sélectionnez le pays approprié, puis appuyez sur le bouton « OK » pour enregistrer les modifications, puis redémarrez Steam et vérifiez si le problème est résolu.
Méthode 7 : désinstaller et réinstaller Steam

Si le problème persiste, vous pouvez désinstaller puis réinstaller le client Steam sur l’ordinateur pour résoudre le problème.
Étape 1 : Ouvrez l’application « Panneau de configuration » sur un PC Windows via la zone de recherche Windows et accédez à « Désinstaller un programme > Programmes et fonctionnalités »
Étape 2 : Recherchez et cliquez avec le bouton droit sur l’application “Steam”, puis sélectionnez “Désinstaller” pour la désinstaller, puis redémarrez votre ordinateur.
Étape 3 : Après le redémarrage, téléchargez et réinstallez le client Steam à partir du site officiel, et une fois installé, réessayez de télécharger les mods sur l’atelier Steam et vérifiez si le problème est résolu.
Conclusion
J’espère que cet article vous a aidé à résoudre l’erreur Steam Workshop not Downloading Mods dans Windows 10/11 de manière simple. Vous pouvez lire et suivre nos instructions pour le faire. C’est tout. Pour toute suggestion ou question, veuillez écrire dans la zone de commentaire ci-dessous.