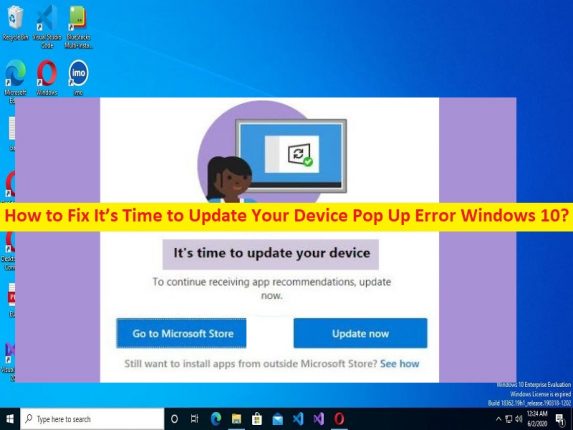
Qu’est-ce que l’erreur contextuelle “Il est temps de mettre à jour votre appareil” sous Windows 10 ?
Dans cet article, nous allons discuter de la façon de corriger l’erreur contextuelle Il est temps de mettre à jour votre appareil Windows 10, Comment contourner l’erreur contextuelle Il est temps de mettre à jour votre appareil Windows 10. Vous serez guidé avec des étapes/méthodes simples pour résoudre le problème. Commençons la discussion.
Erreur « Il est temps de mettre à jour votre appareil » :
Il s’agit d’un problème Windows courant considéré comme une erreur d’installation de programme/application. L’erreur “Il est temps de mettre à jour votre appareil” apparaît généralement lorsque vous essayez d’installer un logiciel spécifique ou certaines applications sur votre ordinateur Windows 10/11. Cette erreur vous empêche d’installer un logiciel sur votre ordinateur Windows pour certaines raisons. Certains utilisateurs ont signalé avoir rencontré cette erreur lorsqu’ils utilisaient normalement leur ordinateur Windows.
Ce problème peut se produire si votre système est autorisé à installer uniquement des applications à partir de Microsoft Store. Cela signifie que si votre système ne vous permet pas d’installer des applications non Microsoft Store, le problème peut se produire. Une autre façon de résoudre le problème consiste à utiliser un système d’exploitation Windows obsolète, un problème avec le mode de version Windows, un problème avec SmartScreen, des infections par des logiciels malveillants ou des virus sur l’ordinateur, la corruption sur un PC Windows et d’autres problèmes. Allons chercher la solution.
Comment corriger l’erreur contextuelle Il est temps de mettre à jour votre appareil sous Windows 10 ?
Méthode 1: Corrigez l’erreur contextuelle Il est temps de mettre à jour votre appareil avec ‘PC Repair Tool’
‘PC Repair Tool’ est un moyen simple et rapide de trouver et de corriger les erreurs BSOD, les erreurs DLL, les erreurs EXE, les problèmes de programmes/applications, les infections de logiciels malveillants ou de virus dans l’ordinateur, les fichiers système ou les problèmes de registre, et d’autres problèmes système en quelques clics. .
⇓ Obtenez l’outil de réparation de PC
Méthode 2 : Mettre à jour le système d’exploitation Windows via l’outil de création de média
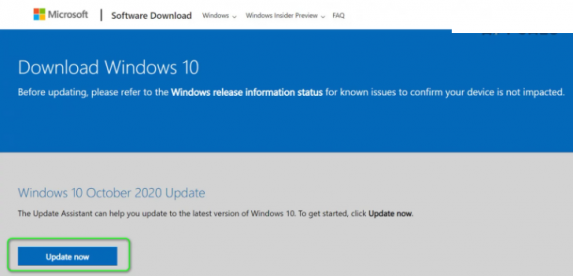
Une façon possible de résoudre le problème consiste à mettre à jour le système d’exploitation Windows à l’aide de Media Creation Tool.
Étape 1 : Ouvrez votre navigateur et visitez le site officiel de Microsoft pour télécharger « Media Creation Tool »
Étape 2 : Une fois téléchargé, exécutez l’outil et configurez-le, accordez l’autorisation administrative à l’application, acceptez tous les termes et conditions, puis cliquez sur l’option “Mettre à niveau ce PC maintenant”.
Étape 3 : Il lancera une analyse et téléchargera les fichiers requis pour la mise à jour de Windows et une fois terminé, cliquez sur “Modifier ce qu’il faut conserver > Conserver les fichiers personnels > Suivant” pour installer la mise à jour. Une fois cela fait, vérifiez si le problème est résolu.
Méthode 3 : Autoriser Windows à télécharger des applications à partir de sources tierces
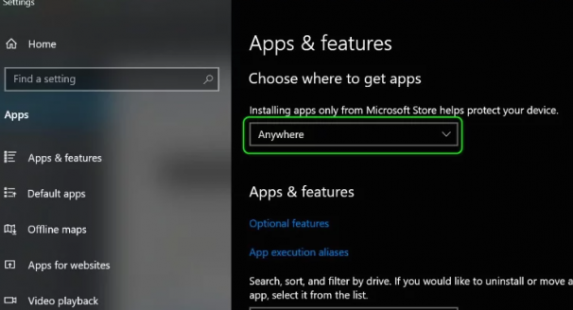
Ce problème peut survenir en raison de paramètres Windows qui ne vous permettent pas de télécharger et d’installer des applications à partir de sources tierces. Vous pouvez inverser ces paramètres afin de résoudre le problème.
Étape 1 : Ouvrez l’application “Paramètres” sur un PC Windows et accédez à “Applications > Applications et fonctionnalités”.
Étape 2 : Recherchez et ouvrez la liste déroulante “Choisir où obtenir des applications” et sélectionnez l’option “Partout”, puis fermez les paramètres pour enregistrer les modifications. Une fois cela fait, réessayez d’installer le logiciel qui provoquait une erreur et vérifiez si le problème est résolu.
Méthode 4 : Désactiver temporairement SmartScreen
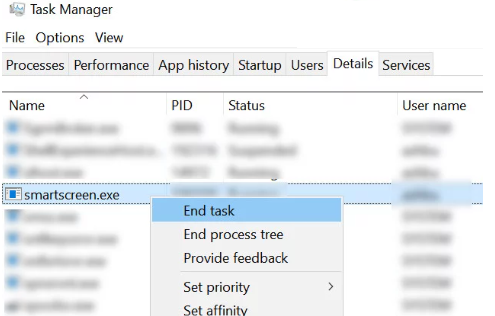
Vous pouvez également essayer de résoudre le problème simplement en désactivant la fonction SmartScreen sur l’ordinateur.
Étape 1 : Ouvrez l’application “Registry Editor” sur un PC Windows et accédez au chemin suivant
Computer\HKEY_LOCAL_MACHINE\SOFTWARE\Policies\Microsoft\Windows\System
Étape 2: Cliquez avec le bouton droit sur “Nouveau> Valeur DWORD (32 bits)” et nommez-le “EnableSmartScreen”. Double-cliquez sur la valeur de registre créée pour la modifier, définissez ses données de valeur sur « 0 » et appuyez sur le bouton « Ok » pour enregistrer les modifications.
Étape 3 : Au même emplacement, cliquez sur une nouvelle valeur de chaîne et un nouveau nom sur « ShellSmartScreenLevel » et double-cliquez dessus pour le modifier, définissez ses données de valeur sur « Avertir » ou « Bloquer » et appuyez sur le bouton « Ok » pour enregistrer les modifications. Une fois cela fait, vérifiez si le problème est résolu.
Méthode 5 : Sortir du mode Windows S
Une autre façon de résoudre le problème consiste à désactiver le mode Windows S sur l’ordinateur.
Étape 1 : Ouvrez l’application “Paramètres” sur un PC Windows et accédez à “Mise à jour et sécurité > Activation”.
Étape 2 : Sélectionnez l’option “Aller au magasin”, et sous le panneau “Désactiver le mode S”, cliquez sur l’option “Obtenir” et c’est fait, puis vérifiez si le problème est résolu.
Conclusion
Je suis sûr que cet article vous a aidé à résoudre l’erreur Il est temps de mettre à jour votre appareil Windows 10 avec des moyens simples. Vous pouvez lire et suivre nos instructions pour le faire. C’est tout. Pour toute suggestion ou question, veuillez écrire dans la zone de commentaire ci-dessous.