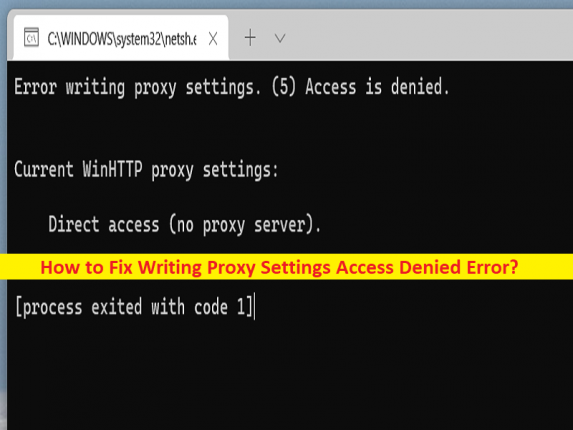
Qu’est-ce que “Writing Proxy Settings Access Denied Error” – Erreur d’invite de commande/de terminal Windows dans Windows 10/11 ?
Si vous êtes confronté à une erreur d’écriture des paramètres proxy d’accès refusé dans la fenêtre Invite de commandes/Terminal Windows de votre ordinateur Windows 10/11 lors de l’exécution d’une commande, vous êtes au bon endroit pour la solution. Ici, vous trouverez des étapes/méthodes simples pour résoudre le problème. Commençons la discussion.
Erreur « Accès aux paramètres proxy en écriture refusé » dans l’invite de commande/le terminal Windows :
Sur l’ordinateur Windows 10/11, lorsque vous exécutez une commande dans l’invite de commande ou le terminal Windows, vous pouvez parfois recevoir l’erreur “Writing Proxy Settings Access Denied” ou “Writing Proxy Settings, Access is Denied” à l’écran. La même erreur apparaît également lorsque vous démarrez/redémarrez votre ordinateur. Cette erreur indique que votre système d’exploitation Windows rencontre des problèmes d’autorisation lors de la tentative d’écriture des paramètres de proxy sur l’ordinateur Windows.
Ce problème peut survenir en raison de paramètres réseau incorrects ou mal configurés tels que les paramètres IP, les interférences d’applications/services tiers, un problème avec les paramètres par défaut de l’application Terminal, l’autorisation d’administrateur requise non accordée à l’invite de commande ou au terminal, un problème avec les paramètres proxy, infections de logiciels malveillants ou de virus dans l’ordinateur, et d’autres problèmes. Il est possible de résoudre le problème avec nos instructions. Allons chercher la solution.
Comment corriger l’erreur d’accès refusé aux paramètres proxy d’écriture dans Windows 10/11 ?
Méthode 1: Corriger l’erreur d’accès aux paramètres proxy d’écriture refusée avec “PC Repair Tool”
‘PC Repair Tool’ est un moyen simple et rapide de trouver et de corriger les erreurs BSOD, les erreurs DLL, les erreurs EXE, les problèmes de programmes/applications, les infections de logiciels malveillants ou de virus dans l’ordinateur, les fichiers système ou les problèmes de registre, et d’autres problèmes système en quelques clics. .
⇓ Obtenez l’outil de réparation de PC
Méthode 2 : Libérez et renouvelez les paramètres IP sur un PC Windows
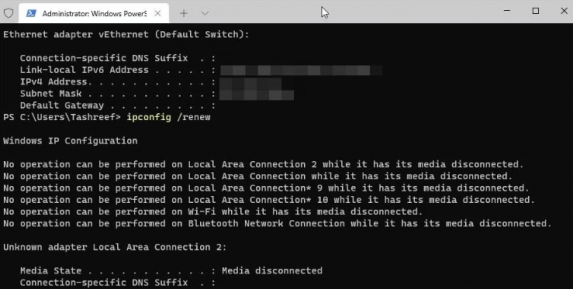
Une façon possible de résoudre le problème consiste à libérer et à renouveler les paramètres IP sur un PC Windows.
Étape 1 : Tapez « cmd » dans la zone de recherche Windows et appuyez sur les touches « CTRL + MAJ + ENTRÉE » du clavier pour ouvrir « Invite de commandes en tant qu’administrateur ».
Étape 2 : Tapez les commandes suivantes et appuyez sur la touche “Entrée” après chacune pour les exécuter.
ipconfig/release
ipconfig/renew
Étape 3 : Une fois exécuté, redémarrez votre ordinateur et vérifiez si le problème est résolu.
Méthode 3 : Modifier votre application Terminal par défaut
Vous pouvez modifier votre application Terminal par défaut afin de corriger.
Étape 1 : Ouvrez l’application “Paramètres” sur un PC Windows via le champ de recherche Windows et accédez à “Confidentialité et sécurité > Terminal”.
Étape 2 : Cliquez sur le menu déroulant et changez votre terminal par défaut en “Hôte de la console Windows”, puis cliquez sur “Appliquer” pour enregistrer les modifications. Une fois cela fait, essayez d’exécuter un programme ou un processus et vérifiez si le problème est résolu.
Méthode 4 : Résoudre les problèmes dans l’état de démarrage minimal
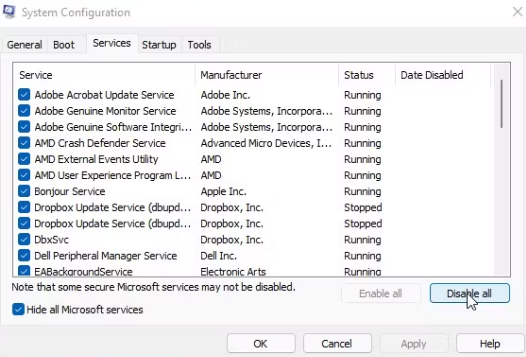
Vous pouvez également essayer de résoudre le problème en effectuant une opération de démarrage en mode minimal sur l’ordinateur afin de bloquer les applications/services tiers sur l’ordinateur.
Étape 1 : Ouvrez l’application « Configuration système » sur un PC Windows via la boîte de recherche Windows et accédez à l’onglet « Démarrage », cochez l’option radio « Démarrage sélectif » et cochez « Charger les services système », et décochez « Charger les éléments de démarrage » et « Utiliser l’original case à cocher de la configuration de démarrage,
Étape 2: Cliquez sur l’onglet “Services”, cochez la case “Masquer tous les services Microsoft” et cliquez sur “Désactiver tout” pour les désactiver
Étape 3 : Maintenant, cliquez sur l’onglet “Démarrage”, puis cliquez sur “Ouvrir le Gestionnaire des tâches”, cliquez avec le bouton droit sur chaque élément de démarrage et sélectionnez “Désactiver” pour les désactiver, puis fermez le Gestionnaire des tâches.
Étape 4 : Enfin, cliquez sur le bouton “Appliquer > Ok” dans l’application de configuration du système pour enregistrer les modifications, puis redémarrez votre ordinateur et vérifiez si le problème est résolu.
Méthode 5 : Lancer le terminal avec l’autorisation d’administrateur
Une façon possible de résoudre le problème consiste à lancer la fenêtre du terminal avec l’autorisation de l’administrateur.
Étape 1 : Tapez « cmd » ou « Powershell » dans le champ de recherche Windows,
Étape 2 : Faites un clic droit sur « Invite de commandes » ou « Windows PowerShell » à partir des résultats, puis sélectionnez « Exécuter en tant qu’administrateur » pour l’ouvrir avec l’autorisation de l’administrateur, puis vérifiez si le problème est résolu.
Méthode 6 : définir les paramètres de proxy automatique
Vous pouvez définir des paramètres de proxy automatiques dans les paramètres de votre ordinateur afin de résoudre le problème.
Étape 1 : Ouvrez l’application “Paramètres” sur un PC Windows et accédez à “Réseau et Internet > Proxy”.
Étape 2 : Recherchez l’option “Définir les paramètres de proxy automatiques” et activez-la. Une fois cela fait, vérifiez si cela fonctionne pour vous.
Méthode 7 : restaurer votre Windows 10/11 de la version précédente
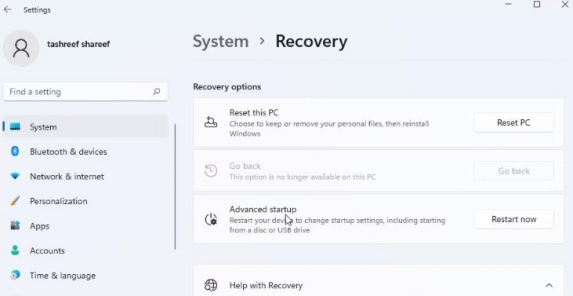
Si le problème persiste, vous pouvez résoudre le problème en annulant la version précédente de Windows 11.
Étape 1 : Ouvrez l’application “Paramètres” sur un PC Windows et accédez à “Système> Récupération> Options de récupération> Retourner”
Étape 2 : Cliquez sur le bouton « Retour » et suivez les instructions à l’écran pour terminer et une fois terminé, vérifiez si le problème est résolu.
Conclusion
J’espère que cet article vous a aidé à résoudre l’erreur d’accès refusé aux paramètres proxy d’écriture dans Windows 10/11 avec des étapes/méthodes simples. Vous pouvez lire et suivre nos instructions pour le faire. C’est tout. Pour toute suggestion ou question, veuillez écrire dans la zone de commentaire ci-dessous.