Qu’est-ce que Razer Synapse n’ouvre pas le problème dans Windows 10?
«Razer» est connu pour fabriquer l’un des meilleurs périphériques de jeu tels que la souris et le clavier. Les périphériques de jeu Razer ou le clavier et la souris Razer peuvent être la meilleure option pour les jeux sur PC. «Razer Synapse» est un logiciel de Windows 10 qui vous permet de gérer tous les périphériques Razer connectés à votre ordinateur.
«Razer Synapse» est un logiciel conçu et développé par Razer Company. Ce logiciel vous permet de relier les commandes ou d’attribuer les macros à et de vos périphériques Razer et vous aide à mieux gérer vos appareils Razer. Cependant, les utilisateurs ont signalé qu’ils étaient confrontés à un problème «Razer Synapse ne s’ouvrant pas» et que ce logiciel ne détectait pas les appareils Razer tels que le clavier ou la souris.
Ils ont expliqué qu’ils étaient incapables de configurer ou de modifier le profil ou de créer de nouvelles macros, car le logiciel «Razer Synapse» proposait d’apporter des modifications pour améliorer les jeux sur PC. Une raison possible derrière ce problème peut être le logiciel Razer Synapse problématique. Les attaques de logiciels malveillants ou de virus peuvent entraîner une corruption ou un dysfonctionnement du logiciel «Razer Synapse». Dans ce cas, vous pouvez essayer de résoudre le problème en exécutant l’analyse du système avec un logiciel antivirus puissant pour supprimer les infections et en réinstallant l’application Razer Synapse dans Windows 10.
Les pilotes système obsolètes, la connexion USB instable, le problème de compatibilité des périphériques, l’interruption du logiciel antivirus, les interférences du module surround, la corruption des fichiers système ou du registre et d’autres raisons peuvent être une autre raison possible derrière le problème de «Razer Synapse ne s’ouvre pas». Allons-y pour la solution.
Comment résoudre le problème de non-ouverture de Razer Synapse dans Windows 10?
Méthode 1: Correction du problème “Razer Synapse ne s’ouvre pas” avec “PC Repair Tool”
Dans cet article, vous serez guidé avec une méthode manuelle et automatique simple pour résoudre ce problème. Si vous n’avez pas assez de temps ou de connaissances pour mettre en œuvre les étapes manuelles, vous pouvez essayer «PC Repair Tool». Ce logiciel est un moyen rapide et facile de trouver et de corriger les erreurs BSOD, les erreurs DLL, les fichiers système et les erreurs de registre, les problèmes avec des programmes ou des fichiers et d’autres problèmes système en quelques clics. Vous pouvez obtenir ce logiciel via le lien / bouton ci-dessous.
Méthode 2: mettre à jour les pilotes de périphérique Razer dans Windows 10
Comme mentionné, les problèmes avec les pilotes des périphériques Razer peuvent provoquer un problème «Razer Synapse ne s’ouvre pas» ou similaire. Vous pouvez résoudre le problème en mettant à jour le pilote

Étape 1: appuyez simultanément sur les touches «Windows + X» du clavier et sélectionnez «Gestionnaire de périphériques»
Étape 2: recherchez et développez la catégorie «Claviers», cliquez avec le bouton droit sur votre clavier Razer et sélectionnez «Mettre à jour le pilote», sélectionnez «Rechercher automatiquement le logiciel du pilote mis à jour» et suivez les instructions à l’écran pour terminer la mise à jour
Étape 3: Maintenant, développez la catégorie «Souris et autres périphériques de pointage», cliquez avec le bouton droit de la souris sur votre souris Razer et sélectionnez «Mettre à jour le pilote». Suivez les instructions à l’écran pour terminer la mise à jour
Étape 4: Une fois terminé, redémarrez votre ordinateur pour voir les modifications et vérifier si le problème est résolu.
Mettre à jour les pilotes de périphériques Razer dans Windows 10 [automatiquement]
Vous pouvez également essayer de mettre à jour les pilotes de périphériques Razer et d’autres pilotes système vers la dernière version avec «Outil de mise à jour automatique des pilotes». Ce logiciel trouvera automatiquement les dernières mises à jour pour tous les pilotes Windows, puis les installera sur l’ordinateur. Vous pouvez obtenir ce logiciel via le lien / bouton ci-dessous.
Méthode 3: réinstaller les pilotes de périphérique Razer dans Windows 10
Vous pouvez également essayer de résoudre le problème en désinstallant les pilotes de périphérique Razer actuels, puis en réinstallant les pilotes appropriés.
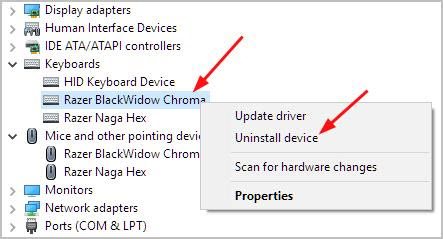
Étape 1: Ouvrez le «Gestionnaire de périphériques» dans Windows 10
Étape 2: recherchez et développez la catégorie “Claviers” ou “Souris et autres périphériques de pointage”
Étape 3: Faites un clic droit sur votre appareil Razer et sélectionnez «Désinstaller l’appareil», suivez les instructions à l’écran pour terminer la désinstallation
Étape 4: Une fois terminé, redémarrez votre ordinateur. Windows trouvera et installera automatiquement les pilotes disponibles pour les périphériques Razer sur l’ordinateur.
Méthode 4: mettre à jour le logiciel Razer Synapse dans Windows 10
Un problème avec le logiciel Razer Synapse peut provoquer ce problème. Pour corriger un bogue ou des problèmes avec «Razer Synapse», vous pouvez essayer de réinstaller le logiciel ou de le mettre à jour avec la version correcte.
Étape 1: Faites un clic droit sur l’icône «Razer Central» dans la barre d’état système et sélectionnez «Rechercher les mises à jour»
Étape 2: Attendez la fin du processus de mise à jour. Une fois terminé, redémarrez votre ordinateur et vérifiez si le problème est résolu.
Méthode 5: réinstaller le logiciel Razer Synapse dans Windows 10
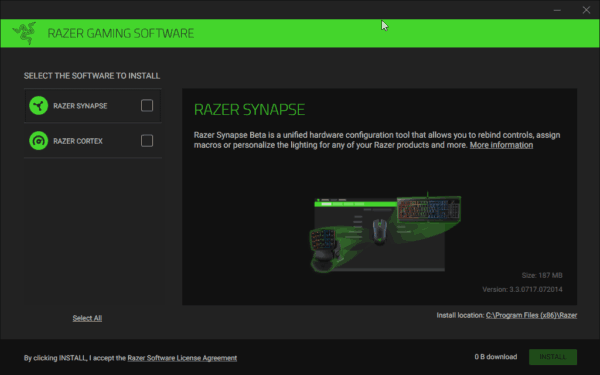
Étape 1: Appuyez simultanément sur les touches «Windows + X» du clavier et sélectionnez «Panneau de configuration»
Étape 2: dans le «Panneau de configuration» ouvert, accédez à «Programmes> Désinstaller un programme» ou «Programmes et fonctionnalités» ou «Applications et fonctionnalités
Étape 3: Recherchez le logiciel «Razer Synapse» dans la liste des programmes, sélectionnez-le et cliquez sur le bouton «Désinstaller». Suivez les instructions à l’écran pour terminer le processus de désinstallation.
Étape 4: À présent, supprimez tous les fichiers et dossiers du dossier «Razer» du disque dur. Pour ce faire, ouvrez ‘Explorateur de fichiers’ et cliquez sur ‘Affichage> Afficher les éléments cachés’, et accédez au dossier ‘C: \\ Programmes Files (86x) \ Razer’ et ‘C: \\ ProgramsData \ Razer’, supprimez tout fichiers et dossiers stockés dans ce dossier.
Étape 5: Une fois terminé, ouvrez votre navigateur, visitez le site officiel de «Razer Synapse» et téléchargez la dernière version du logiciel «Razer Synapse» tware
Étape 6: Double-cliquez sur «fichier d’installation» et suivez les instructions à l’écran pour terminer l’installation.
Étape 7: Une fois terminé, redémarrez votre ordinateur et vérifiez si le problème est résolu.
Méthode 6: fermer les processus Razer dans le Gestionnaire des tâches
Une autre façon possible de résoudre ce problème en désactivant tous les processus associés à Razer dans Windows 10.
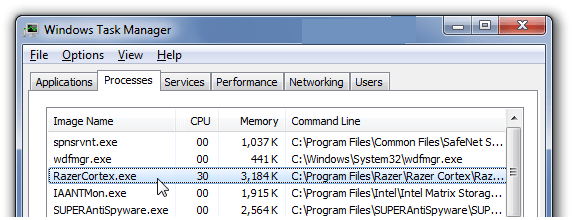
Étape 1: Appuyez simultanément sur les touches «CTRL + MAJ + ÉCHAP» du clavier pour ouvrir le «Gestionnaire des tâches»
Étape 2: sous l’onglet «Processus», recherchez tous les processus associés à Razer, cliquez avec le bouton droit sur le processus un par un et sélectionnez «Fin de tâche».
Étape 3: Une fois terminé, rouvrez le logiciel «Razer Synapse» et vérifiez si le problème est résolu.
Méthode 7: vérifier la mise à jour de Windows 10
La mise à jour du système d’exploitation Windows 10 peut résoudre un problème sur l’ordinateur tel que «Razer Synapse ne s’ouvre pas». Essayons.
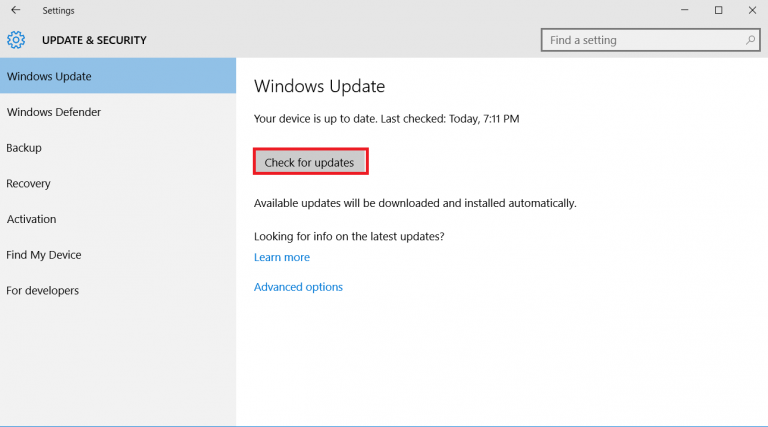
Étape 1: appuyez simultanément sur les touches “Windows + I” du clavier pour ouvrir l’application “Paramètres”
Étape 2: Accédez à «Mise à jour et sécurité> Windows Update»
Étape 3: Cliquez sur le bouton «Vérifier les mises à jour» sous «Mise à jour Windows». Cela téléchargera et installera automatiquement la mise à jour disponible.
Étape 4: Une fois terminé, redémarrez votre ordinateur pour voir les modifications et vérifier si le problème est résolu.
Méthode 8: désactiver temporairement l’antivirus / pare-feu
Il se peut que votre antivirus tiers ou votre pare-feu Windows bloque l’exécution / l’ouverture du logiciel «Razer Synapse» pour certaines raisons. Dans ce cas, vous pouvez essayer de résoudre le problème en désactivant temporairement l’outil de sécurité / pare-feu.
Étape 1: Appuyez simultanément sur les touches “Windows + R” du clavier, saisissez “firewall.cpl” dans la boîte de dialogue “Exécuter” et appuyez sur le bouton “OK” pour ouvrir le “Pare-feu Windows”.
Étape 2: Dans la fenêtre ouverte, cliquez sur «Activer ou désactiver le pare-feu Windows» dans le volet gauche
Étape 3: Cochez les deux options «Désactiver le pare-feu Windows Defender» et cliquez sur «OK» pour enregistrer les modifications
Méthode 9: réinstaller ou mettre à jour Microsoft .NET Framework
Une autre raison possible derrière le problème «Razer Synapse ne s’ouvre pas» est un problème avec .NET Framework. Notez que .NET Framework est la configuration système requise pour Razer Synapse. Vérifiez également si ce .NET Framework est mis à jour vers la dernière version.
Étape 1: Ouvrez votre navigateur et téléchargez la dernière version de .NET Framework à partir de la page officielle «https://dotnet.microsoft.com/download».
Étape 2: Double-cliquez sur le fichier d’installation et suivez les instructions à l’écran pour l’installation.
Conclusion
Je suis sûr que cet article vous a aidé sur la façon de résoudre le problème d’ouverture de Razer Synapse dans Windows 10 avec plusieurs étapes / méthodes simples. Vous pouvez lire et suivre nos instructions pour ce faire. Pour toute suggestion ou question, veuillez écrire dans la boîte de commentaires ci-dessous.
