Qu’est-ce que Network Discovery est désactivé Windows 10?
«Network Discovery» est les paramètres réseau associés au système d’exploitation Microsoft Windows. Ce paramètre permet à votre ordinateur de communiquer avec d’autres ordinateurs et périphériques connectés au réseau. Lorsque ce paramètre est activé dans votre Windows 10, vous pourrez voir d’autres ordinateurs et appareils connectés au même réseau. Si Network Discovery est désactivé Windows 10, vous pouvez rencontrer des problèmes en essayant de communiquer avec d’autres ordinateurs ou appareils connectés au même réseau.
Pour vérifier si le paramètre “ Network Discovery ” est activé ou non, cliquez avec le bouton droit sur l’icône “ Réseau / WiFi ” dans la barre d’état système et sélectionnez “ Ouvrir le centre de réseau et de partage ”, cliquez sur “ Modifier les paramètres de partage avancés ”, puis cliquez sur le réseau étiqueté “ Privé »et développez-le. Vérifiez si le paramètre «Network Discovery» est activé ou non dans la section «Privé».
En tri, si vous souhaitez voir d’autres ordinateurs et appareils connectés au même réseau, le paramètre «Network Discovery» doit être activé. Il n’y a pas besoin de connexion physique entre votre ordinateur et votre imprimante via un câble. Lorsque la fonction «Network Discovery» est activée, vous êtes autorisé à imprimer un document si l’ordinateur et les imprimantes se trouvent sur le même réseau.
La fonctionnalité «Network Discovery» de Windows 10 vous permet de partager des fichiers entre deux ou plusieurs ordinateurs / appareils sur le même réseau. Cependant, les utilisateurs de Windows 10 ont signalé qu’ils étaient confrontés à un problème de «Network Discovery est désactivé Windows 10» qui causait un problème de réseau comme un problème de Network Discovery au hasard. Ils ont expliqué que la raison possible de ce problème peut être le logiciel antivirus / les paramètres du pare-feu. Il se peut que le paramètre de pare-feu / antivirus bloque cette fonctionnalité, c’est pourquoi le problème «Network Discovery est désactivé» s’est produit.
Une autre raison possible derrière ce problème peut être un problème avec certains services légitimes, notamment les services DNS Client, Function Discovery Resource Publication, SSDP Discovery et UPnP Device Host. Si ces services dans Windows 10 ne fonctionnent pas correctement, vous pourriez être confronté à «Network Discovery est désactivé Windows 10» ou à un problème similaire sur l’ordinateur. Dans ce cas, vous devez démarrer ces services et vérifier si son “Type de démarrage” est “Automatique”.
En outre, la fonctionnalité «SMB» désactivée dans Windows 10 peut provoquer ce problème. Notez que la fonction SMB (Server Message Block) est un protocole réseau associé à l’ordinateur Windows qui propose un ordinateur au sein du même réseau pour partager des fichiers, et cette fonctionnalité doit être activée pour éviter «problème Network Discovery» ou similaire. Allons-y pour la solution.
Comment réparer Network Discovery est désactivé Windows 10?
Méthode 1: Correction du problème “Network Discovery est désactivé” avec “PC Repair Tool”
«PC Repair Tool» est un moyen rapide et facile de trouver et de corriger les erreurs BSOD, les erreurs EXE, les erreurs DLL, les problèmes de logiciels malveillants ou de virus, les problèmes avec des programmes ou des fichiers et d’autres problèmes système en quelques clics. De cette façon, vous pouvez résoudre le problème avec Network Discovery dans Windows 10. Vous pouvez obtenir cet outil via le lien / bouton ci-dessous.
Méthode 2: vérifier si certains services associés à Network Discovery sont en cours d’exécution
Comme mentionné, les services Client DNS, Publication de ressources de découverte de fonction, Découverte SSDP et Hôte de périphérique UPnP sont nécessaires pour s’exécuter automatiquement et correctement dans Windows 10 pour vous éviter ce type de problème. Vous devez également vérifier si le «Type de démarrage» de tous ces services est «Automatique».
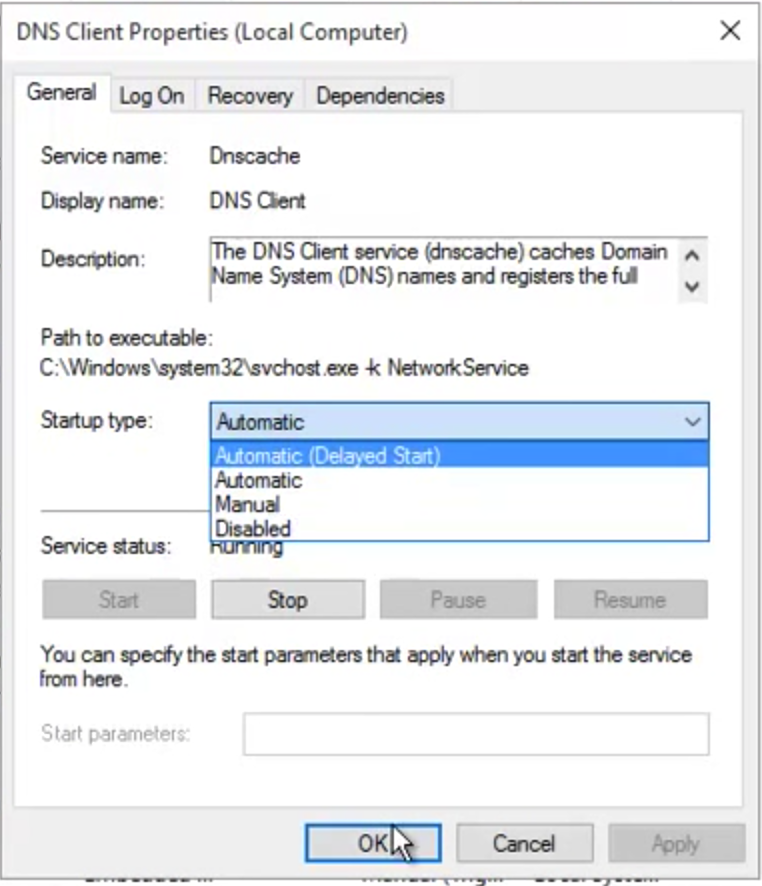
Étape 1: Appuyez simultanément sur les touches “Windows + R” du clavier, saisissez “services.msc” dans la boîte de dialogue “Exécuter” et appuyez sur le bouton “OK” pour ouvrir la fenêtre “Services”
Étape 2: Dans la fenêtre «Services» ouverte, recherchez les services DNS Client, Function Discovery Resource Publication, SSDP Discovery et UPnP Device Host
Étape 3: Faites un clic droit sur chaque service un par un, sélectionnez «Propriétés». Dans la fenêtre «Propriétés», sélectionnez le bouton «Arrêter» dans la section «État du service» si le service est en cours d’exécution.
Étape 4: Après quelques secondes, cliquez à nouveau avec le bouton droit sur le service et sélectionnez «Propriétés». Sélectionnez l’option “Automatique” dans la liste déroulante “Type de démarrage” et cliquez sur le bouton “Démarrer” dans la section “État du service”. Enfin, cliquez sur «Ok» pour enregistrer les modifications.
Étape 5: Répétez les mêmes étapes pour chaque service comme le client DNS, la publication de ressources de découverte de fonction, la découverte SSDP et l’hôte de périphérique UPnP, et vérifiez si ces services s’exécutent automatiquement. Une fois terminé, veuillez vérifier si le problème est résolu.
Si vous recevez une erreur après la mise en œuvre de ces étapes disant “Windows n’a pas pu démarrer le service sur l’ordinateur local. Erreur 1079: le compte spécifié pour ce service diffère du compte spécifié pour les autres services exécutés dans le même processus.”, Puis suivez la étapes ci-dessous pour corriger.
Étape 1: Suivez les étapes 1 et 2 pour accéder aux services de dépendance avec Network Discovery.
Étape 2: cliquez avec le bouton droit sur le service qui affiche “Windows n’a pas pu démarrer le service sur l’ordinateur local. Erreur 1079: le compte spécifié pour ce service diffère du compte spécifié pour les autres services exécutés dans le même processus.” erreur, et sélectionnez “propriétés”
Étape 3: Dans la fenêtre «Propriétés», cliquez sur l’onglet «Connexion» et cliquez sur «Parcourir…»
Étape 4: dans la section “Entrez le nom de l’objet à sélectionner”, saisissez le nom de votre compte et cliquez sur sur «Vérifier les noms»
Étape 5: Attendez que le nom soit disponible et cliquez sur “OK” lorsque vous avez terminé. Si la boîte de mot de passe est affichée, entrez le mot de passe pour la configuration, puis suivez «l’étape 4» de la méthode ci-dessus pour redémarrer les services. Vérifiez si le problème est résolu.
Méthode 3: activer la fonctionnalité SMB dans Windows 10
Comme mentionné, la fonctionnalité SMB désactivée peut provoquer ce problème ou le problème avec Network Discovery de manière aléatoire. Vous pouvez résoudre le problème en activant la fonction SMB.
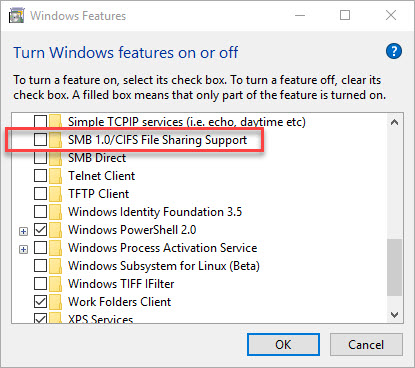
Étape 1: Appuyez simultanément sur les touches «Windows + X» du clavier et sélectionnez «Panneau de configuration»
Étape 2: Dans le «Panneau de configuration» ouvert, cliquez sur l’option «Catégorie» dans la section «Afficher par:» en haut à droite du Panneau de configuration
Étape 3: Recherchez et cliquez sur «Désinstaller un programme» sous «Programmes»
Étape 4: Cliquez sur l’option «Activer ou désactiver la fonctionnalité Windows» dans le volet gauche et recherchez «Prise en charge du partage de fichiers SMB 1.0 / CIFS» dans la fenêtre ouverte
Étape 5: Cochez la case “Prise en charge du partage de fichiers SMB 1.0 / CIFS” pour l’activer, puis cliquez sur le bouton “OK” pour enregistrer les modifications.
Étape 6: Une fois terminé, redémarrez votre ordinateur pour voir les modifications et vérifier si le problème est résolu.
Méthode 4: Activez Network Discovery via «Invite de commandes»
Si Network Discovery est désactivé Windows 10, vous pouvez l’activer / l’activer à l’aide de l’invite de commande. De cette façon, vous pouvez autoriser ce paramètre sous le paramètre «Pare-feu Windows». Comme mentionné, il se peut que le paramètre du pare-feu bloque cette fonctionnalité, c’est pourquoi vous rencontrez constamment des problèmes avec Network Discovery.
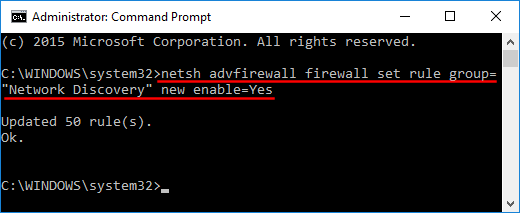
Étape 1: Appuyez simultanément sur les touches «Windows + X» du clavier et sélectionnez «Invite de commandes en tant qu’administrateur»
Étape 2: Tapez la commande suivante et appuyez sur la touche «Entrée» pour l’exécuter
netsh advfirewall firewall set rule group = “Network Discovery” new enable = Oui
Étape 3: Attendez pour terminer le processus. Une fois terminé, veuillez vérifier si l’erreur persiste. Si oui, essayez la commande suivante
REG ajouter «HKLM \ SYSTEM \ CurrentControlSet \ services \ dnscache» / v Démarrer / t REG_DWORD / d 2 / f
Méthode 5: Activez Network Discovery via le Centre de partage réseau
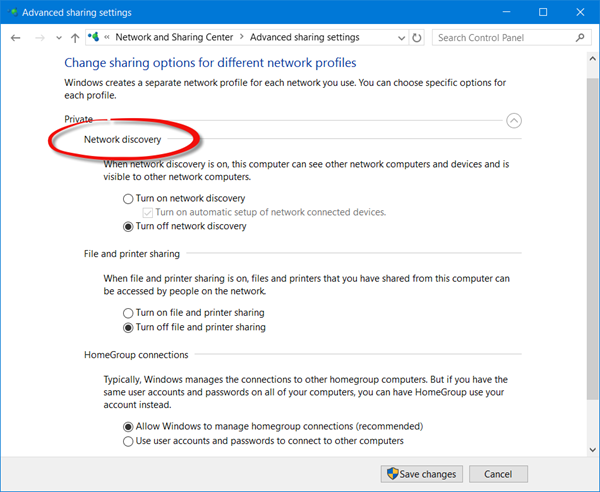
Étape 1: Faites un clic droit sur l’icône «Réseau / WiFI» dans la barre d’état système et sélectionnez «Ouvrir le centre de réseau et de partage»
Étape 2: Cliquez sur «Modifier les paramètres de partage avancés» dans le volet gauche
Étape 3: à présent, développez “Privé (profil actuel)” dans la section “Modifier les options de partage pour différents profils réseau”.
Étape 4: Localisez «Network Discovery» et sélectionnez «Activer Network Discovery»
Étape 5: Cochez la case “Activer la configuration automatique des appareils connectés au réseau” et cliquez sur le bouton “Enregistrer les modifications”.
Méthode 6: autoriser la fonctionnalité Network Discovery dans les paramètres du pare-feu Windows
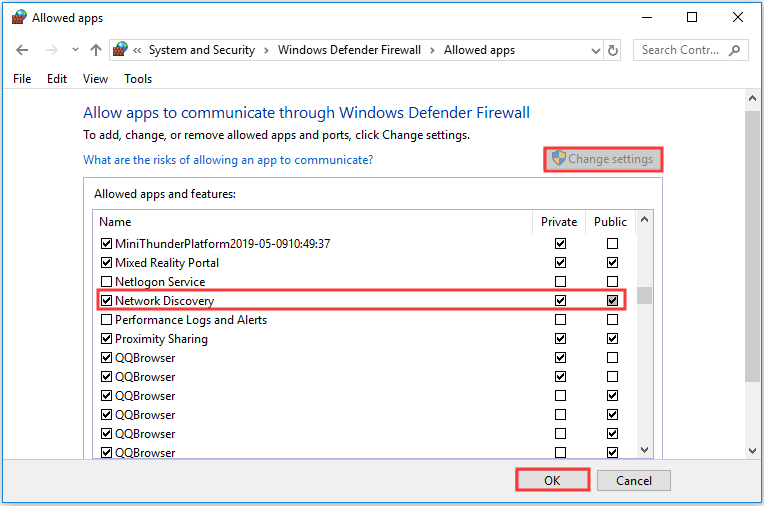
Étape 1: Appuyez simultanément sur les touches «Windows + X» du clavier, sélectionnez «Panneau de configuration»
Étape 2: accédez à «Système et sécurité> Pare-feu Windows»
Étape 3: Cliquez sur “Autoriser une application ou une fonctionnalité via le pare-feu Windows” dans le volet gauche
Étape 4: dans la fenêtre suivante, cliquez sur le bouton “Modifier les paramètres” et recherchez “Network Discovery” dans la section “Applications et fonctionnalités autorisées:”
Étape 5: Cochez les cases “Privé” et “Public” à côté de l’option “Network Discovery” et cliquez sur “OK” pour enregistrer les modifications. Ensuite, vous pouvez suivre la «Méthode 5» pour activer Network Discovery dans Windows 10.
Méthode 7: réinitialiser les paramètres réseau dans Windows 10
La réinitialisation des paramètres réseau dans Windows 10 par défaut effacera toutes les modifications apportées aux paramètres réseau. De cette façon, vous pouvez réparer Network Discovery est désactivé le problème Windows 10.
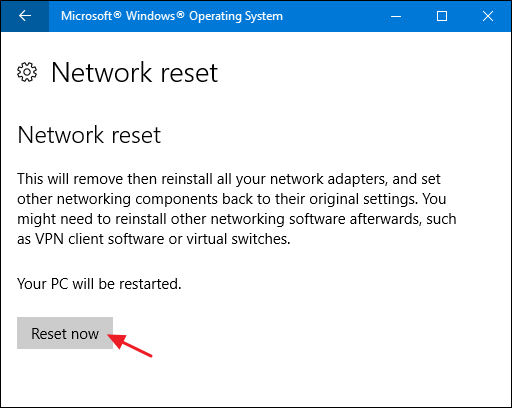
Étape 1: Appuyez simultanément sur les touches «Windows + I» du clavier pour ouvrir l’application «Paramètres» dans Windows 10
Étape 2: recherchez «Réseau et Internet», faites défiler vers le bas pour trouver «État». Dans la section «État», cliquez sur le bouton «Réinitialisation du réseau» et confirmez la réinitialisation. Suivez les instructions à l’écran pour terminer le processus de réinitialisation. Une fois terminé, veuillez vérifier si le problème est résolu.
Méthode 8: exécutez l’outil de dépannage «Carte réseau» et «Dossiers partagés»
L’outil de dépannage intégré à Windows 10 vous permet de rechercher et de résoudre les problèmes de PC. Essayons.
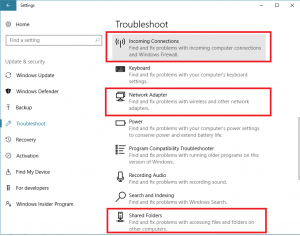
Étape 1: Ouvrez l’application «Paramètres» dans Windows 10
Étape 2: accédez à “Mise à jour et sécurité> Dépannage”
Étape 3: recherchez «Adaptateur réseau» dans la liste des options de dépannage. Sélectionnez-le et cliquez sur le bouton “Exécuter l’utilitaire de résolution des problèmes”
Étape 4: Suivez les instructions à l’écran pour terminer les étapes.
Étape 5: après cela, recherchez l’outil de dépannage “Dossiers partagés” dans la liste des options de dépannage. Sélectionnez-le et cliquez sur “Exécuter l’utilitaire de résolution des problèmes”
Étape 6: Une fois terminé, veuillez vérifier si le problème est résolu.
Méthode 9: mettre à jour le pilote de la carte réseau dans Windows 10
Un pilote de carte réseau obsolète ou corrompu peut entraîner des problèmes liés au réseau. Vous pouvez résoudre le problème en mettant à jour le pilote réseau.
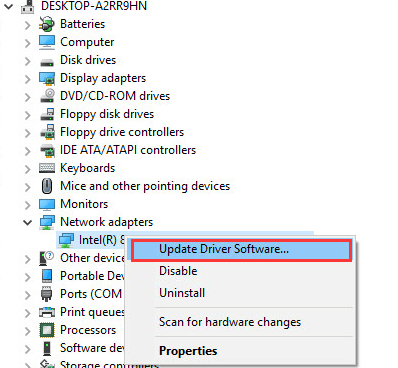
Étape 1: appuyez simultanément sur les touches «Windows + X» du clavier et sélectionnez «Gestionnaire de périphériques»
Étape 2: recherchez et développez la catégorie “Adaptateurs réseau”
Étape 3: Faites un clic droit sur votre carte réseau et sélectionnez «Mettre à jour le pilote»
Étape 4: Sélectionnez «Rechercher automatiquement le logiciel du pilote mis à jour» et suivez les instructions à l’écran pour terminer le processus de mise à jour.
Étape 5: Une fois terminé, redémarrez votre ordinateur pour voir les modifications et vérifier si le problème est résolu.
Mettre à jour le pilote de la carte réseau sous Windows 10 [automatiquement]
Vous pouvez également essayer de mettre à jour le pilote de la carte réseau ou d’autres pilotes système avec «Automatic Driver Update Tool». Ce logiciel trouvera et installera automatiquement les dernières mises à jour pour tous les pilotes système. Vous pouvez obtenir cet outil via le lien / bouton ci-dessous.
Conclusion
Je suis sûr que cet article vous a aidé sur Comment réparer Network Discovery est désactivé Windows 10 avec plusieurs étapes / méthodes simples. Vous pouvez lire et suivre nos instructions pour ce faire. Si ce message vous a vraiment aidé, vous pouvez le partager avec d’autres personnes pour les aider. C’est tout. Pour toute suggestion ou question, veuillez écrire dans la boîte de commentaires ci-dessous.
