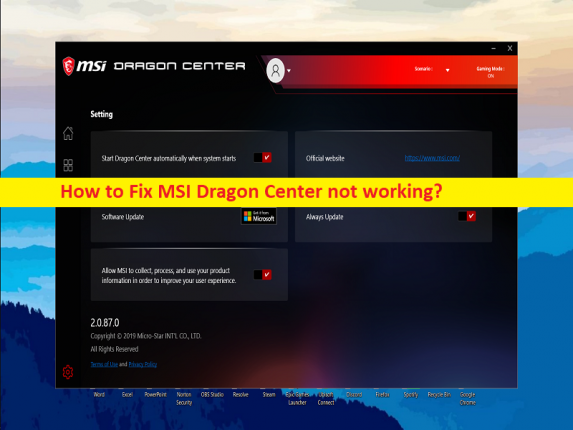
Qu’est-ce que le problème “MSI Dragon Center ne fonctionne pas” dans Windows 10 ?
Dans cet article, nous allons discuter de la façon de réparer MSI Dragon Center qui ne fonctionne pas dans Windows 10. Vous trouverez ici des étapes/méthodes simples pour résoudre le problème. Commençons la discussion.
Problème “MSI Dragon Center ne fonctionne pas”:
“MSI Dragon Center” : MSI Dragon Center est une application préinstallée gratuite fournie avec chaque ordinateur portable MSI. Cette application peut être utilisée pour modifier toutes sortes de fonctions ou pour optimiser l’ordinateur portable pour vos jeux préférés. Lorsque vous démarrez MSI Dragon Center via le menu Démarrer de l’ordinateur Windows, vous verrez d’abord le moniteur système, dans lequel vous pouvez voir le pourcentage de votre processeur, RAM, stockage et carte vidéo que vous utilisez en ce moment. Vous pouvez également trouver les spécifications les plus importantes de votre ordinateur portable.
Cependant, plusieurs utilisateurs ont signalé que MSI Dragon Center ne fonctionnait pas sur leur ordinateur portable MSI basé sur Windows 10/11 lorsqu’ils ont essayé de lancer et d’exécuter l’application MSI Dragon Center. Ce problème indique que vous ne parvenez pas à lancer et à exécuter MSI Dragon Center sur votre appareil pour certaines raisons et lorsque vous essayez de le lancer et de l’exécuter, vous rencontrez MSI Dragon Center bloqué à un moment donné ou se bloque. Parfois, ce type de problème se produit peut-être en raison d’un problème temporaire sur l’ordinateur Windows.
Vous pouvez résoudre le problème temporaire en redémarrant simplement votre ordinateur Windows et en vérifiant si cela vous convient pour résoudre le problème. Les raisons possibles du problème peuvent être le système d’exploitation Windows obsolète, les pilotes de périphérique obsolètes/corrompus, le logiciel MSI Dragon Center lui-même corrompu, la corruption de l’ordinateur Windows et d’autres problèmes. Il est possible de résoudre le problème avec nos instructions. Allons chercher la solution.
Comment réparer MSI Dragon Center ne fonctionne pas sous Windows 10/11 ?
Méthode 1 : Correction de MSI Dragon Center ne fonctionnant pas avec “PC Repair Tool”
‘PC Repair Tool’ est un moyen simple et rapide de trouver et de corriger les erreurs BSOD, les erreurs DLL, les erreurs EXE, les problèmes de programmes/applications, les infections de logiciels malveillants ou de virus dans l’ordinateur, les fichiers système ou les problèmes de registre, et d’autres problèmes système en quelques clics. .
⇓ Obtenez l’outil de réparation de PC
Méthode 2 : attendre l’initialisation du SDK
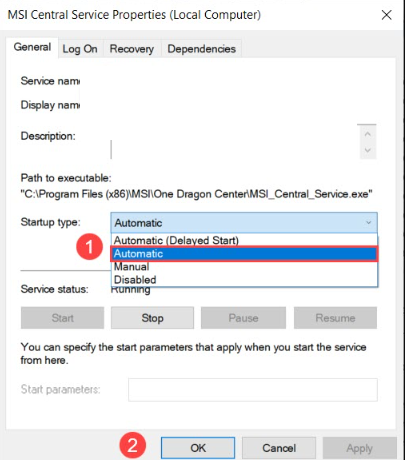
Plusieurs utilisateurs ont signalé qu’ils étaient bloqués sur le problème d’attente d’initialisation du SDK. Si vous rencontrez le même problème, essayez de réinstaller complètement MSI Dragon Center et vérifiez si le problème est résolu.
Étape 1 : Ouvrez l’application “Services” sur un PC Windows via le champ de recherche Windows
Étape 2 : Recherchez et double-cliquez sur « MSI Central Service » pour ouvrir ses « Propriétés »
Étape 3 : Sélectionnez “Automatique” dans la liste déroulante “Type de démarrage”, puis appuyez sur le bouton “Démarrer” sous le bouton “Démarrer” sous la section “État du service”, puis appuyez sur le bouton “Appliquer> OK” pour enregistrer les modifications. Une fois cela fait, redémarrez votre ordinateur et vérifiez si le problème est résolu.
Méthode 3 : Mettre à jour le système d’exploitation Windows
La mise à jour du système d’exploitation Windows vers la dernière version peut résoudre le problème.
Étape 1 : Ouvrez l’application “Paramètres” sur un PC Windows via le champ de recherche Windows, accédez à “Mise à jour et sécurité> Mise à jour Windows”, puis cliquez sur le bouton “Vérifier les mises à jour”.
Étape 2 : Téléchargez et installez toutes les mises à jour disponibles et une fois mises à jour, redémarrez votre ordinateur et vérifiez si le problème est résolu.
Méthode 4 : mettre à jour les pilotes de périphérique
La mise à jour de tous les pilotes de périphérique nécessaires vers la version la plus récente et compatible peut résoudre le problème. Vous pouvez mettre à jour tous les pilotes Windows, y compris le pilote de la carte graphique, le pilote de la carte son et tous les autres pilotes de périphérique à l’aide de l’outil de mise à jour automatique des pilotes. Vous pouvez obtenir cet outil via le bouton/lien ci-dessous.
⇓ Obtenez l’outil de mise à jour automatique du pilote
Méthode 5 : Réinstallez MSI Dragon Center via Microsoft Store
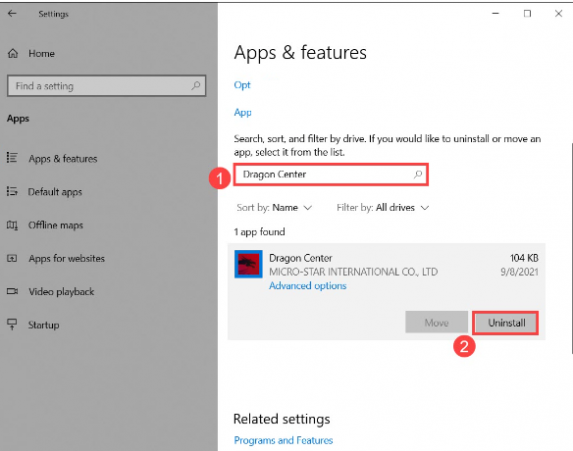
Un autre moyen possible de résoudre le problème consiste à réinstaller MSI Dragon Center sur l’ordinateur.
Étape 1 : Ouvrez l’application “Paramètres” sur un PC Windows et accédez à “Applications > Applications et fonctionnalités”.
Étape 2 : Recherchez et sélectionnez l’application “MSI Dragon Center”, puis cliquez sur “Désinstaller” pour la désinstaller, puis redémarrez votre ordinateur.
Étape 3 : Après le redémarrage, ouvrez l’application Microsoft Store et téléchargez et installez MSI Dragon Center à partir de là sur votre ordinateur. Une fois installé, vérifiez si le problème est résolu.
Conclusion
Je suis sûr que cet article vous a aidé à réparer facilement MSI Dragon Center qui ne fonctionne pas sous Windows 10. Vous pouvez lire et suivre nos instructions pour le faire. C’est tout. Pour toute suggestion ou question, veuillez écrire dans la zone de commentaire ci-dessous.