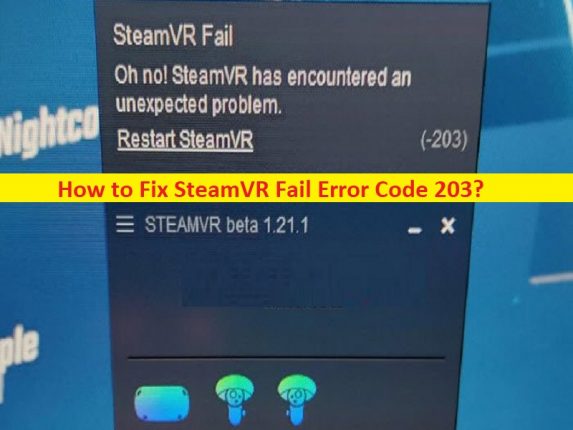
Qu’est-ce que le « code d’erreur d’échec SteamVR 203 » ?
Dans cet article, nous allons discuter de la façon de corriger le code d’erreur d’échec SteamVR 203. Vous disposez d’étapes/méthodes simples pour résoudre le problème. Commençons la discussion.
“Code d’erreur d’échec SteamVR 203”:
SteamVR est l’outil ultime pour découvrir le contenu VR sur le matériel de votre choix. Il prend en charge l’indice Valve, HTC Vive, Oculus Rift, les casques Windows Mixed Reality et autres. Restez informé de l’état de votre système VR en un coup d’œil avec le moniteur d’état VR toujours présent. Cependant, plusieurs utilisateurs ont signalé avoir été confrontés au code d’erreur 203 de SteamVR Fail lorsqu’ils ont essayé de jouer à des jeux dans SteamVR. Ce problème indique que vous rencontrez un problème de plantage du jeu avec cette erreur lorsque vous essayez d’y jouer dans SteamVR. Jetons un coup d’œil au message d’erreur.
“SteamVR Fail
Oh no! SteamVR has encountered an unexpected problem.
Restart SteamVR (-203)”
Les raisons possibles du problème peuvent être l’interférence d’un logiciel antivirus tiers, d’un système d’exploitation Windows obsolète, de paramètres SteamVR incorrects ou mal configurés, d’une planification GPU accélérée par le matériel et d’autres problèmes. Vous devez vous assurer que le système d’exploitation Windows est à jour avec la dernière version si vous ne voulez pas faire face à ce type d’erreur sur l’ordinateur. Il est possible de résoudre le problème avec nos instructions. Allons chercher la solution.
Comment réparer le code d’erreur 203 de SteamVR Fail dans Windows 10/11 ?
Méthode 1 : Corriger le code d’erreur 203 de SteamVR Fail avec “PC Repair Tool”
‘PC Repair Tool’ est un moyen simple et rapide de trouver et de corriger les erreurs BSOD, les erreurs DLL, les erreurs EXE, les problèmes de programmes/applications, les infections de logiciels malveillants ou de virus dans l’ordinateur, les fichiers système ou les problèmes de registre, et d’autres problèmes système en quelques clics. .
⇓ Obtenez l’outil de réparation de PC
Méthode 2 : Désactiver Razer Cortex Auto Boost (le cas échéant)
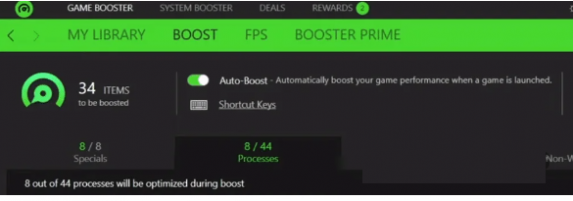
Étape 1 : Allez-y et ouvrez « Razer Cortex » et allez dans « Game Booster »
Étape 2 : Sous l’onglet “Boost”, désactivez “Auto-Boost” en cliquant sur le curseur fourni et une fois terminé, fermez Razer Cortex et vérifiez si le problème est résolu.
Méthode 3 : Mettre à jour le système d’exploitation Windows
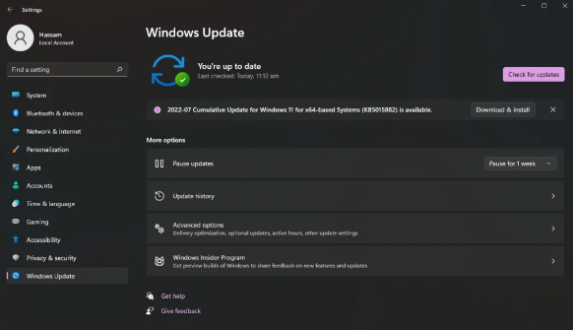
La mise à jour du système d’exploitation Windows vers la dernière version peut résoudre le problème.
Étape 1 : Ouvrez l’application “Paramètres” sur un PC Windows et accédez à “Mise à jour et sécurité> Mise à jour Windows” et cliquez sur le bouton “Vérifier les mises à jour”.
Étape 2 : Téléchargez et installez toutes les mises à jour disponibles sur l’ordinateur et une fois mises à jour, redémarrez votre ordinateur et vérifiez si le problème est résolu.
Méthode 4 : Supprimer le fichier de paramètres SteamVR
Une autre façon de résoudre le problème consiste à supprimer le fichier de paramètres SteamVR.
Étape 1 : Ouvrez « Explorateur de fichiers » sur un PC Windows et accédez au chemin « C : > Program Files > Steam ».
Étape 2 : Ouvrez le dossier “Config”, localisez le fichier “steamvr.vrsettings” ou similaire et supprimez-le. Une fois cela fait, redémarrez SteamVR et vérifiez si le problème est résolu.
Méthode 5 : Désactiver la planification GPU accélérée par le matériel
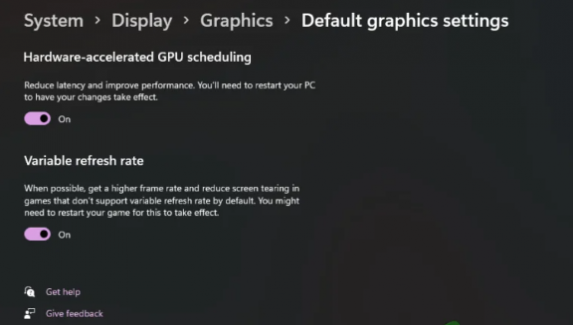
Ce problème peut être résolu en désactivant la planification GPU accélérée par le matériel sur l’ordinateur.
Étape 1 : Ouvrez l’application “Paramètres” sur un PC Windows et accédez à “Système> Affichage” et dirigez-vous vers “Graphiques”
Étape 2 : Cliquez sur l’option “Modifier les paramètres graphiques par défaut” et cliquez sur le curseur fourni pour désactiver la planification GPU accélérée par le matériel, puis redémarrez votre ordinateur et vérifiez si le problème est résolu.
Méthode 6 : Essayez SteamVR Beta
Si vous rencontrez le problème avec la version actuelle de SteamVR sur votre ordinateur, vous pouvez essayer la version bêta de SteamVR afin de le résoudre.
Étape 1 : Ouvrez le client « Steam » sur un PC Windows et accédez à « Bibliothèque », recherchez « SteamVR », faites un clic droit dessus et sélectionnez « Propriétés »
Étape 2 : Basculez vers l’onglet “Bêtas” dans le volet de gauche, et choisissez l’option “Bêta – Mise à jour bêta de SteamVR”, puis fermez la boîte de dialogue
Étape 3 : À ce stade, SteamVR Beta sera téléchargé automatiquement et une fois terminé, lancez-le et vérifiez si le problème est résolu.
Méthode 7 : désinstaller et réinstaller SteamVR
Si le problème persiste, vous pouvez essayer de résoudre le problème en désinstallant et en réinstallant SteamVR sur l’ordinateur.
Étape 1 : Ouvrez l’application « Panneau de configuration » sur un PC Windows et accédez à « Désinstaller un programme > Programmes et fonctionnalités »
Étape 2 : Recherchez et cliquez avec le bouton droit de la souris sur « SteamVR », puis sélectionnez « Désinstaller » pour le désinstaller, puis redémarrez votre ordinateur.
Étape 3 : Après le redémarrage, téléchargez et réinstallez SteamVR à partir du site officiel de Steam et une fois installé, lancez SteamVR et vérifiez si le problème est résolu.
Conclusion
J’espère que cet article vous a aidé à résoudre le code d’erreur 203 de SteamVR Fail avec des moyens simples. Vous pouvez lire et suivre les instructions pour le faire. C’est tout. Pour toute suggestion ou question, veuillez écrire dans la zone de commentaire ci-dessous.