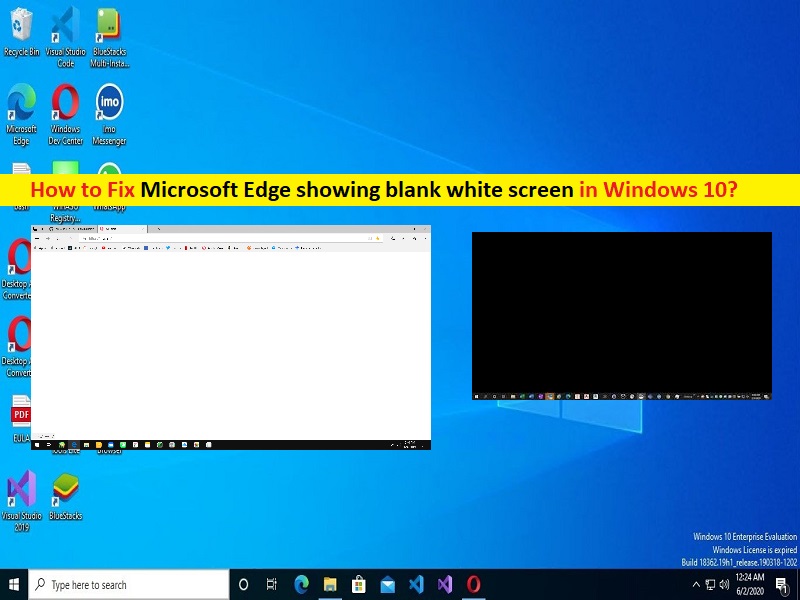
Conseils pour résoudre Microsoft Edge affichant un problème d’écran vide ou blanc dans Windows 10/11 :
Dans cet article, nous allons discuter de Comment réparer Microsoft Edge affichant un écran vide, Microsoft Edge affichant un écran blanc vide dans Windows 10/11. Vous serez guidé avec des étapes/méthodes simples pour résoudre le problème. Commençons la discussion.
“Microsoft Edge” : Microsoft Edge est un navigateur Web multiplateforme créé et développé par Microsoft. Il est disponible pour les appareils basés sur Microsoft Windows OS, iOS, Android et MacOS. Edge basé sur Chromium a remplacé Internet Explorer (IE) dans Windows 11, en tant que navigateur Web par défaut. Microsoft Edge est le troisième navigateur Web le plus populaire, légèrement après safari, et en semaine, il est même avec safari comme navigateur Web de bureau ou à venir.
Cependant, plusieurs utilisateurs ont signalé qu’ils étaient confrontés à Microsoft Edge affichant un écran vide, Microsoft Edge affichant un problème d’écran blanc vide sur leur ordinateur Windows 10/11 lorsqu’ils lancent le navigateur Microsoft Edge. Ce problème indique que lorsque vous lancez le navigateur Microsoft Edge sur votre ordinateur Windows 10/11, vous rencontrez une page blanche ou une page noire sur l’onglet/la fenêtre du navigateur au lieu de l’affichage. Ce problème vous empêche de naviguer normalement sur Internet sur le navigateur Microsoft Edge.
Il peut y avoir plusieurs raisons à l’origine du problème, notamment les infections par des logiciels malveillants ou des virus sur l’ordinateur, une application Microsoft Edge corrompue/obsolète, des pilotes de carte graphique corrompus/obsolètes, des paramètres de navigateur et/ou des paramètres système incorrects, et d’autres problèmes. Il est possible de résoudre le problème avec nos instructions. Allons chercher la solution.
Comment résoudre Microsoft Edge affichant un problème d’écran blanc vide dans Windows 10/11 ?
Méthode 1 : Correction de « Microsoft Edge affichant un écran vide » avec « PC Repair Tool »
‘PC Repair Tool’ est un moyen simple et rapide de trouver et de corriger les erreurs BSOD, les erreurs DLL, les erreurs EXE, les problèmes de programmes/applications, les infections de logiciels malveillants ou de virus dans l’ordinateur, les fichiers système ou les problèmes de registre, et d’autres problèmes système en quelques clics. .
⇓ Obtenez l’outil de réparation de PC
Méthode 2 : désactiver l’accélération matérielle dans Microsoft Edge
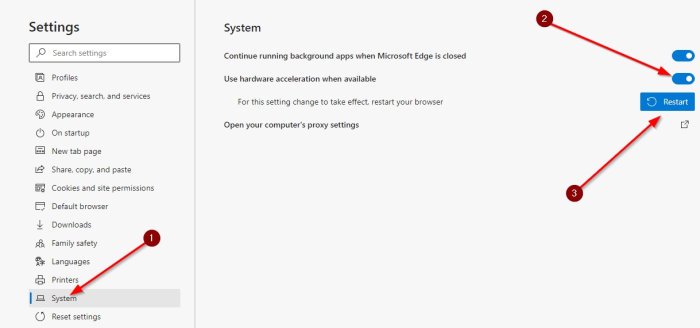
Une façon possible de résoudre le problème consiste à désactiver l’accélération matérielle dans le navigateur Microsoft Edge.
Étape 1 : Appuyez sur les touches “CTRL + SHIFT + ESC” du clavier pour ouvrir l’application “Gestionnaire de tâches”
Étape 2 : Sous l’onglet “Processus”, recherchez et développez les tâches “Microsoft Edge”, cliquez avec le bouton droit sur chaque sous-tâche dans Microsoft Edge et sélectionnez “Fin de tâche” pour les fermer. Répétez la même étape pour tuer tous les processus liés à Microsoft Edge, puis fermez le Gestionnaire des tâches.
Étape 3 : Maintenant, faites un clic droit sur l’icône de l’application “Microsoft Edge” et sélectionnez “Propriétés”. Allez dans l’onglet “Raccourcis” et sous le champ “Cible”, tapez le chemin suivant
“C:\Program Files (x86)\Microsoft\Edge\Application\msedge.exe” -disable-gpu
Étape 4 : Enfin, cliquez sur le bouton “Appliquer > Ok” pour enregistrer les modifications. Une fois cela fait, relancez Microsoft Edge et vérifiez si le problème est résolu.
Étape 5 : Si ce n’est pas le cas, vous pouvez désactiver l’accélération matérielle dans Microsoft Edge afin de corriger. Pour ce faire, vous devez ouvrir l’application “Microsoft Edge” et cliquer sur “Three-Horizontal Dots” dans le coin supérieur droit et sélectionner “Paramètres”.
Étape 6 : Sélectionnez « Système et performances » sur le côté gauche. Désactivez l’option “Utiliser l’accélération matérielle si disponible” et cliquez sur “Redémarrer” pour relancer Microsoft Edge et vérifiez si cela fonctionne pour vous.
Méthode 3 : mettre à jour le pilote de la carte graphique
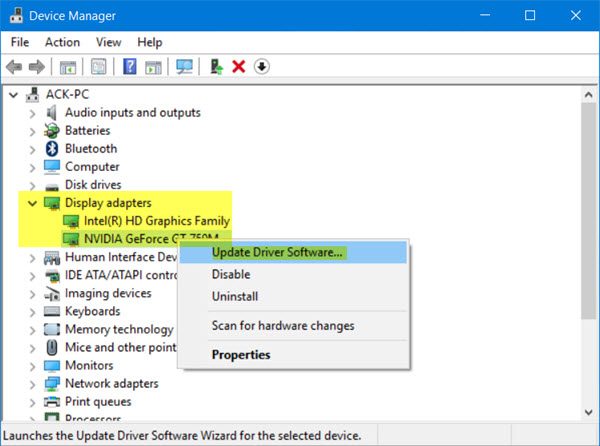
La mise à jour du pilote de la carte graphique vers la version la plus récente et compatible peut résoudre le problème.
Étape 1 : Ouvrez le « Gestionnaire de périphériques » sur un PC Windows via la zone de recherche Windows et développez la catégorie « Adaptateurs d’affichage »
Étape 2 : Faites un clic droit sur le pilote de votre carte graphique et sélectionnez “Mettre à jour le pilote”, puis suivez les instructions à l’écran pour terminer le processus de mise à jour et une fois terminé, redémarrez votre ordinateur et vérifiez si le problème est résolu.
Téléchargez ou réinstallez la mise à jour du pilote de la carte graphique sur un PC Windows [automatiquement]
Vous pouvez également essayer de mettre à jour tous les pilotes Windows, y compris la mise à jour du pilote de la carte graphique, à l’aide de l’outil de mise à jour automatique du pilote. Vous pouvez obtenir cet outil via le bouton/lien ci-dessous.
⇓ Obtenez l’outil de mise à jour automatique du pilote
Méthode 4 : Réinitialiser et réparer l’application Microsoft Edge
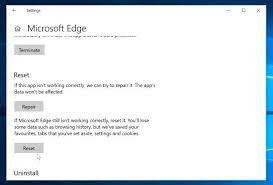
Vous pouvez également essayer de résoudre le problème en réinitialisant et en réparant l’application Microsoft Edge sur l’ordinateur.
Étape 1 : Ouvrez l’application “Paramètres” sur un PC Windows via le champ de recherche Windows et accédez à “Applications > Applications et fonctionnalités”.
Étape 2: Recherchez et sélectionnez l’application “Microsoft Edge”, puis cliquez sur “Options avancées” et cliquez sur l’option “Réparer” et confirmez-la pour réparer et une fois terminé, cliquez sur le bouton “Réinitialiser” et confirmez et réinitialisez. Une fois terminé, redémarrez votre ordinateur et relancez l’application Microsoft Edge, et vérifiez si le problème est résolu.
Méthode 5 : créer un nouveau compte d’utilisateur sur un PC Windows
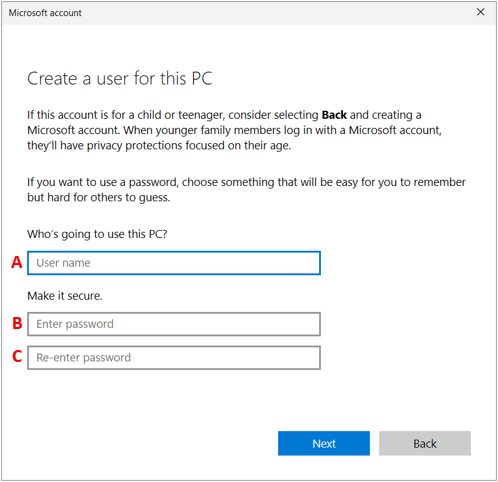
Ce problème peut être dû à un problème avec le compte d’utilisateur actuellement connecté sur le PC Windows. Vous pouvez créer un nouveau compte utilisateur et vous connecter avec celui-ci sur l’ordinateur afin de résoudre le problème. Pour ce faire, vous devez ouvrir l’application « Paramètres » sur un PC Windows et accéder à « Comptes/Comptes d’utilisateurs > Famille et autres utilisateurs > Ajouter quelqu’un d’autre à ce PC » et suivre les instructions à l’écran pour terminer la création d’un compte d’utilisateur sur un PC Windows. . Une fois créé, redémarrez votre ordinateur et connectez-vous avec le compte d’utilisateur nouvellement créé et vérifiez si cela fonctionne pour vous.
Conclusion
J’espère que cet article vous a aidé sur Comment réparer Microsoft Edge affichant un écran vide, Microsoft Edge affichant un écran blanc vide dans Windows 10/11 avec des étapes/méthodes simples. Vous pouvez lire et suivre nos instructions pour le faire. C’est tout. Pour toute suggestion ou question, veuillez écrire dans la zone de commentaire ci-dessous.