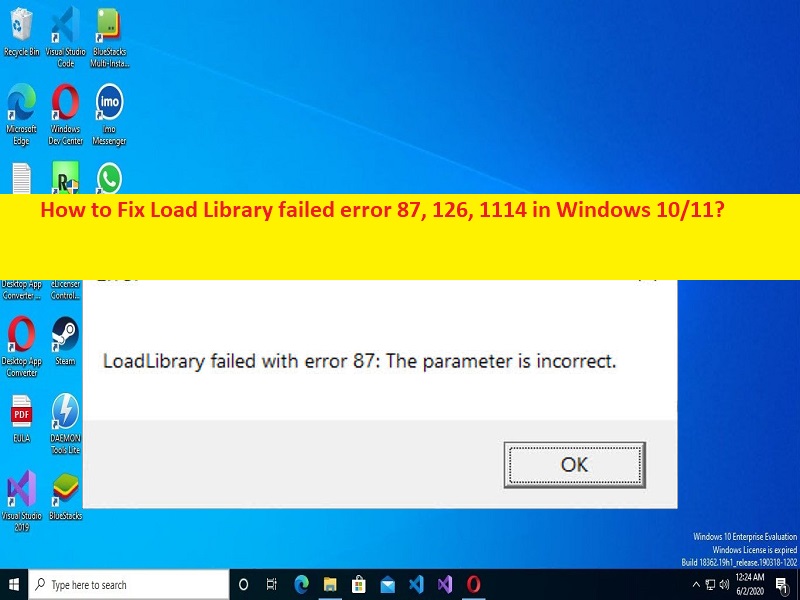
Conseils pour corriger l’erreur d’échec de chargement de la bibliothèque 87, 126, 1114 dans Windows 10/11 :
Dans cet article, nous allons discuter de la façon de corriger l’erreur d’échec de chargement de la bibliothèque 87, 126, 1114 dans Windows 10/11. Vous serez guidé avec des étapes/méthodes simples pour résoudre le problème. Commençons la discussion.
‘Load Library failed error 87, 126, 1114‘ : Il s’agit d’un problème Windows courant considéré comme un problème de lancement d’application/de jeu. Cette erreur apparaît généralement lorsque vous essayez de lancer et d’exécuter certaines applications/jeux sur votre ordinateur Windows 10/11. Cette erreur s’affiche avec un message indiquant “le module spécifique est introuvable” et indique que vous ne parvenez pas à lancer et à exécuter une application sur l’ordinateur en raison de l’absence ou de la corruption de certains fichiers/composants requis liés à cette application.
Selon le rapport, cette erreur est apparue avec différentes applications/jeux comme Adobe Suite, BlueStacks, Minecraft, Microsoft Remote Desktop, Virtual Box, Steamm, les périphériques Logitech et Civilization VI. Si vous ne le savez pas, LoadLibrary peut être utilisé pour charger un module de bibliothèque dans l’espace d’adressage du processus et un handle de retour qui peut être utilisé dans GetProcAddress pour obtenir l’adresse de la fonction DLL. Il peut également être utilisé pour charger d’autres modules exe. En quelque sorte, il est important que le processus du système d’exploitation Windows fonctionne et fonctionne correctement.
Il peut y avoir plusieurs raisons à l’origine du problème, notamment les autorisations d’administrateur requises non accordées au jeu/à l’application à l’origine du problème, un pilote de carte graphique obsolète/corrompu, des paramètres d’application/de jeu et/ou des paramètres système incorrects, l’interférence d’un antivirus/pare-feu tiers. ou d’autres logiciels en conflit, et d’autres problèmes Windows. Il est possible de résoudre le problème avec nos instructions. Allons chercher la solution.
Certains codes d’erreur courants liés à l’échec du chargement de la bibliothèque :
- Loadlibrary a échoué avec l’erreur 87 : Paramètre incorrect
- Loadlibrary a échoué avec l’erreur 126 : le module spécifié est introuvable.
- Loadlibrary a échoué avec l’erreur 998 : accès non valide à l’emplacement mémoire.
- Loadlibrary a échoué avec l’erreur 1114 : une routine d’initialisation de la bibliothèque de liens dynamiques (DLL) a échoué.
Comment réparer l’erreur d’échec de chargement de la bibliothèque 87, 126, 1114 dans Windows 10/11 ?
Méthode 1 : Correction de l’erreur 87, 126, 1114 d’échec de chargement de la bibliothèque avec ‘PC Repair Tool’
‘PC Repair Tool’ est un moyen simple et rapide de trouver et de corriger les erreurs BSOD, les erreurs DLL, les erreurs EXE, les problèmes de programmes/applications, les infections de logiciels malveillants ou de virus dans l’ordinateur, les fichiers système ou les problèmes de registre, et d’autres problèmes système en quelques clics. .
⇓ Obtenez l’outil de réparation de PC
Méthode 2 : modifier les paramètres d’alimentation
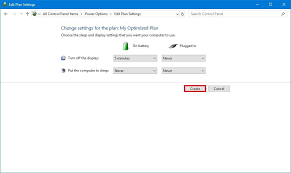
Une façon possible de résoudre le problème consiste à modifier les paramètres d’alimentation dans l’ordinateur.
Étape 1 : Ouvrez le « Panneau de configuration » sur le PC Windows via la boîte de recherche Windows et accédez à « Système et sécurité > Options d’alimentation > Modifier les paramètres de la batterie »
Étape 2: Cliquez sur “Modifier les paramètres du plan” en regard du plan d’alimentation que vous utilisez, puis cliquez sur “Modifier les paramètres d’alimentation avancés”, faites défiler jusqu’à “Switchable Dynamic Graphics” puis “Global Settings”
Étape 3 : Modifiez l’option de menu déroulant en “Maximiser les performances” pour “Sur batterie” et faites de même pour “Branché”. Une fois cela fait, redémarrez votre ordinateur et vérifiez si le problème est résolu.
Méthode 3 : redémarrer le service de stratégie de diagnostic
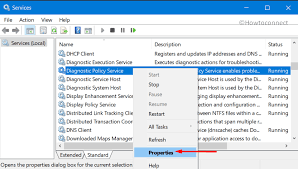
Un autre moyen possible de résoudre le problème consiste à redémarrer Diagnostic Policy Service sur un ordinateur Windows.
Étape 1 : Ouvrez l’application “Services” sur un PC Windows via le champ de recherche Windows
Étape 2 : Recherchez et double-cliquez sur “Diagnostic Policy Service” pour ouvrir ses propriétés
Étape 3 : Sélectionnez « Automatique » dans la liste déroulante « Type de démarrage », puis appuyez sur le bouton « Démarrer » dans la section « État du service », puis appuyez sur le bouton « Appliquer > OK » pour enregistrer les modifications. Une fois cela fait, redémarrez votre ordinateur et vérifiez si le problème est résolu.
Méthode 4 : exécuter une analyse SFC
Vous pouvez exécuter l’analyse SFC sur l’ordinateur pour réparer la corruption des fichiers système afin de corriger cette erreur.
Étape 1 : Tapez « cmd » dans la zone de recherche Windows et appuyez sur les touches « MAJ + ENTRÉE » du clavier pour ouvrir « Invite de commandes en tant qu’administrateur ».
Étape 2 : Tapez la commande ‘sfc / scannow’ et appuyez sur la touche ‘Entrée’ pour exécuter. Une fois exécuté, redémarrez votre ordinateur et vérifiez si le problème est résolu.
Méthode 5 : exécuter l’application en mode administrateur
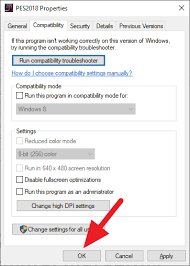
Vous pouvez fournir une autorisation d’administrateur au jeu/à l’application à l’origine de l’erreur, afin de résoudre le problème.
Étape 1 : Ouvrez “Explorateur de fichiers” sur un PC Windows et accédez au dossier d’installation du jeu/de l’application à l’origine de l’erreur.
Étape 2 : Recherchez et cliquez avec le bouton droit sur l’exécutable du jeu/de l’application, puis sélectionnez “Propriétés”
Étape 3 : Cliquez sur l’onglet « Compatibilité », cochez la case « Exécuter ce programme en tant qu’administrateur », puis cliquez sur le bouton « Appliquer > OK » pour enregistrer les modifications. Une fois cela fait, redémarrez à nouveau le jeu/l’application et vérifiez si le problème est résolu.
Méthode 6 : copier le fichier DLL dans le dossier System32
Pour résoudre ce problème, vous pouvez copier-coller le fichier DLL dans le dossier requis.
Étape 1 : Appuyez sur les touches “Windows + R” du clavier, tapez “C:\Windows\System32\DriverStore\FileRepository\u0352938.inf_amd64_e098709f94aef08d\B352876” dans la fenêtre “Exécuter” et appuyez sur le bouton “OK”.
Étape 2 : Copiez le « fichier atio6axx.dll » et collez-le dans le chemin « C:\Windows\system32 ».
Étape 3 : Une fois cela fait, redémarrez votre ordinateur et relancez le jeu/l’application à l’origine de l’erreur, et vérifiez si le problème est résolu.
Méthode 7 : mettre à jour le pilote de la carte graphique
Le téléchargement du pilote de la carte graphique vers la version la plus récente et compatible peut résoudre le problème.
Étape 1 : Ouvrez le « Gestionnaire de périphériques » sur un PC Windows via la zone de recherche Windows et développez la catégorie « Adaptateurs d’affichage »
Étape 2 : Recherchez et cliquez avec le bouton droit sur le pilote de votre carte graphique, puis sélectionnez « Mettre à jour le pilote » et suivez les instructions à l’écran pour terminer la mise à jour. Une fois mis à jour, redémarrez votre ordinateur et vérifiez si le problème est résolu.
Téléchargez ou réinstallez la mise à jour du pilote de la carte graphique sur un PC Windows [automatiquement]
Vous pouvez également essayer de mettre à jour tous les pilotes Windows, y compris le pilote de la carte graphique, à l’aide de l’outil de mise à jour automatique des pilotes. Vous pouvez obtenir cet outil via le bouton/lien ci-dessous.
⇓ Obtenez l’outil de mise à jour automatique du pilote
Conclusion
Je suis sûr que cet article vous a aidé à corriger l’erreur d’échec de chargement de la bibliothèque 87, 126, 1114 dans Windows 10/11 avec des moyens simples. Vous pouvez lire et suivre nos instructions pour le faire. C’est tout. Pour toute suggestion ou question, veuillez écrire dans la zone de commentaire ci-dessous.