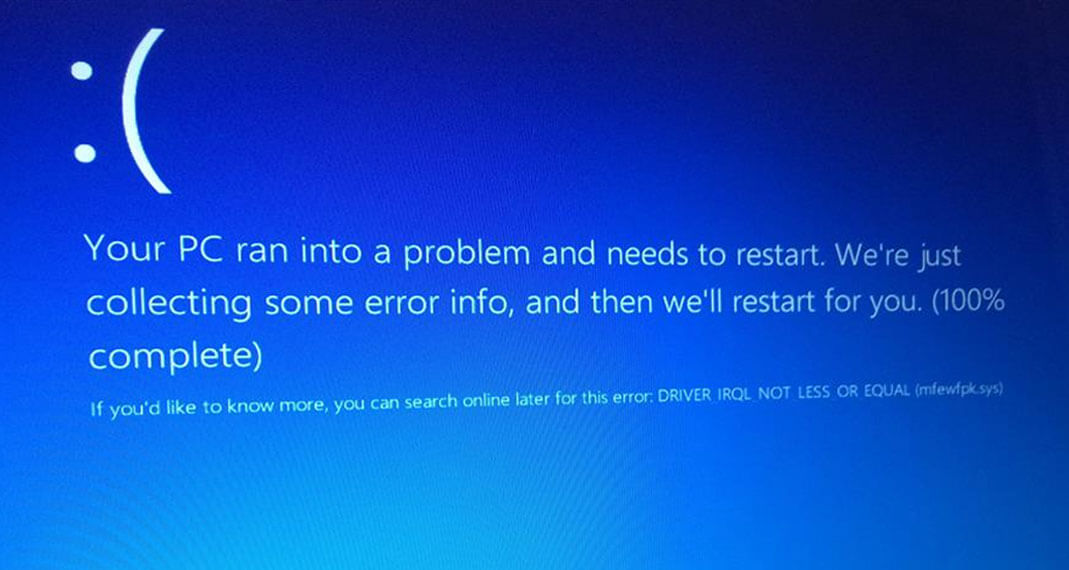
Si vous utilisez un système d’exploitation Windows plus ancien que Windows 10, vous pouvez le mettre à niveau vers Windows 10 gratuitement et de nombreux utilisateurs ont déjà effectué la mise à niveau. Cependant, certains utilisateurs ont signalé BSOD sur leur système avec le message d’erreur mfewfpk.sys driver_irql_not_less_or_equal, ce qui a finalement empêché ces utilisateurs de mettre à niveau leur système et certains ne peuvent même pas continuer avec leur ancienne version.
BSOD ou Blue Screen of Death est un problème très gênant et tout le message face à ce code d’erreur inclut “Votre PC a rencontré un problème et doit redémarrer. Nous collectons simplement des informations sur les erreurs, puis nous redémarrerons pour vous. (100 % complet) ” ” Si vous souhaitez en savoir plus, vous pouvez rechercher en ligne cette erreur : DRIVER IRQL NOT LESS OR EQUAL (mfewfpk.sys).
Si vous rencontrez le même problème lors de la mise à niveau de votre système d’exploitation Windows vers Windows 10, ne paniquez pas, nous avons mentionné toutes les solutions possibles et les correctifs nécessaires pour résoudre le problème dans l’article ci-dessous.
Résoudre le code d’erreur BSOD
La recherche montre qu’il existe plusieurs raisons pour lesquelles l’erreur peut être déclenchée, vous devrez donc essayer toutes les solutions une par une et vérifier celle qui fonctionne le mieux.
Solution 1 : démarrer en mode sans échec
L’une des raisons pour lesquelles l’erreur peut être déclenchée est les divergences créées par des applications ou des services tiers installés sur le système informatique avant la mise à niveau. Pour voir s’il s’agit du déclencheur, vous pouvez démarrer en mode sans échec, puis effectuer un démarrage minimal. Voici les étapes requises :
Comment démarrer en mode sans échec :
- Allumez votre appareil et appuyez sur F8 ou F2 en continu dans l’écran de démarrage.
- Cela vous redirigera vers l’option de démarrage avancée.
- Si vous ne parvenez pas à accéder au menu, redémarrez votre ordinateur plusieurs fois jusqu’à ce que vous ayez la possibilité d’accéder à l’option de démarrage avancé ou de redémarrage.
- Dans l’écran suivant, sélectionnez Dépannage.
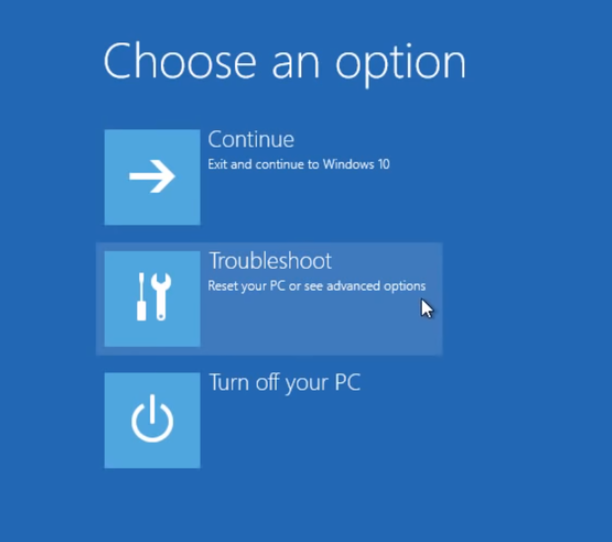
- Cliquez maintenant sur Options avancées, puis sur Paramètres de démarrage.
- À l’aide des touches de fonction, choisissez Activer le mode sans échec avec mise en réseau.
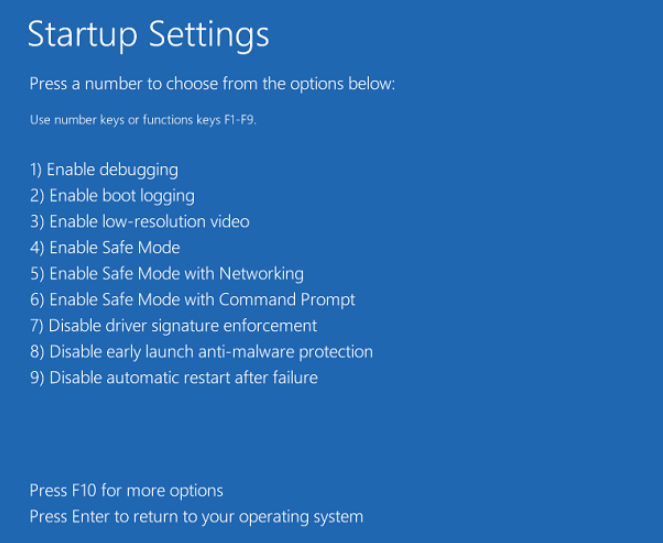
- Votre ordinateur va maintenant démarrer en mode sans échec.
Comment effectuer un démarrage propre
- Une fois que vous avez réussi à démarrer Windows, ouvrez l’invite RUN en appuyant simultanément sur la touche Win + R.
- Tapez msconfig et appuyez sur OK.
- Dans la fenêtre de configuration du système, passez à l’onglet Services.
- Cochez la case à côté de Masquer tous les services Microsoft.
- Cliquez sur le bouton Désactiver tout.
- Cliquez sur Appliquer puis sur OK pour enregistrer les modifications apportées.
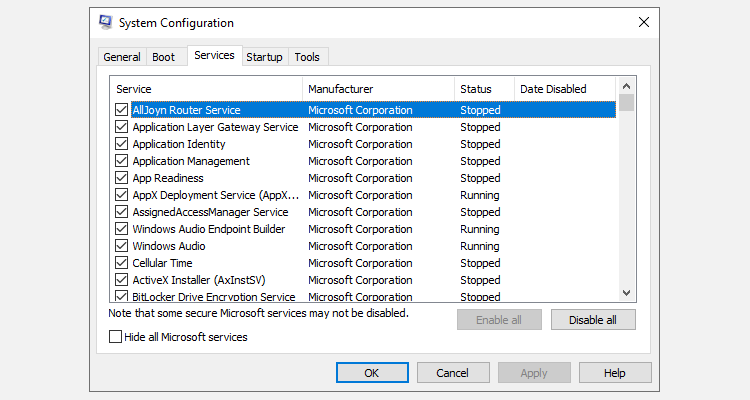
- Ouvrez maintenant le Gestionnaire des tâches en appuyant simultanément sur les touches Ctrl + Maj + Entrée.
- Accédez à la section Démarrage.
- Désactivez toutes les applications tierces de la liste.

- Une fois terminé, fermez le Gestionnaire des tâches et redémarrez votre appareil normalement.
- Si votre système démarre normalement et voyez si le problème persiste.
Solution 2 : effectuer une réparation automatique à l’aide du support d’installation de Windows 10
Les supports d’installation Windows ont la possibilité d’exécuter la réparation automatique si votre appareil rencontre même un problème lors de l’installation du système d’exploitation Windows. Vous pouvez l’utiliser pour résoudre votre code d’erreur BSOD et voici les étapes à suivre :
- Sur un autre ordinateur, téléchargez l’outil de support d’installation de Windows 10.
- Installez l’outil et créez un lecteur flash amorçable.

- Connectez le pilote flash amorçable à votre système informatique.
- Maintenant, démarrez à partir de celui-ci et si vous ne pouvez pas le faire, modifiez les paramètres de votre BIOS.
- Une fois que vous avez réussi à démarrer, choisissez l’option Réparer votre ordinateur dans le menu.
- Passez à l’option Dépannage et ouvrez Options avancées.
- Cliquez sur Réparation automatique et suivez la procédure à l’écran.

- Lorsque la procédure est terminée, démarrez votre système d’exploitation et recherchez le problème.
Solution 3 : utiliser les outils de ligne de commande
Une autre raison pour laquelle vous pourriez être confronté à ce problème est due à des fichiers système corrompus ou à des entrées de registre manquantes. Heureusement, vous pouvez résoudre ces problèmes avec des outils de ligne de commande tels que Check Disk et System File Checker et voici les instructions requises :
- Démarrez votre système informatique en mode sans échec avec l’invite de commande. (Pour obtenir de l’aide, reportez-vous à la Solution 1)
- Une fois que vous avez démarré, ouvrez le menu Démarrer et cliquez sur la barre de recherche.
- Tapez cmd et sélectionnez Invite de commandes dans la liste Meilleure correspondance.
- Faites un clic droit dessus et choisissez Exécuter en tant qu’administrateur.
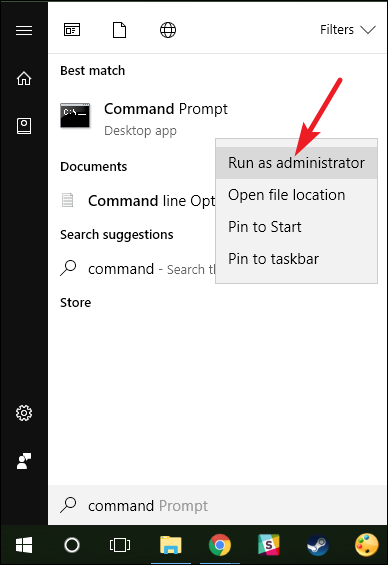
- Dans la fenêtre d’invite de commande, tapez la commande suivie d’Entrée.
- chkdsk /f
- Laissez la commande s’exécuter entièrement.
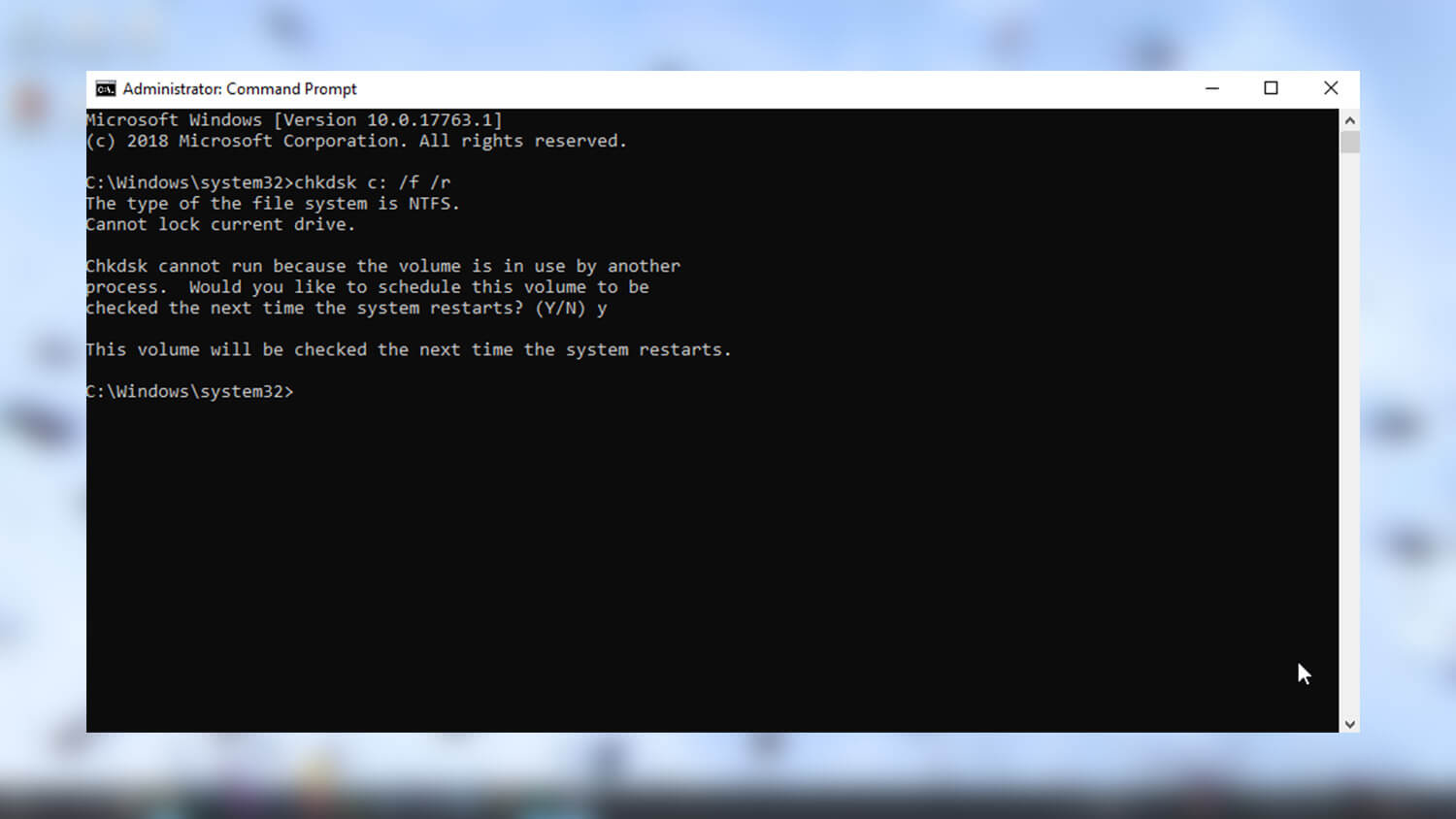
- Une fois terminé, tapez sfc /scannow et appuyez sur Entrée.

- Laissez à nouveau la commande être entièrement exécutée.
- Redémarrez maintenant votre système informatique pour appliquer les modifications apportées.
Les outils de ligne de commande ne sont pas très efficaces dans les cas complexes et nécessitent une connaissance intermédiaire du système informatique pour s’exécuter, nous vous suggérons donc d’utiliser Advance System Repair Tool. Cet outil analyse l’ensemble de votre système à la recherche de fichiers système corrompus, de dll manquantes ou d’entrées de registre endommagées et les répare à l’aide d’un algorithme complexe et d’un système logique avancé.
⇑TÉLÉCHARGER L’OUTIL DE RÉPARATION DU SYSTÈME AVANCÉ⇓
Solution 4 : déplacer le fichier mfewfpk.sys vers un emplacement différent
De nombreux utilisateurs sur les forums et les sites Web de médias sociaux ont mentionné que l’erreur mfewfpk.sys a été causée par des fichiers mfemfpk.sys et l’un des moyens de la corriger consiste à déplacer le fichier du répertoire d’origine vers un autre emplacement. Voici les instructions sur la façon de procéder :
- Démarrez votre PC en mode sans échec.
- Ouvrez le gestionnaire de fichiers et ouvrez le répertoire suivant.
- C:\Windows\System32\drivers
- Recherchez le fichier mfewfpk.sys et déplacez-vous vers un emplacement différent selon vos préférences.
- Redémarrez votre système normalement et vérifiez si le problème persiste.
Solution 5 : supprimer le fichier mfewfpk.sys
Si le déplacement des fichiers mfewfpk.sys ne fonctionne pas, la dernière option qui vous reste est de supprimer complètement le fichier de votre système informatique, car cela pourrait résoudre le problème une fois pour toutes. Voici les étapes requises pour le faire :
- Démarrez votre PC avec un accès à l’invite de commande.
- Lancez l’invite de commande avec des privilèges administratifs.
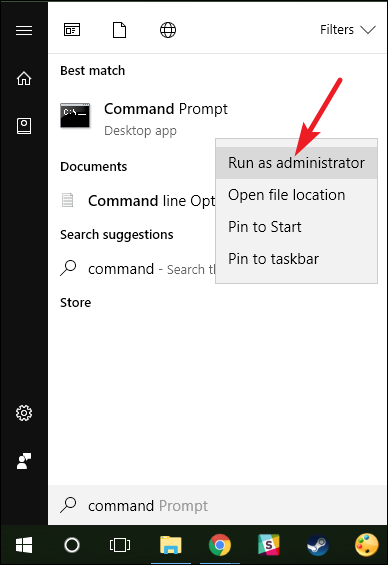
- Tapez la commande suivante et appuyez sur la touche Entrée.
- DEL /F /S /Q /A “C:\Windows\System32\drivers\mfewfpk.sys”
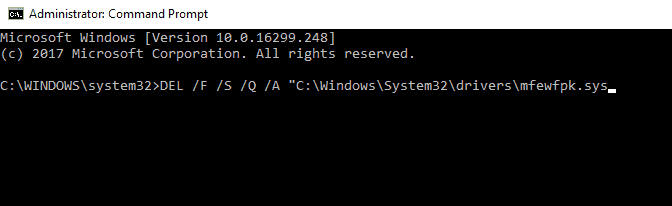
- Une fois la commande exécutée, redémarrez votre système informatique.
- Vérifiez si le problème persiste.
Conclusion
Faire face à un problème lors de la mise à niveau du système d’exploitation Windows n’est pas courant, mais si vous rencontrez une erreur mfewfpk.sys driver_irql_not_less_or_equal, suivez les solutions et les étapes répertoriées dans l’article ci-dessous pour résoudre le problème sans aucun problème.