Dans nos blogs précédents, nous avons discuté des requêtes liées à l’utilisation élevée du processeur et ici, dans ce didacticiel particulier, nous discuterons de la façon de corriger l’utilisation élevée du processeur du service de mise à jour du système Lenovo. Selon les rapports, plusieurs utilisateurs ont affirmé être confrontés à l’erreur mentionnée ci-dessus. Donc, compte tenu de ces utilisateurs, nous sommes ici avec ce blog.
Eh bien, c’est une chose connue que Lenovo System Update Service est préinstallé sur presque tous les systèmes Lenovo. Il analyse et met à jour les pilotes, le BIOS et les logiciels Lenovo.
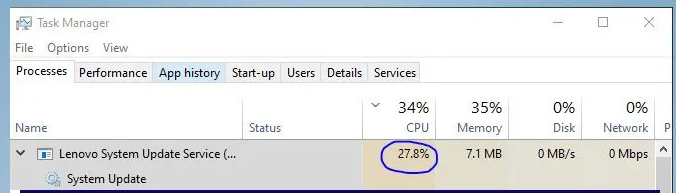
Correctifs recommandés pour l’utilisation élevée du processeur par le service de mise à jour du système Lenovo
Nous avons rassemblé quatre méthodes éprouvées pour surmonter l’erreur. Vous pouvez suivre un par un jusqu’à ce que le problème soit résolu.
Méthode 1 : Désactiver la mise à jour automatique de Lenovo System Update
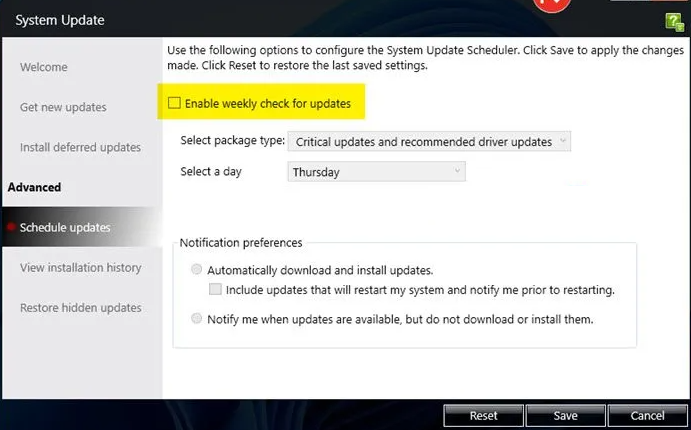
Vous savez peut-être que Lenovo System Update a une option pour mettre à jour automatiquement le composant logiciel de votre machine une fois la mise à jour disponible. Pour faire de même, il continue de vérifier régulièrement les mises à jour. Et sur la base de l’expérience de plusieurs utilisateurs, nous vous suggérons de désactiver l’option de mise à jour automatique.
Voici comment:
Étape 1 : Tout d’abord, ouvrez la mise à jour du système en la recherchant dans le menu Démarrer
Étape 2 : accédez à Planifier les mises à jour dans l’onglet Avancé
Étape 3 : Décochez ensuite Activer les vérifications hebdomadaires des mises à jour
Étape 4 : Cliquez enfin sur Enregistrer
Alternativement, vous pouvez également faire la même chose via l’Éditeur du Registre en suivant les directives ci-dessous :
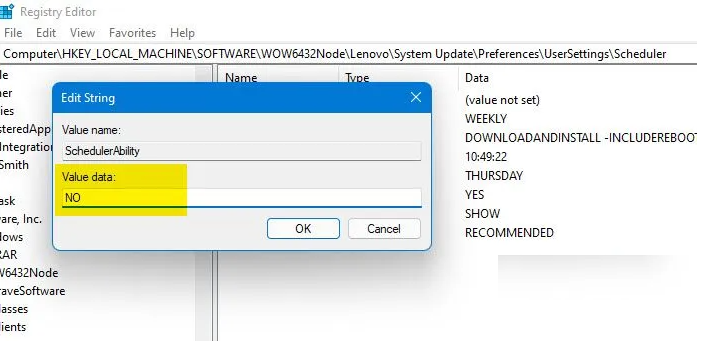
Recherchez d’abord “Registry Editor” dans le menu Démarrer, puis accédez à l’emplacement suivant :
Pour le système d’exploitation 64 bits :
Ordinateur\HKEY_LOCAL_MACHINE\SOFTWARE\WOW6432Node\Lenovo\SystemUpdate\Preferences\UserSettings\Scheduler
Pour le système d’exploitation 32 bits :
Ordinateur\HKEY_LOCAL_MACHINE\SOFTWARE\Lenovo\SystemUpdate\Preferences\UserSettings\Scheduler
Recherchez SchedularAbility, puis définissez les données de valeur sur NON. Appuyez sur OK pour confirmer et enfin redémarrer votre système et vérifier si le problème persiste. Vous pouvez ouvrir manuellement l’application et rechercher les mises à jour, mais cela n’affectera pas votre processeur en vérifiant fréquemment les mises à jour.
Méthode 2 : Mettre à jour le service de mise à jour du système Lenovo
Vous êtes susceptible de rencontrer l’erreur si vous utilisez l’ancienne version. Afin de corriger l’erreur, nous vous suggérons de télécharger et d’installer la dernière version de Lenovo System Update Service à partir du site Web du fabricant.
Méthode 3 : Terminer le service de mise à jour du système Lenovo et redémarrer
C’est l’une des méthodes les plus simples pour résoudre le problème qui consiste à mettre fin au processus, puis à redémarrer votre système. Pour ce faire, vous devez ouvrir le Gestionnaire des tâches> cliquer avec le bouton droit sur Lenovo System Update Service et appuyer sur Terminer le processus. Redémarrez ensuite votre ordinateur. Lorsque vous mettez fin au service, la mise à jour sera interrompue et le simple redémarrage de Windows la reprendra.
Méthode 4 : supprimer le service de mise à jour du système Lenovo
Si aucune des méthodes ci-dessus ne fonctionne pour vous, nous vous suggérons de désinstaller Lenovo System Update Service. Au tout début du didacticiel, nous avons expliqué que cela aidait à mettre à jour le pilote. Donc, vous pensez peut-être que si vous le désinstallez, vous ne pourrez pas mettre à jour les pilotes. Ne vous inquiétez pas, nous vous apprendrons quelques méthodes pour maintenir votre pilote à jour.
Suivez les étapes ci-dessous pour désinstaller l’application :
Étape 1 : Ouvrez d’abord les paramètres
Étape 2 : Accédez à Applications > Applications et fonctionnalités
Étape 3 : Recherchez « Mise à jour du système Lenovo »
Étape 4 : Pour les utilisateurs de Windows 11 : Appuyez sur les trois points verticaux, puis sélectionnez Désinstaller, Pour les utilisateurs de Windows 10 : appuyez sur l’application et sélectionnez Désinstaller.
Une fois que vous avez désinstallé l’application, redémarrez votre ordinateur et vous n’aurez plus à faire face au problème d’utilisation élevée du processeur causé par le service. Maintenant, pour mettre à jour vos pilotes, vous pouvez opter pour l’une des options mentionnées ci-dessous.
- Téléchargez le pilote et les mises à jour facultatives via les paramètres de fenêtre.
- Accédez au site Web du fabricant, puis téléchargez la dernière version de vos pilotes.
Mais nous ne suggérerons de mettre à jour manuellement le pilote que si vous avez des compétences techniques et des connaissances sur les pilotes. Sinon, nous vous recommandons d’opter pour un outil de pilote automatique. Cet outil répondra à toutes les exigences liées au pilote pour votre PC.
⇑Obtenez l’outil de pilote d’ici⇓
Solution instantanée pour les problèmes de PC
Nous vous suggérons également d’analyser votre ordinateur avec PC Repair Tool, si vous êtes souvent bloqué avec différents problèmes Windows. Il s’agit d’un outil multifonctionnel qui non seulement résoudra les problèmes détectés après la numérisation, mais immunisera également votre machine contre plusieurs erreurs telles que l’erreur BSOD, l’erreur DDL, l’erreur de registre, l’erreur d’exécution, les erreurs de jeu et bien d’autres. Essayez donc cet outil une fois pour surmonter tous les problèmes/erreurs liés à Windows.
⇑Obtenez l’outil de réparation de PC à partir d’ici⇓
Conclusion
Mon travail est terminé ici et maintenant c’est à votre tour de résoudre le problème d’utilisation élevée du processeur par le service de mise à jour du système Lenovo en suivant nos directives.