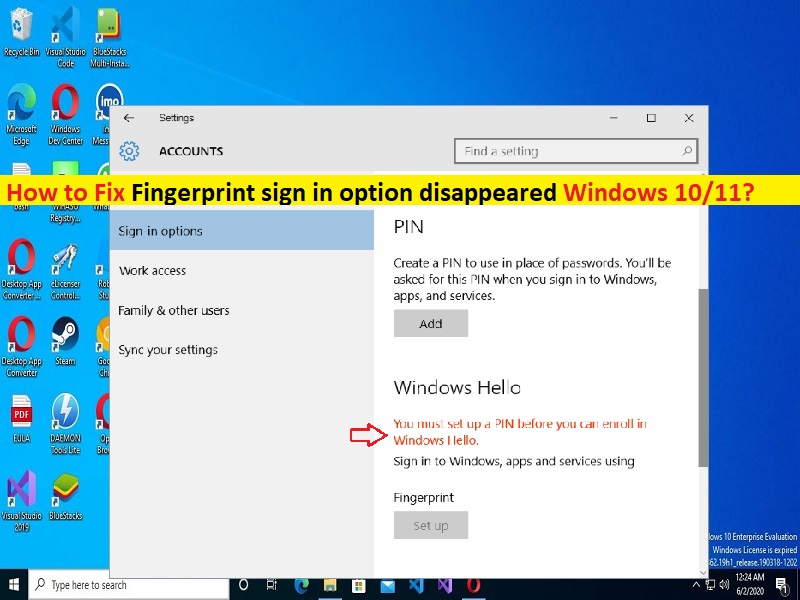
Conseils pour réparer l’option de connexion par empreinte digitale disparue Windows 10/11 :
Dans cet article, nous allons discuter de la façon de réparer l’option de connexion par empreinte digitale qui a disparu de Windows 10/11. Vous serez guidé avec des étapes/méthodes simples pour résoudre le problème. Commençons la discussion.
“L’option de connexion par empreinte digitale a disparu Windows 10/11”:
Windows Hello vous permet de vous connecter à vos appareils, applications, services en ligne et réseaux à l’aide de votre visage, de votre iris, de votre empreinte digitale ou d’un code PIN. Même si votre appareil Windows peut utiliser la biométrie Windows Hello, vous n’êtes pas obligé de le faire. Pour vous aider à maintenir le bon fonctionnement, à détecter et prévenir les fraudes et à continuer d’améliorer Windows Hello, nous recueillons des données de diagnostic sur la façon dont les utilisateurs utilisent Windows Hello.
Cependant, plusieurs utilisateurs ont signalé qu’ils étaient confrontés à la disparition de l’option de connexion par empreinte digitale dans Windows 10/11 lorsqu’ils ont essayé d’accéder à l’option de connexion par empreinte digitale sur un ordinateur Windows 10/11. Il peut y avoir plusieurs raisons derrière le problème, notamment un problème avec les pilotes biométriques, un système d’exploitation Windows obsolète, votre système ne répond pas aux exigences de la fonctionnalité d’empreinte digitale, un pilote d’empreinte digitale obsolète, un problème avec les pilotes USB et d’autres problèmes.
Vous devez vous assurer que tous les pilotes de périphérique sont correctement installés et à jour avec la dernière version compatible, en particulier le pilote d’empreintes digitales et les pilotes USB si vous ne voulez pas ce type de problème sur l’ordinateur. Il est possible de résoudre le problème avec nos instructions. Allons chercher la solution.
Comment réparer l’option de connexion par empreinte digitale disparue sous Windows 10/11 ?
Méthode 1: Résoudre le problème de disparition de l’option de connexion par empreinte digitale avec ‘PC Repair Tool’
‘PC Repair Tool’ est un moyen simple et rapide de trouver et de corriger les erreurs BSOD, les erreurs DLL, les erreurs EXE, les problèmes de programmes/applications, les infections de logiciels malveillants ou de virus dans l’ordinateur, les fichiers système ou les problèmes de registre, et d’autres problèmes système en quelques clics. .
⇓ Obtenez l’outil de réparation de PC
Méthode 2 : mettre à jour le pilote d’empreintes digitales
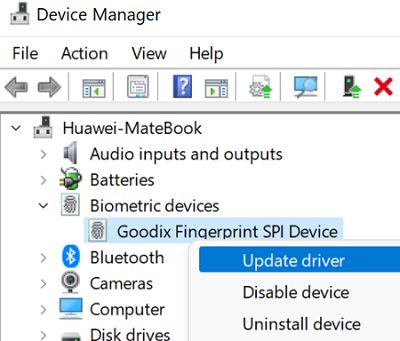
La mise à jour du pilote d’empreintes digitales peut résoudre le problème.
Étape 1 : Ouvrez le « Gestionnaire de périphériques » sur un PC Windows via le champ de recherche Windows et développez la catégorie « Périphériques biométriques »
Étape 2 : Faites un clic droit sur votre lecteur d’empreintes digitales et sélectionnez “Mettre à jour le pilote” et suivez les instructions à l’écran pour terminer la mise à jour. Une fois mis à jour, redémarrez votre ordinateur et vérifiez si cela vous convient pour résoudre le problème.
Méthode 3 : réinstaller le pilote d’empreintes digitales
Vous pouvez désinstaller puis réinstaller le pilote d’empreintes digitales pour résoudre le problème.
Étape 1 : Ouvrez le « Gestionnaire de périphériques » sur un PC Windows via le champ de recherche Windows et développez la catégorie « Périphériques biométriques »
Étape 2 : Faites un clic droit sur votre pilote d’empreintes digitales et sélectionnez “Désinstaller le périphérique”, puis redémarrez votre ordinateur. Le redémarrage de l’ordinateur réinstallera automatiquement le dernier pilote d’empreintes digitales. Une fois terminé, vérifiez si cela fonctionne.
Méthode 4 : Téléchargez ou réinstallez la mise à jour des pilotes de périphérique sur un PC Windows [automatiquement]
Vous pouvez également essayer de mettre à jour tous les pilotes Windows vers la version la plus récente et compatible, y compris le pilote d’empreintes digitales et tous les pilotes de périphérique à l’aide de l’outil de mise à jour automatique des pilotes. Vous pouvez obtenir cet outil via le bouton/lien ci-dessous.
⇓ Obtenez l’outil de mise à jour automatique du pilote
Méthode 5 : Désactiver les pilotes USB de la faculté
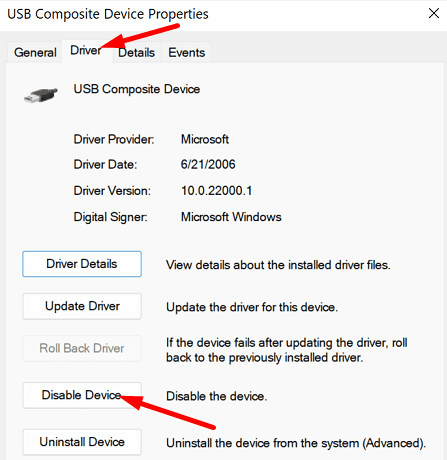
Un autre moyen possible de résoudre le problème consiste à désactiver les pilotes USB de la faculté sur l’ordinateur.
Étape 1 : Ouvrez le « Gestionnaire de périphériques » sur le PC Windows, cliquez avec le bouton droit sur le pilote USB de la faculté et sélectionnez « Propriétés »
Étape 2 : Cliquez sur l’onglet “Pilote” et appuyez sur le bouton “Désactiver l’appareil” et attendez 30 secondes
Étape 3 : Activez l’appareil et vérifiez si le point d’exclamation est toujours là. Accédez à “Paramètres > Comptes > Options de connexion” et vérifiez si l’option d’empreinte digitale est disponible.
Méthode 6 : désactiver le pilote d’empreintes digitales
Un autre moyen possible de résoudre le problème consiste à désactiver le pilote d’empreintes digitales sur l’ordinateur.
Étape 1 : Ouvrez le “Gestionnaire de périphériques” sur un PC Windows via la zone de recherche Windows et recherchez le pilote d’empreintes digitales
Étape 2 : Faites un clic droit dessus et sélectionnez “Propriétés”. Cliquez sur l’onglet “Pilote” et cliquez sur “Désactiver l’appareil” et attendez quelques secondes, puis réactivez cette option. Une fois terminé, vérifiez si cela fonctionne.
Méthode 7 : créer un nouveau compte d’utilisateur sur un PC Windows
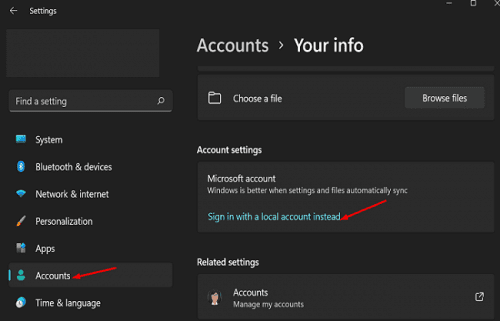
Ce problème peut être dû à un problème temporaire dans votre compte d’utilisateur sur l’ordinateur. Vous pouvez créer un nouveau compte d’utilisateur sur l’ordinateur afin de corriger.
Étape 1 : Ouvrez l’application “Paramètres” et accédez à “Comptes> Vos informations”
Étape 2 : Sélectionnez “Se connecter avec un compte local à la place”, entrez votre nom d’utilisateur, votre mot de passe et votre indice de mot de passe
Étape 3 : Déconnectez-vous et appuyez sur “Terminer”. Une fois cela fait, redémarrez votre ordinateur et connectez-vous avec le compte d’utilisateur nouvellement créé, et vérifiez si cela fonctionne.
Méthode 8 : Correction de la disparition de l’option de connexion par empreinte digitale Windows 10/11 à l’aide de l’Éditeur du Registre
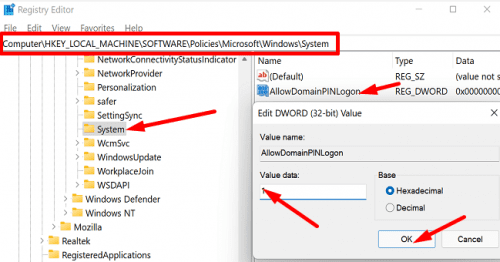
Étape 1 : Ouvrez l’application “Registry Editor” sur un PC Windows via le champ de recherche Windows et accédez au chemin suivant
HKEY_LOCAL_MACHINE\SOFTWARE\Policies\Microsoft\Windows\System
Étape 2: Faites un clic droit sur la zone vide dans le volet droit et sélectionnez “Nouveau> Valeur DWORD (32 bits)” et nommez-le “AllowDomainPINLogon”
Étape 3 : Double-cliquez sur l’entrée nouvellement créée à modifier, définissez ses données de valeur sur « 1 » et appuyez sur le bouton « Ok » pour enregistrer les modifications. Une fois cela fait, redémarrez votre ordinateur et vérifiez si le problème est résolu.
Conclusion
J’espère que cet article vous a aidé à réparer l’option de connexion par empreinte digitale disparue de Windows 10/11 avec des moyens simples. Vous pouvez lire et suivre nos instructions pour le faire. C’est tout. Pour toute suggestion ou question, veuillez écrire dans la zone de commentaire ci-dessous.