Avant l’ère de la glorieuse interface utilisateur graphique, le système informatique était utilisé par des commandes. Désormais, les commandes sont utilisées par les utilisateurs avancés pour résoudre des problèmes Windows spécifiques, automatiser des tâches via des fichiers de commandes et des scripts ou des fonctions administratives.
Il y a eu de nombreux cas où l’utilisateur a signalé que son invite de commande ou PowerShell ne fonctionnait pas dans le système d’exploitation Windows comme Windows 10 ou Windows 11. Il n’est pas très courant de le rencontrer. Par conséquent, nous vous avons donné toutes les étapes et méthodes possibles pour résoudre ce problème avec une relative facilité.
Méthode 1 : Redémarrez votre ordinateur
Souvent, ces types de bogues se produisent en raison de l’instabilité de votre système. Faire un simple redémarrage de votre système peut résoudre le problème.
Méthode 2 : démarrer en mode sans échec
Souvent, l’installation d’une nouvelle application tierce sur votre système informatique peut en être la cause. Suivez les étapes pour démarrer en mode sans échec et voyez si cela fonctionne en mode sans échec ou non.
Étape 1 : Appuyez sur l’icône Démarrer, puis sur Alimentation.
Étape 2 : Maintenez la touche Maj enfoncée sur le clavier et cliquez sur Redémarrer.
Étape 3 : Votre ordinateur démarrera sur un écran bleu, cliquez sur Dépannage > Options avancées > Paramètres de démarrage > Redémarrer.

Étape 4 : Appuyez sur F4 pour démarrer en mode sans échec.
Après avoir démarré en mode sans échec, vérifiez si l’invite de commande ou le PowerShell fonctionnent ou non. Si cela fonctionne, redémarrez en mode normal et désinstallez toutes les applications installées précédemment et voyez si cela fonctionne ou non.
Méthode 3 : Effectuez une restauration du système
La restauration du système restaurera tous vos paramètres à un moment antérieur. Votre fichier ou vos données ne seront pas supprimés pendant le processus. Cela peut éliminer et annuler les paramètres qui vous causent ce problème. Suivez les étapes pour le faire.
Étape 1 : Ouvrez la restauration du système en la recherchant dans le menu Démarrer.
Étape 2 : Sélectionnez Ouvrir la restauration du système dans la fenêtre suivante.

Étape 3 : Vous verrez tous les points de restauration du système qui ont été créés récemment. Cliquez sur Afficher plus de points de restauration pour voir plus d’options.
Étape 4 : Sélectionnez l’un des points de restauration et suivez les étapes à l’écran pour restaurer votre ordinateur à un moment antérieur.
Cela peut prendre un certain temps et redémarrer plusieurs fois. Après l’achèvement, voyez si l’erreur est corrigée ou non.
Méthode 4 : Désactiver temporairement le logiciel antivirus
Parfois, les logiciels antivirus interfèrent avec le processus informatique, ce qui peut empêcher l’invite de commande ou PowerShell de fonctionner. Désactivez temporairement tous les antivirus sur votre ordinateur, y compris Windows Defender, et vérifiez si cela résout l’erreur ou non.
Méthode 5 : créer un nouveau compte utilisateur
Vous pouvez essayer de créer un nouveau compte d’utilisateur pour voir si vous pouvez y accéder à l’invite de commande ou à PowerShell. Certaines personnes ont déclaré qu’elles pouvaient accéder avec des privilèges d’administrateur lorsqu’elles se connectaient avec un autre compte d’utilisateur.
Étape 1 : Appuyez sur la touche Windows + I du clavier pour ouvrir les paramètres Windows.
Étape 2 : Cliquez sur Compte et sélectionnez Famille et autres personnes et cliquez sur Ajouter quelqu’un d’autre à ce PC.
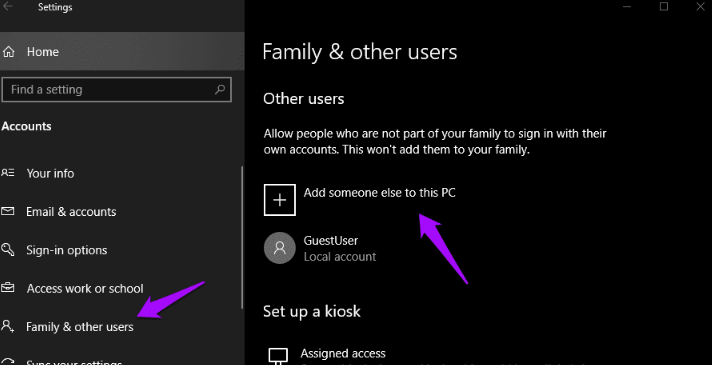
Étape 3 : Sélectionnez Je n’ai pas le lien des informations de connexion de cette personne et Ajouter un nouvel utilisateur sans compte Microsoft.
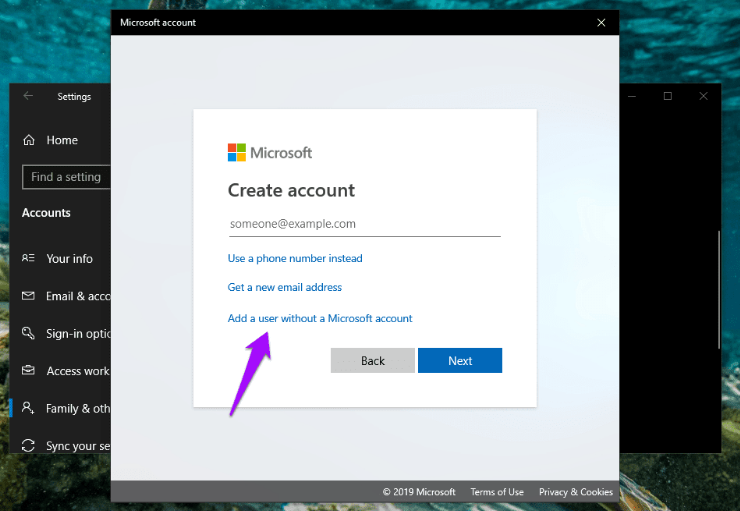
Étape 4 : Tapez le nom d’utilisateur et le mot de passe pour créer un nouveau compte.
Étape 5 : Après la création, cliquez sur Démarrer puis sur l’icône Utilisateur pour changer de nouveau compte d’utilisateur.
Étape 6 : Ouvrez l’invite de commande sur le nouvel utilisateur et vérifiez si cela fonctionne ou non.
Méthode 6 : modifier les paramètres de la variable d’environnement PATH
Étape 1 : Ouvrez Démarrer et tapez environ et choisissez Modifier les variables d’environnement système.
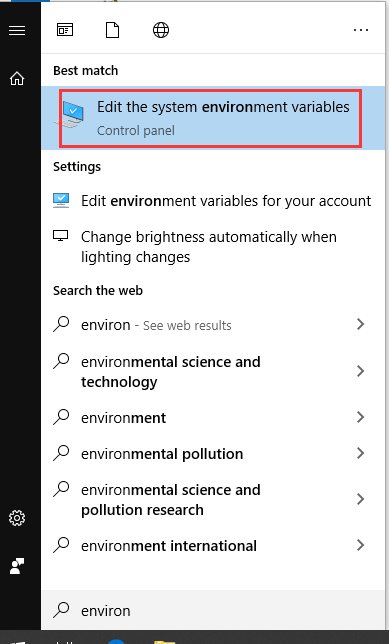
Étape 2 : Dans la fenêtre Propriétés système, sélectionnez l’onglet Avancé et cliquez sur le bouton Variable d’environnement.
Étape 3 : Cliquez sur Chemin, puis sur le bouton Modifier.
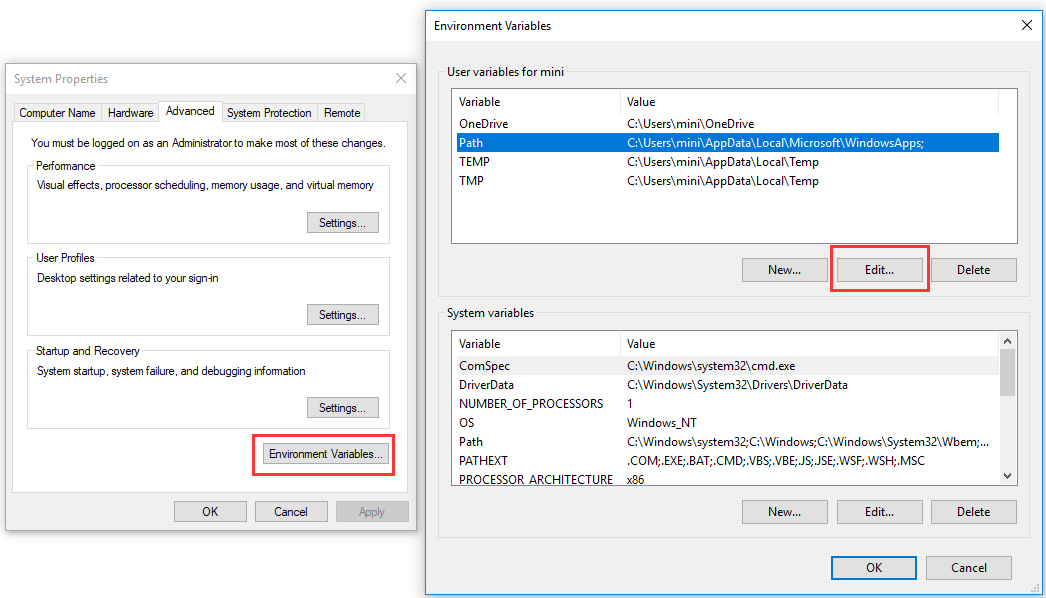
Étape 4 : Cliquez sur suivant et créez une nouvelle entrée avec le nom et appuyez sur OK.
C:\Windows\SysWow64\
Étape 5 : Redémarrez votre ordinateur pour appliquer les modifications apportées et voyez si cela aide ou non.
Ce type d’erreur où l’invite de commande et PowerShell ne fonctionnent pas sous Windows est mentionné par de nombreux utilisateurs sur l’ancienne et la nouvelle version du système d’exploitation Windows.
Cette erreur peut se produire lorsque vous avez un fichier dll manquant ou un mauvais composant de registre dans votre système, nous vous suggérons donc de faire une analyse complète du système. L’analyse manuelle du système peut toujours entraîner l’omission de certaines des erreurs cachées. Nous vous recommandons donc d’utiliser notre outil de réparation avancée du système. Notre outil de réparation du système analyse l’ensemble de votre système de manière approfondie et automatique à l’aide de ses algorithmes avancés et de ses mécanismes logiques complexes et les répare pour vous.