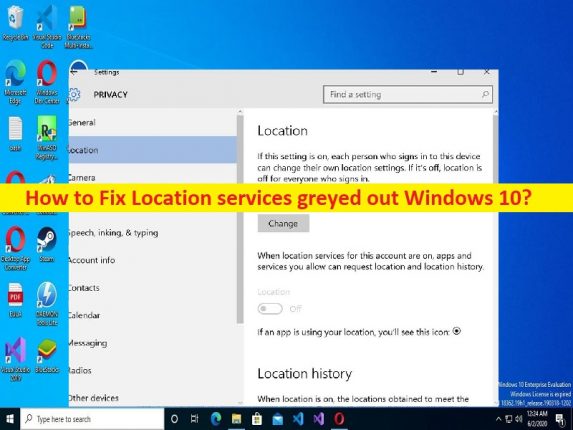
Conseils pour résoudre le problème des services de localisation grisés dans Windows 10 :
Dans cet article, nous allons discuter de la façon de réparer les services de localisation grisés sous Windows 10. Des étapes/méthodes simples vous sont fournies pour résoudre le problème. Commençons la discussion.
Problème “Services de localisation grisés” :
Les services de localisation de l’ordinateur Microsoft Windows 10/11 déterminent l’emplacement précis de votre appareil et affichent les informations pertinentes sur les cartes. Il est assez simple d’activer et de désactiver ce service sur un ordinateur Windows 10 via l’application Paramètres intégrée. Cependant, plusieurs utilisateurs ont signalé qu’ils étaient confrontés à un problème de services de localisation grisé sur leur ordinateur Windows, qui résulte souvent d’une confirmation incorrecte ou de modifications apportées à votre ordinateur par l’administrateur.
Les raisons possibles du problème peuvent être l’interférence d’applications/services tiers, un problème avec les services de localisation, des infections par des logiciels malveillants ou des virus dans l’ordinateur, des paramètres incorrects ou mal configurés concernant les services de localisation, et d’autres problèmes. Il est possible de résoudre le problème avec nos instructions. Allons chercher la solution.
Comment réparer les services de localisation grisés sous Windows 10/11 ?
Méthode 1 : Résoudre le problème grisé des services de localisation avec « PC Repair Tool »
‘PC Repair Tool’ est un moyen simple et rapide de trouver et de corriger les erreurs BSOD, les erreurs DLL, les erreurs EXE, les problèmes de programmes/applications, les infections de logiciels malveillants ou de virus dans l’ordinateur, les fichiers système ou les problèmes de registre, et d’autres problèmes système en quelques clics. .
⇓ Obtenez l’outil de réparation de PC
Méthode 2 : Résoudre le problème grisé des services de localisation via l’Éditeur du Registre
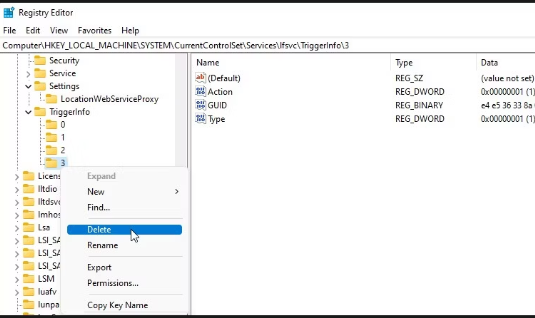
Étape 1 : Ouvrez l’application “Registry Editor” sur un PC Windows via le champ de recherche Windows et accédez au chemin suivant
HKEY_LOCAL_MACHINE\SYSTEM\CurrentControlSet\Services\lfsvc\TriggerInfo
Étape 2 : Sélectionnez la clé (dossier) nommée « 3 » et appuyez sur la touche « Supprimer » du clavier pour la supprimer. Une fois cela fait, redémarrez votre ordinateur et vérifiez si le problème est résolu.
Méthode 3 : utiliser le gestionnaire de services Windows
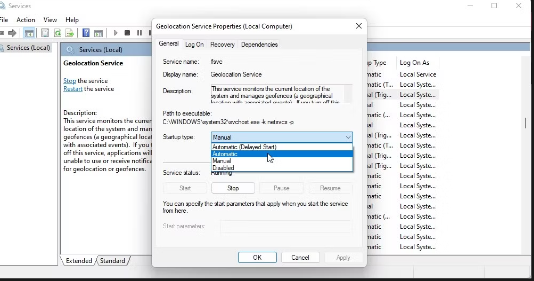
Étape 1 : Ouvrez l’application “Services” sur un PC Windows via le champ de recherche Windows
Étape 2 : Recherchez et double-cliquez sur “Service de géolocalisation” pour ouvrir ses propriétés. Sélectionnez l’option “Automatique” dans la liste déroulante “Type de démarrage”, puis appuyez sur le bouton “Démarrer” sous la section “État du service”.
Étape 3 : Enfin, appuyez sur le bouton “Appliquer> Ok” pour enregistrer les modifications. Une fois cela fait, redémarrez votre ordinateur et vérifiez si le problème est résolu.
Méthode 4 : Résoudre le problème grisé des services de localisation dans Windows 10 à l’aide de l’éditeur de stratégie de groupe
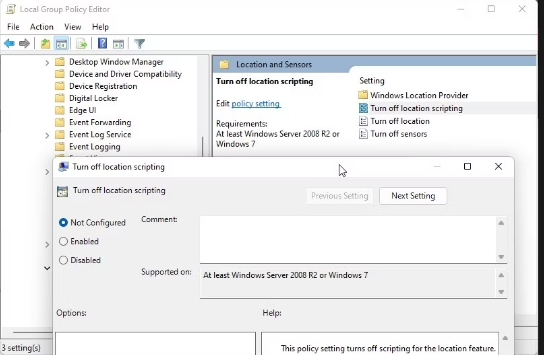
Étape 1 : Appuyez sur les touches “Windows + R” du clavier, tapez “gpedit.msc” dans la fenêtre “Exécuter” et appuyez sur le bouton “Ok” pour ouvrir l’application “Group Policy Editor” et accédez au chemin suivant
Administrative Templates\Windows Components\Location and Sensors
Étape 2: Recherchez et double-cliquez sur les paramètres suivants un par un pour ouvrir sa fenêtre Propriétés, sélectionnez l’option radio “Non configuré” ou “Désactivé”, puis appuyez sur le bouton “Appliquer> Ok” pour enregistrer les modifications.
Turn off location scripting.
Turn off location.
Turn off sensors.
Étape 3 : Maintenant, allez au chemin suivant dans le volet de gauche
Administrative Templates\Windows Components\Location and Sensors\Windows Location Provider
Étape 4: Recherchez et double-cliquez sur les paramètres “Désactiver le fournisseur d’emplacement Windows” pour ouvrir ses propriétés. Définissez la configuration pour qu’elle soit “Non configuré” ou “Désactivé”, puis appuyez sur le bouton “Appliquer> Ok” pour enregistrer les modifications, redémarrez votre ordinateur et vérifiez si le problème est résolu.
Méthode 5 : exécuter l’utilitaire de résolution des problèmes de maintenance du système
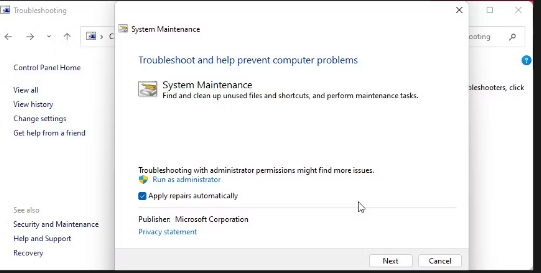
Étape 1 : Ouvrez le « Panneau de configuration » dans le PC Windows via la boîte de recherche Windows et cliquez sur l’option « Petites icônes » dans la liste déroulante « Afficher par » dans le coin supérieur droit.
Étape 2 : Cliquez sur “Dépannage” et sous la section “Système et sécurité”, cliquez sur “Exécuter les tâches de maintenance”.
Étape 3 : Lorsque la boîte de dialogue “Maintenance du système” apparaît, cliquez sur l’option “Avancé” et assurez-vous que l’option “Appliquer les réparations automatiquement” est sélectionnée
Étape 4 : Cliquez sur « Exécuter en tant que dépanneur » et cliquez sur « Suivant » pour rechercher les problèmes et appliquer les correctifs nécessaires si le problème est résolu.
Conclusion
Je suis sûr que cet article vous a aidé à réparer les services de localisation grisés de Windows 10/11 avec des moyens simples. Vous pouvez lire et suivre nos instructions pour le faire. C’est tout. Pour toute suggestion ou question, veuillez écrire dans la zone de commentaire ci-dessous.