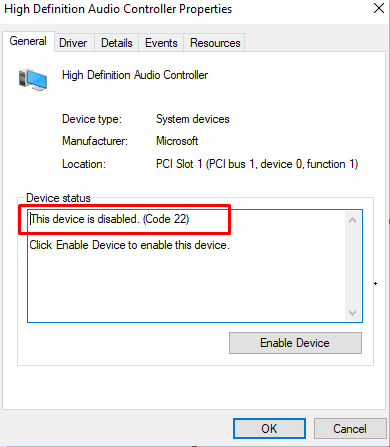
Le système d’exploitation Windows a besoin de pilotes adéquats pour tout le matériel installé sur le système informatique afin d’établir la connexion nécessaire au bon fonctionnement de ces composants matériels. Si l’un de ces pilotes de périphérique n’est pas installé ou cesse de fonctionner comme prévu, divers problèmes peuvent être constatés, notamment ce périphérique est désactivé. (Code 22) erreur Windows 11/10.
Ce code d’erreur peut apparaître sur le système d’exploitation Windows pour de nombreuses raisons telles qu’un pilote de périphérique désactivé dans le gestionnaire de périphériques, des pilotes obsolètes installés sur le système, un BIOS système obsolète, des fichiers de pilote de périphérique corrompus ou en raison de bogues ou de problèmes temporaires dans le système d’exploitation. Il existe d’autres facteurs qui pourraient également déclencher ce code d’erreur, donc ils varient également.
Si vous faites partie de ces utilisateurs confrontés à ce code d’erreur et que vous souhaitez vous en débarrasser, ne vous inquiétez pas. Nous avons mentionné tous les correctifs et solutions possibles pour le problème dans l’article ci-dessous.
Résoudre le problème de désactivation du pilote de périphérique
Comme nous l’avons déjà indiqué, le code d’erreur peut apparaître pour plusieurs raisons, vous devrez donc essayer tous les correctifs et vérifier ceux qui vous conviennent le mieux.
Correctif 1 : Redémarrer le système informatique
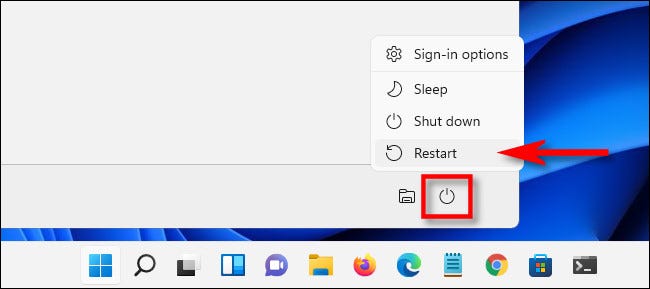
Les bogues et les problèmes sont très courants dans le système d’exploitation Windows et, pour la plupart, ils sont inoffensifs, mais ils peuvent parfois également devenir la raison de l’apparition d’un code d’erreur. Heureusement, si le code d’erreur est déclenché par eux, ils peuvent facilement être traités en redémarrant simplement votre système informatique plusieurs fois après avoir fermé toutes les applications d’arrière-plan et de premier plan.
Correctif 2 : Activer le périphérique dans le Gestionnaire de périphériques
Si votre appareil est désactivé volontairement ou accidentellement sur votre système, il s’agit d’une autre raison possible du problème. Pour résoudre ce problème, vous devrez activer manuellement l’appareil via le Gestionnaire de périphériques en suivant ces étapes :
- Ouvrez l’invite RUN en appuyant simultanément sur la touche Win + R.
- Tapez devmgmt.msc et appuyez sur OK.
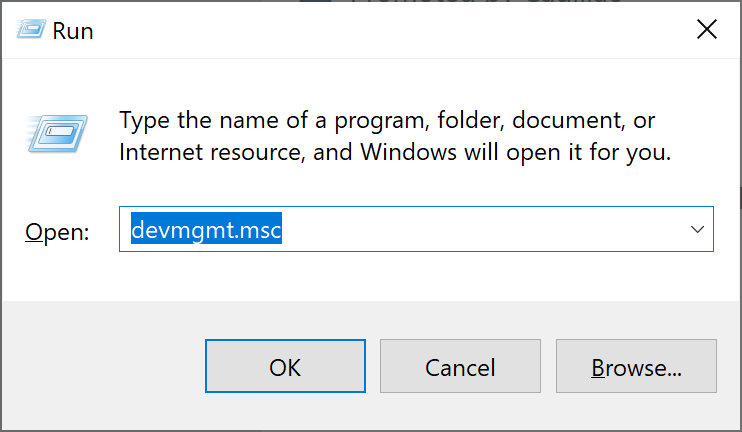
- Dans la fenêtre Gestionnaire de périphériques, localisez le périphérique désactivé.
- Faites un clic droit dessus et choisissez l’option Propriétés.
- Passez maintenant à la section Pilote.
- Recherchez et cliquez sur le bouton Activer le périphérique dans la fenêtre suivante.
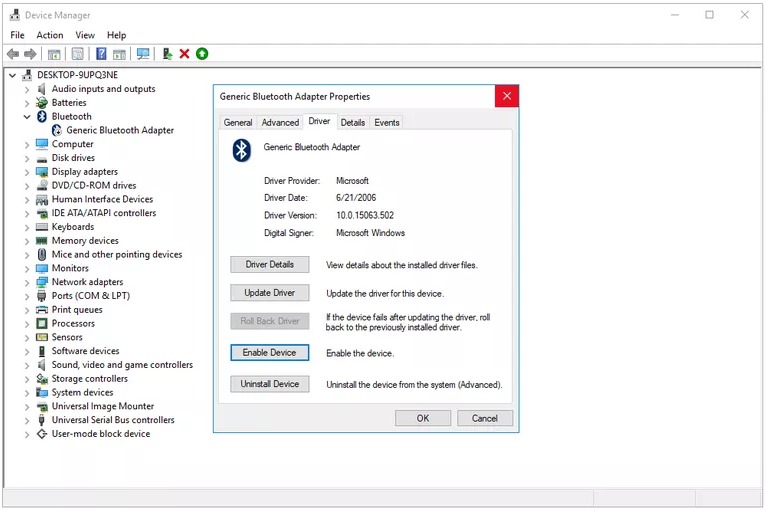
- Après avoir apporté ces modifications, cliquez sur OK pour les enregistrer.
- Redémarrez votre système et recherchez le problème.
Correctif 3 : mettre à jour le pilote de périphérique
Un pilote obsolète installé sur votre système peut créer un problème de serveur et ce périphérique est désactivé. (Code 22) erreur Windows 11/10. Pour résoudre ce problème, vous devrez mettre à jour ces pilotes obsolètes et voici les instructions pour le faire :
- Faites un clic droit sur le menu Démarrer.
- Choisissez Gestionnaire de périphériques dans la liste des options.
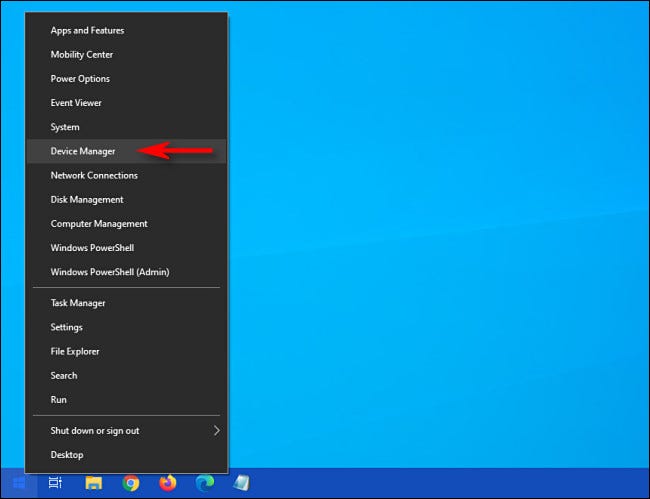
- Trouvez le pilote obsolète et faites un clic droit dessus.
- Sélectionnez maintenant le pilote de mise à jour dans le menu déroulant.
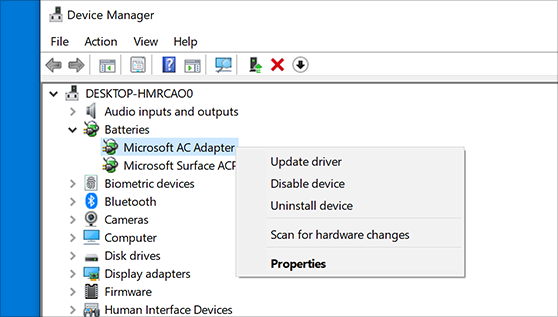
- Choisissez l’option selon vos propres préférences.
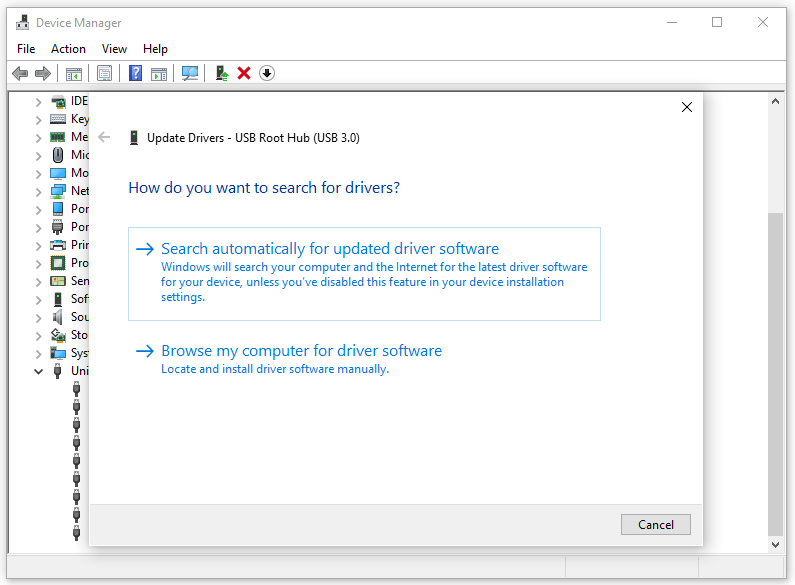
- Suivez les instructions à l’écran et terminez la procédure.
- Une fois la mise à jour terminée, redémarrez votre système informatique.
La mise à jour du pilote via le gestionnaire de périphériques nécessite une connaissance intermédiaire du système informatique et ne fournit pas les résultats les plus souhaitables. Nous vous suggérons donc d’utiliser l’outil de mise à jour automatique du pilote. Cet outil fournit le meilleur résultat grâce à sa mécanique d’algorithme complexe et peut être utilisé par toute personne ayant les connaissances de base du système informatique pour mettre à jour son pilote automatiquement.
⇓TÉLÉCHARGER L’OUTIL DE MISE À JOUR DU PILOTE AUTOMATIQUE⇓
Correctif 4 : Mettre à jour le BIOS
Certains utilisateurs sur Internet ont déclaré que leur problème avait été résolu lorsqu’ils avaient mis à jour leur version du BIOS sur leur système. Vous pouvez également essayer de faire la même chose et voir si cela aide. Voici les étapes requises :
- Ouvrez le navigateur Web sur votre ordinateur.
- Accédez au site Web officiel du fabricant de votre carte mère.
- Trouvez votre modèle ou numéro de série exact et téléchargez les fichiers d’installation correspondants.
- Une fois le téléchargement terminé, ouvrez le répertoire se plaignant du fichier.
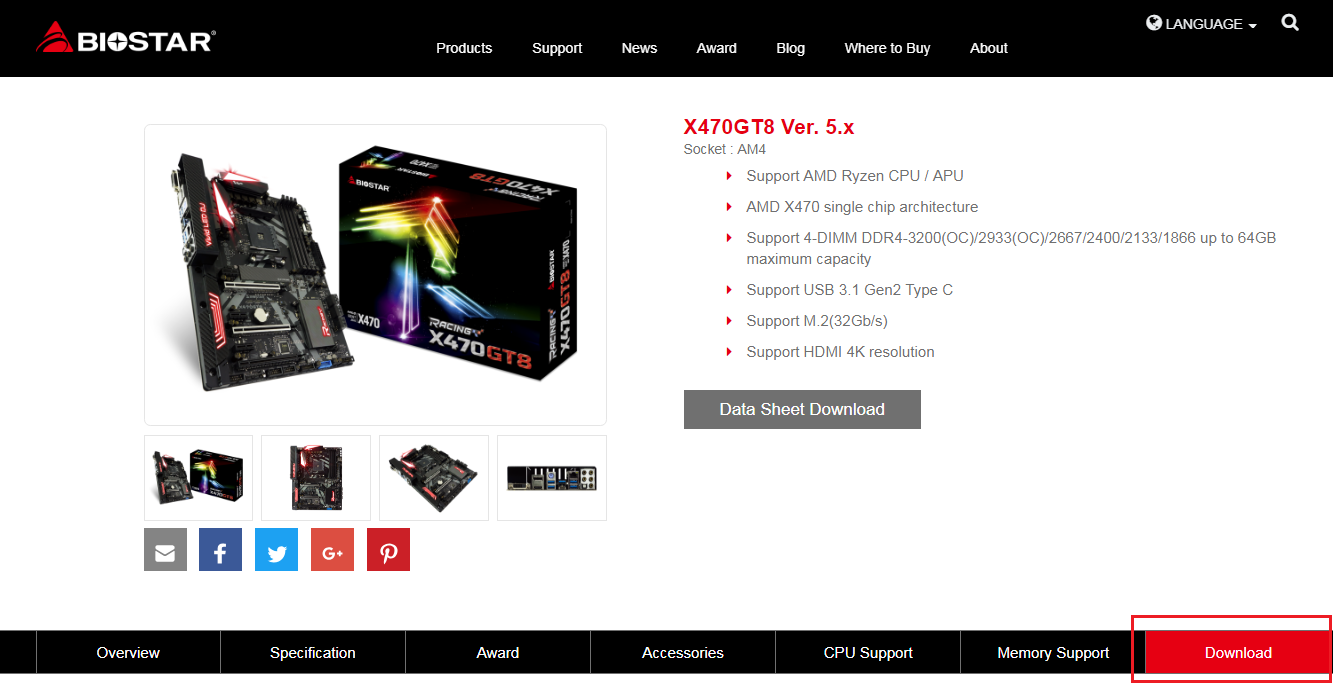
- Ouvrez le fichier d’installation exécutable.
- Suivez les étapes à l’écran.
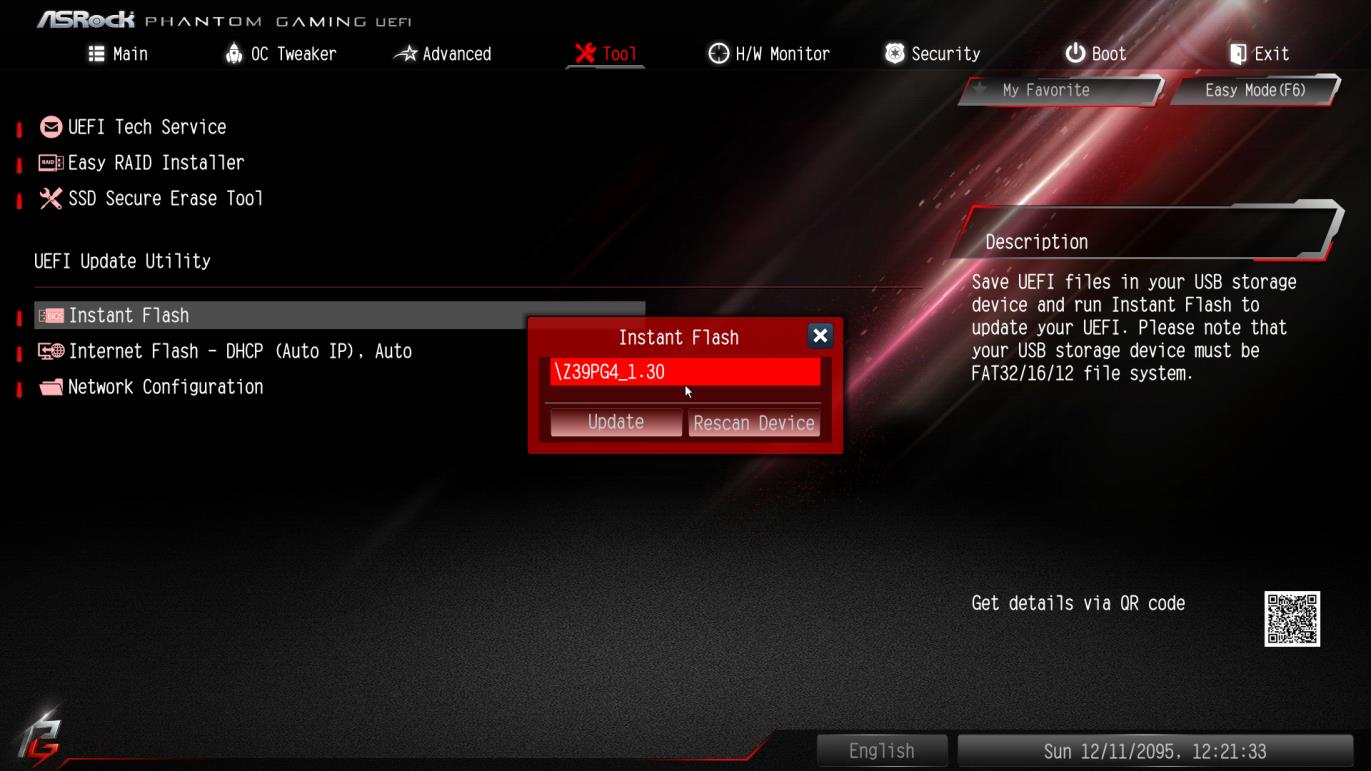
- Une fois la mise à jour du BIOS réussie, recherchez le problème.
Remarque – La mise à jour du BIOS sans avoir suffisamment d’expérience peut risquer de bloquer votre système. Pour cette raison, vous pouvez également vous adresser à un technicien pour mettre à jour votre BIOS afin de réduire ces types de risques et de dangers.
Correctif 5 : Réinstallez le pilote de périphérique
Si aucune des méthodes mentionnées ne fonctionne pour vous, le dernier recours qui vous reste est de désinstaller le pilote de périphérique et de le réinstaller à nouveau. Voici les instructions sur la façon de procéder :
- Ouvrez le Gestionnaire de périphériques via l’invite RUN. (Pour obtenir de l’aide, reportez-vous aux étapes ci-dessus)
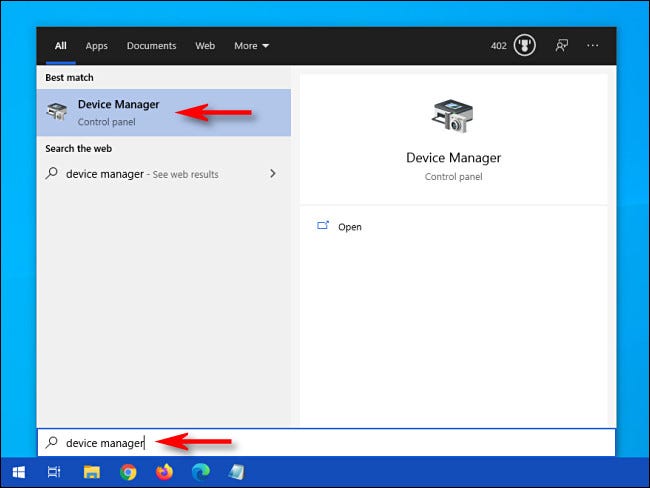
- Dans la fenêtre suivante, accédez à votre appareil avec problème.
- Maintenant, faites un clic droit dessus et sélectionnez l’option Désinstaller l’appareil dans le menu déroulant.
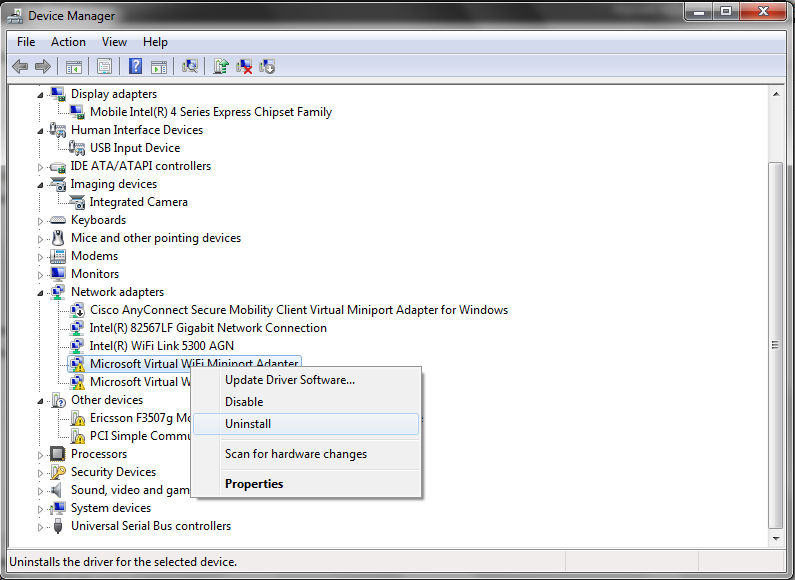
- Suivez la procédure pour désinstaller le pilote.
- Après la désinstallation, redémarrez votre appareil.
Après le redémarrage de votre système informatique, il reconnaîtra le pilote de périphérique manquant et l’installera automatiquement.
Conclusion
Ne pas pouvoir utiliser le composant matériel de votre appareil peut être très frustrant, en particulier lorsque vous rencontrez des problèmes tels que Cet appareil est désactivé. (Code 22) erreur Windows 11/10. Si vous rencontrez ce code d’erreur et que vous souhaitez le corriger, nous avons répertorié tous les correctifs possibles et leurs étapes dans l’article ci-dessus.