Essayez-vous d’envoyer des GIF à quelqu’un sur Discord mais incapable d’envoyer. Bien que ce ne soit pas un gros problème, la requête a été signalée par de nombreux utilisateurs. Donc, compte tenu de ces rapports, nous sommes avec ce blog où nous vous guiderons sur la façon de résoudre les GIF qui ne fonctionnent pas sur Discord. Alors sans plus tarder, commençons.
Qu’est-ce qui fait que les GIF ne répondent pas sur Discord ?
Utilisateurs désabonnés : si vous n’êtes pas un utilisateur abonné de Discords, vous ne pourrez pas envoyer de GIF en tant qu’avatar.
Mauvaise extension de fichier : l’extension de fichier des images animées est généralement représentée sous forme de GIF, qui peuvent également être trouvés dans WebP ou d’autres formes les plus récentes. Donc, Discord n’autorise actuellement pas les fichiers WebP, le fichier ne s’exécutera pas ou ne s’ouvrira pas dans cette situation.
Taille de fichier supérieure à 8 Mo : la taille du fichier est également un facteur, vous ne pouvez pas télécharger une taille de fichier GIF supérieure à 8 Mo et si vous essayez, elle sera rejetée.
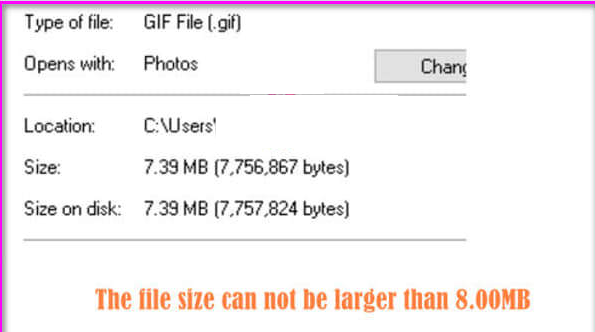
Si de toute façon un utilisateur a réussi à télécharger le GIF, il ne sera pas lu ou affiché comme prévu. Remarque : La limite de taille de fichier varie en fonction de l’abonnement que vous avez acheté.
Mauvaise connexion Internet : L’une des raisons les plus courantes de faire face au problème mentionné ci-dessus est la connexion Internet instable/mauvaise/mauvaise.
Software Glitch/Bug : une autre raison majeure de faire face à l’erreur est le problème dans le logiciel lui-même.
Essayez ces correctifs pour les GIF qui ne répondent pas sur Discord
Méthode 1 : vérifier la connexion Internet
Avant de procéder aux méthodes complexes nous vous suggérons de vérifier votre connexion internet. Si votre connexion Internet est mauvaise/mauvaise, veuillez changer de réseau.
Méthode 2 : Déconnectez-vous et reconnectez-vous à Discord
Dans certains cas, cela se produit lorsque le compte de l’utilisateur et le serveur Discord ne se synchronisent pas correctement. Donc, dans de tels scénarios, nous vous recommandons de vous reconnecter à Discord. Pour ce faire, suivez les étapes ci-dessous :
Étape 1 : Tout d’abord, ouvrez Discord et accédez aux paramètres en appuyant sur l’icône d’engrenage]
Étape 2 : faites glisser la barre latérale vers le bas
Étape 3 : Vous verrez ici le bouton de déconnexion de couleur rouge> appuyez dessus
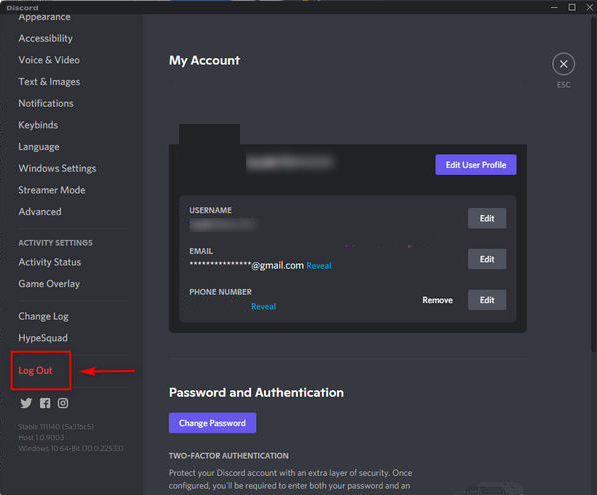
Étape 4 : Une fois terminé, utilisez vos informations d’identification pour vous reconnecter
Méthode 3 : optez pour le client Web Discord
Ici, dans cette méthode, nous vous suggérons d’utiliser un navigateur Web car plusieurs utilisateurs ont revendiqué le succès après avoir appliqué cette méthode. Nous savons que ce n’est pas le moyen le plus simple de résoudre le problème, mais tentez votre chance et voyez si le problème est résolu ou non.
Méthode 4 : désactiver l’option de réduction de mouvement
Dans cette méthode, nous vous suggérons de désactiver l’option de réduction du mouvement. Si vous êtes un utilisateur iOS ou iPadOS, essayez définitivement cette méthode pour résoudre le problème.
Pour ce faire, suivez les étapes ci-dessous :
Étape 1 : Tout d’abord, ouvrez les paramètres en appuyant sur l’icône d’engrenage
Étape 2 : Appuyez sur l’option Accessibilité située dans la barre latérale gauche.
Étape 3 : Désactivez ensuite l’option de réduction de mouvement
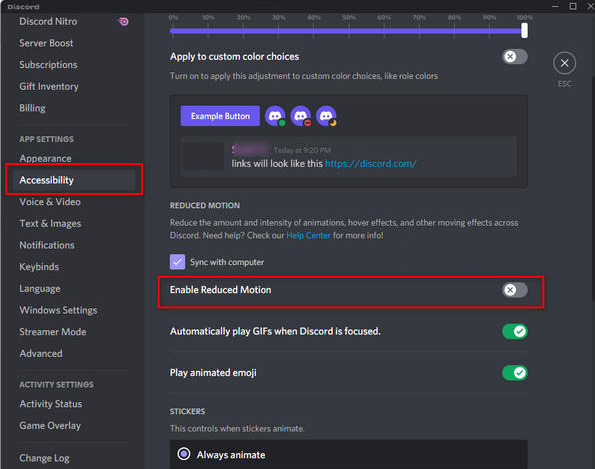
Cela résoudra votre problème si vous êtes un utilisateur Apple. Mais si vous ne souhaitez pas désactiver cette fonctionnalité, vous pouvez suivre les instructions ci-dessous : Accédez à l’option d’accessibilité b en suivant les étapes mentionnées ci-dessus, puis accédez à “Activer la réduction de mouvement”. Vous obtiendrez l’option “Synchroniser avec l’ordinateur”> Ensuite, décochez-la simplement.
Méthode 5 : Autoriser Discoed à lire les GIF automatiquement
Il a été observé que parfois la fonction de lecture automatique est automatiquement désactivée lorsque les utilisateurs mettent à jour Discord. Il vous suffit donc d’activer l’option manuellement.
Pour poursuivre le processus, vous devez accéder au menu hamburger> avatar (en bas à droite)> Texte et images> Activer la lecture automatique des GIF lorsque cela est possible. Remarque : cela permettra à Discord de lire automatiquement les GIF sans cliquer ni appuyer.
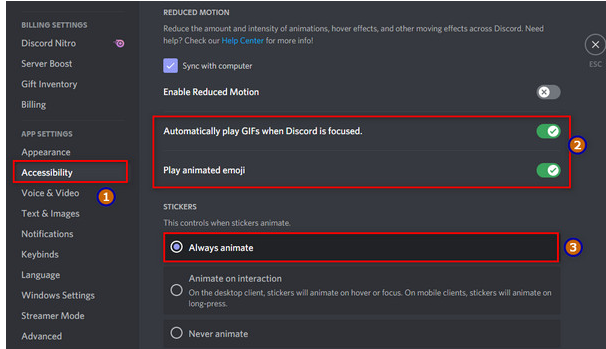
Méthode 6 : Effacer les caches Discord
Si vous rencontrez toujours des difficultés avec les GIF qui ne fonctionnent pas sur Discord, nous vous suggérons de nettoyer le Discord Cache, suivez les étapes pour le faire :
Étape 1 : Sur votre clavier, appuyez sur Ctrl + Maj + Échap
Étape 2 : Faites un clic droit sur n’importe quel processus Discord> sélectionnez Fin de tâche
Étape 3 : Tapez ensuite %AppData% dans la recherche Windows et appuyez sur Entrée
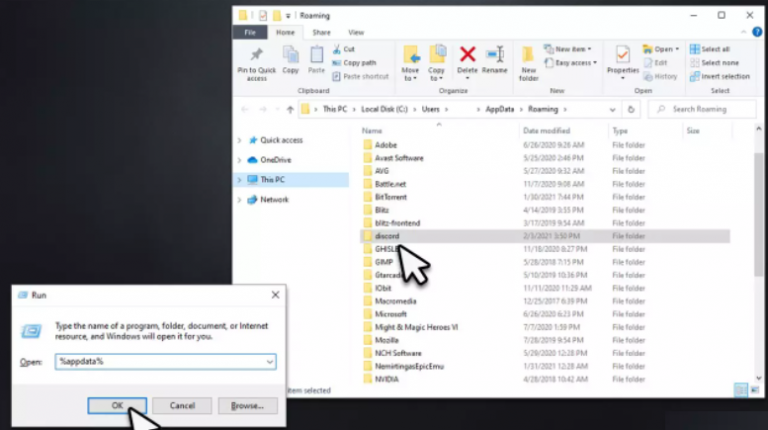
Étape 4 : Supprimer le dossier> tapez %LocalAppData% dans la recherche Windows et appuyez sur Entrée
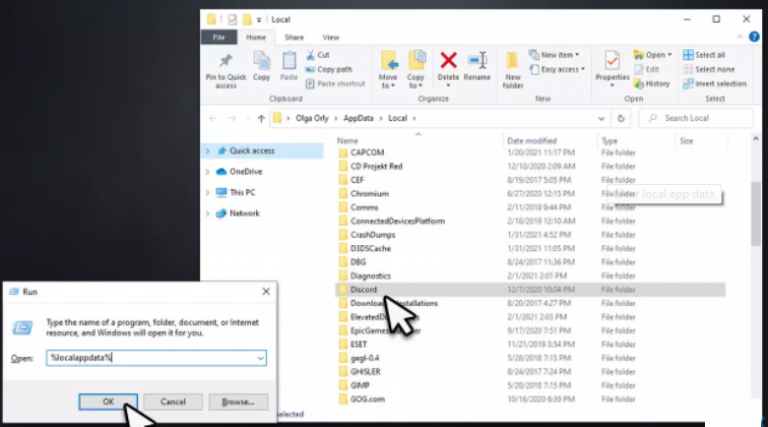
Étape 5 : Après cela, supprimez le dossier Discord> une fois terminé, vérifiez si le problème est résolu ou non.
Méthode 7 : Téléchargez le GIF en tant que fichiers
Si aucune des méthodes ci-dessus ne fonctionne pour vous, essayez de télécharger des GIF sous forme de fichier. Parfois, cela se produit lorsque le serveur Discord considère le GIF comme une image lorsqu’il est téléchargé à partir de la pellicule. Nous vous suggérons donc de télécharger le GIF sous forme de fichiers.
Meilleure solution pour contourner divers problèmes Windows
Si vous rencontrez régulièrement plusieurs problèmes de PC tels que le gel, le plantage, le retard et d’autres problèmes courants de Windows, nous vous recommandons fortement d’exécuter un outil de réparation de PC. Cet outil traitera plusieurs problèmes Windows tels que les erreurs d’exécution, les erreurs de jeu, les erreurs DDL, les erreurs de navigateur, les erreurs de mise à jour et bien d’autres en une seule fois. Alors essayez cet outil pour améliorer les performances de votre système.
⇓Obtenir l’outil de réparation de PC
Verdict!!!
C’est tout sur la façon de réparer les GIF qui ne fonctionnent pas sur Discord 2022. J’espère que vous avez aimé le blog et qu’il vous a été utile pour résoudre le problème.