Nous avons discuté de tant de questions liées à la PS5, telles que la restauration des données de jeu enregistrées sur la PS5, l’utilisation des commandes vocales sur la PS et bien d’autres. Mais ici, dans ce tutoriel, nous parlerons de l’une des fonctionnalités les plus importantes qui est le jeu HDR. La plage dynamique élevée fait référence à la capacité d’un moniteur à afficher une plage de rapport de contraste et de couleur plus large que la plage dynamique standard. Cela rend votre écran capable d’afficher des noirs plus riches et des couleurs vives plus vives, ce qui donne une image plus proche de la vie réelle.
D’après l’explication ci-dessus, vous avez peut-être compris que le HDR est essentiel pour améliorer l’expérience de jeu. Mais selon les rapports, plusieurs utilisateurs affirment que le HDR délavé Colors PS5 / PS5 HDR délavé problème. Selon les utilisateurs, la sortie d’affichage semble être peu délavée même lorsque l’utilisateur active la fonction HDR. Nous sommes donc ici avec des méthodes de dépannage éprouvées pour résoudre le problème.
Solutions recommandées pour HDR délavé Couleurs PS5 / PS5 HDR délavé
Méthode 1 : redémarrer l’appareil
Nous suggérons à nos utilisateurs de redémarrer leur appareil chaque fois qu’ils appliquent de nouvelles modifications aux paramètres d’affichage ou HDR de la PS5 ou sur le périphérique d’affichage. Lorsque nous modifions les paramètres, le système demande un redémarrage afin de rendre les paramètres compatibles avec le matériel. Veuillez donc redémarrer votre appareil pour résoudre le problème.
Méthode 2 : nettoyer la surface du téléviseur
Si la méthode mentionnée ci-dessus n’a pas fonctionné pour vous, nous vous suggérons de nettoyer la surface, car vous risquez également de rencontrer le problème dû à des surfaces sales. Mais assurez-vous de nettoyer la surface avec une solution de nettoyant pour vitres appropriée et vérifiez si le problème est résolu ou non.
Méthode 3 : ajuster PS5 HDR
Dans cette méthode, nous vous conseillons d’ajuster PS5 HDR car dans la console PlayStation 5, il existe plusieurs contrôles d’affichage qui aident les utilisateurs à personnaliser les paramètres HDR qui fonctionnent parfaitement avec leurs unités d’affichage. Et si ce paramètre n’est pas correctement configuré, vous pouvez être confronté à plusieurs problèmes tels que des couleurs qui ne correspondent pas, des couleurs délavées, etc. Suivez donc les instructions ci-dessous pour ajuster PS5 HDR :
Étape 1 : Tout d’abord, ouvrez le menu “Écran et vidéo” à partir de “Paramètres”
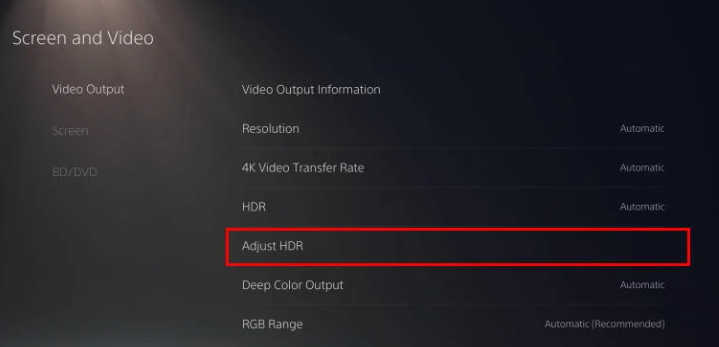
Étape 2 : Sélectionnez “Sortie vidéo” et après cette option “Ajuster HDR”
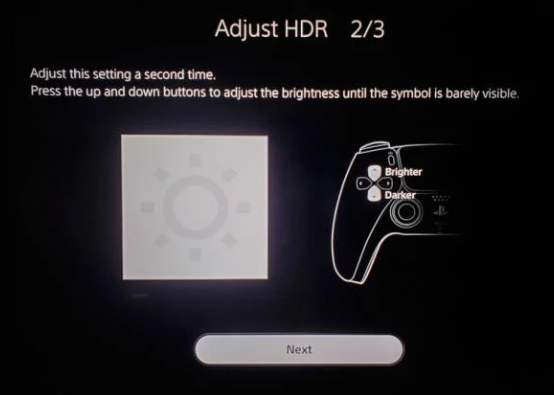
Étape 3 : Suivez enfin les instructions à l’écran pour régler la luminosité jusqu’à ce que le symbole sous la case soit à peine visible.
Méthode 4 : reconnectez les câbles de l’écran
Si vous utilisez des câbles de connexion tels que HDMI ou VGA pour transférer les signaux d’affichage de la console PS5 vers votre unité d’affichage. Veuillez donc tenir compte de mes paroles selon lesquelles ces câbles de connexion doivent être nettoyés correctement car ils accumulent parfois de la poussière à l’intérieur des connecteurs. Nettoyez donc les câbles à l’aide d’une brosse douce puis rebranchez-le.
Méthode 5 : Modifier le taux de transfert vidéo PS5
Le taux de transfert joue un rôle important pour toutes les unités d’affichage car il aide à comprendre comment montrer les couleurs au spectateur. Et s’il n’est pas précis, les couleurs seront soit ternes, soit trop saturées. Afin d’éviter une telle situation, vous devez effectuer quelques modifications en suivant les étapes ci-dessous :
Étape 1 : Accédez à Paramètres et accédez à “Écran et vidéo”
Étape 2 : Sélectionnez “Sortie vidéo” dans l’onglet de gauche, puis “Taux de transfert vidéo 4K”
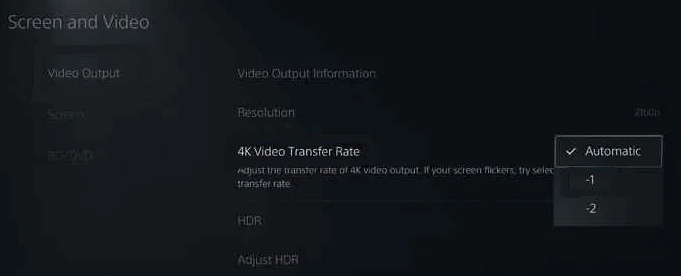
Étape 3 : Ici, l’option par défaut est “Automatique”. Vous devez sélectionner “-1 ou -2” à la place. Une fois cela fait, vérifiez si le problème est résolu.
Méthode 6 : modifier la plage RVB
L’une des principales raisons du problème mentionné ci-dessus est l’inadéquation des plages RVB de la console de jeu et de l’unité d’affichage. Donc, définissez d’abord les paramètres RVB par défaut à partir de votre unité d’affichage et une fois cela fait, suivez les instructions ci-dessous pour les modifier dans la console Play Station 5.
Étape 1 : Dans la première étape, ouvrez le menu “Paramètres” et accédez à “Écran et vidéos”
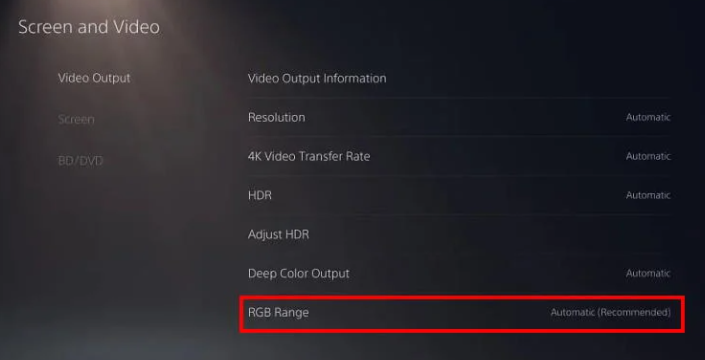
Étape 2 : Sélectionnez ensuite “Sortie vidéo” sur le côté gauche et ensuite “Plage RCB” sur le côté droit.
Étape 3 : Vous devez sélectionner l’option “Limitée” ou “Complète” à la place. Une fois cela fait, vérifiez si le problème est résolu.
Méthode 7 : Désactiver la fonction d’amélioration HDR
Dans certains des écrans périphériques intelligents, il existe une fonctionnalité connue pour améliorer davantage le mode HDR+. Si ce mode est activé, les signaux d’affichage HDR de votre console PS5 seront déformés et cela peut être une raison pour faire face au problème mentionné ci-dessus. Nous vous suggérons donc d’ouvrir les paramètres d’affichage et le menu, puis de désactiver ces modes pour résoudre le problème.
Solution optimale et facile pour les problèmes de PC
Outre le problème mentionné ci-dessus, les utilisateurs sont confrontés à de nombreuses erreurs / problèmes gênants lorsqu’ils jouent à des jeux, parfois le système corrompu est responsable de tels dysfonctionnements. Donc, si vous êtes également l’un des utilisateurs qui se retrouvent au hasard avec différents problèmes en jouant à des jeux. Nous vous suggérons donc un outil de réparation de PC. Cet outil a le potentiel de réparer votre système corrompu en analysant la machine. Cela réparera non seulement la corruption du système, mais optimisera également le système pour des performances maximales.
⇓Outil de réparation d’ordinateur⇓
Conclusion!!!
C’est tout sur HDR délavé Couleurs PS5 / PS5 HDR délavé. Si vous avez aimé le blog, continuez à visiter le site pour des blogs plus utiles et intéressants.