Dans notre blog précédent “Windows ne peut pas charger le pilote de périphérique pour cette erreur matérielle (code 38)”, nous avons déjà expliqué l’importance des pilotes. Et ici, dans ce blog particulier, nous allons aborder l’erreur Windows ne peut pas identifier ce matériel (code 9) en utilisant des méthodes simples et viables. Alors sans plus tarder, commençons la discussion.
Erreur de description!
“Windows ne peut pas identifier ce matériel car il n’a pas de numéro d’identification de matériel valide. Pour obtenir de l’aide, contactez le fabricant du matériel. (Code 9) »
Eh bien, comme nous l’avons mentionné précédemment, l’erreur mentionnée ci-dessus indique simplement qu’un certain pilote de périphérique d’un matériel spécifique a été corrompu. Et lorsque l’on a des pilotes corrompus/incompatibles alors le dysfonctionnement du matériel associé est tout à fait prévisible. Et une fois que ce matériel particulier est défectueux, Windows ne parvient pas à détecter un ID valide de ce périphérique matériel et l’utilisateur reçoit donc le message d’erreur mentionné ci-dessus sur son écran Windows.
Mais ici, nous voudrions mentionner quelques informations importantes liées à cette erreur. Il ne fait aucun doute que les pilotes de périphériques obsolètes sont la principale raison de cette erreur, mais nous ne pouvons pas sous-estimer les autres coupables tels que la mémoire insuffisante (RAM), les attaques de virus/programmes malveillants, le registre corrompu/manquant.
Eh bien, une fois que vous êtes au courant de tous les coupables possibles de l’erreur, suivez nos directives pour faire face à la situation.
Essayez ces correctifs pour l’erreur Windows Impossible d’identifier ce matériel (Code 9)
Méthode 1 : exécuter l’utilitaire de résolution des problèmes matériels
Avant de passer aux autres méthodes complexes, nous vous suggérons de tenter votre chance en exécutant le dépanneur matériel intégré de Windows. Pour faire la même chose, suivez les étapes ci-dessous :
Étape 1 : Tout d’abord, ouvrez Paramètres et appuyez sur Mises à jour et sécurité > Maintenant, cliquez sur Dépannage dans le volet de gauche. Dans le volet de droite, vous devez sélectionner l’outil de dépannage applicable et appuyer sur Exécuter l’outil de dépannage
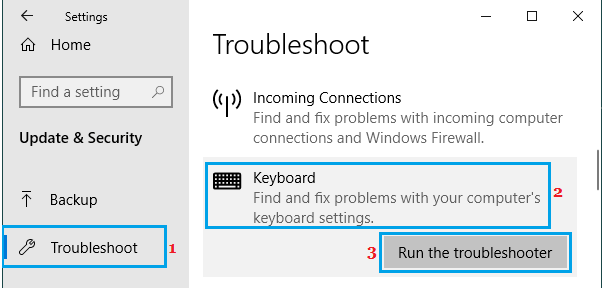
Par exemple, si vous rencontrez des problèmes avec le clavier, sélectionnez l’outil de dépannage du clavier.
Méthode 2 : augmenter la mémoire système
Comme nous l’avons mentionné précédemment, vous êtes susceptible de rencontrer l’erreur mentionnée ci-dessus en raison d’une RAM insuffisante sur votre système. Vous devez donc vérifier la disponibilité de l’espace mémoire sur votre appareil et si cela ne suffit pas, créez plus de stockage.
Voici comment:
Étape 1 : Maintenez/appuyez sur les touches Ctrl + Maj + Échap pour démarrer le gestionnaire de tâches, puis faites défiler le curseur vers le bas et sélectionnez l’option Plus de détails. Si déjà élu, sautez ceci.
Étape 2 : Sous l’onglet Performances, vous devez analyser l’onglet Mémoire
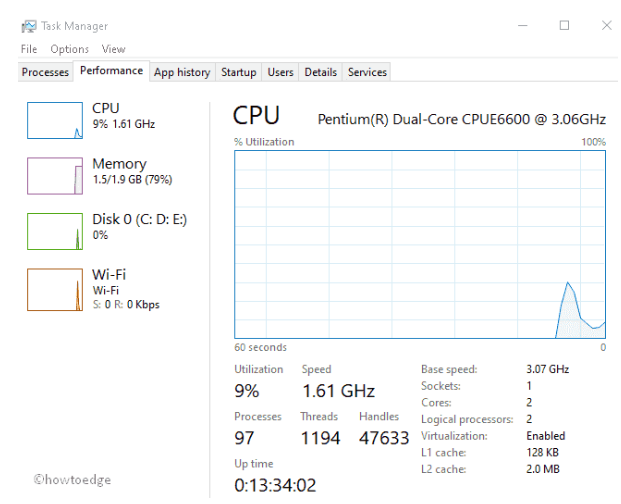
Étape 3 : Si cela ne suffit pas, installez de la RAM supplémentaire.
Méthode 3 : désinstaller le pilote de périphérique
Si les méthodes mentionnées ci-dessus ne fonctionnent pas pour vous, nous vous suggérons de désinstaller puis de réinstaller les pilotes de périphérique.
Suivez les instructions ci-dessous pour continuer :
Étape 1 : Tout d’abord, cliquez avec le bouton droit sur l’icône Windows et sélectionnez Gestionnaire de périphériques dans le menu Alimentation> À l’étape suivante, agrandissez chaque section pour localiser le pilote de périphérique problématique.
Étape 2 : Une fois que vous l’avez obtenu, cliquez dessus avec le bouton droit de la souris et choisissez l’option Propriétés à l’aide du menu contextuel
Étape 3 : Ici, vous devez appuyer sur l’onglet Pilote, puis sur Désinstaller
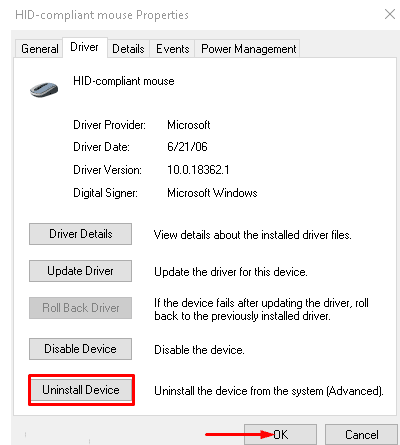
Étape 4 : Enfin, sélectionnez Désinstaller dans la boîte de dialogue suivante pour supprimer définitivement le pilote> et une fois terminé, redémarrez votre système.
Pour réinstaller le pilote, suivez les instructions ci-dessous :
Étape 1 : Une fois que votre PC est allumé, appuyez simultanément sur les touches Win + R pour lancer la boîte de dialogue Exécuter> Dans la boîte de dialogue, tapez devmgmt.msc et appuyez sur la touche Entrée pour démarrer le Gestionnaire de périphériques
Étape 2 : Après cela, sélectionnez le pilote de périphérique particulier et appuyez sur le menu Action> puis, à l’aide de la fenêtre déroulante, choisissez Rechercher les modifications matérielles.
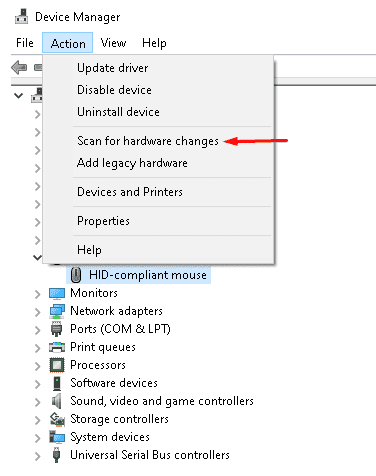
Suivez maintenant les instructions à l’écran pour terminer le processus.
Méthode 4 : mettre à jour le pilote
Si la désinstallation et la réinstallation de l’appareil ne fonctionnent pas pour vous, vous devez vraiment mettre à jour votre pilote. La mise à jour du pilote résoudra également vos autres problèmes liés au pilote.
Voici comment:
Étape 1 : Pour lancer le menu d’alimentation, appuyez sur les touches Win + X> sélectionnez l’option Gestionnaire de périphériques> À l’étape suivante, développez chaque catégorie séparément pour afficher le pilote défectueux
Notez que : Le point d’exclamation jaune à côté des fichiers implique que le pilote doit être mis à jour.
Étape 2 : Faites maintenant un clic droit sur le même et sélectionnez l’option Mettre à jour le pilote dans le menu contextuel.
Étape 3 : Enfin, sélectionnez Rechercher automatiquement le logiciel du pilote mis à jour. Il recherchera automatiquement les pilotes les plus compatibles avec votre système.
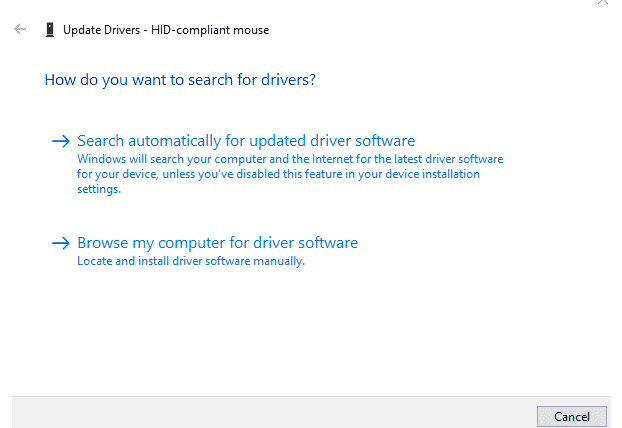
Si vous n’avez pas de pilote quelque part sur le disque, sélectionnez l’option Parcourir mon ordinateur pour le logiciel pilote. Une fois que vous avez sélectionné le pilote téléchargé à partir du lecteur local, laissez le système installer et mettre à jour le pilote automatiquement.
Vous avez trouvé les étapes mentionnées ci-dessus compliquées ?
Ne vous inquiétez pas; nous avons une alternative pour mettre à jour vos pilotes. Nous vous recommandons fortement un outil de pilote automatique pour mettre à jour votre pilote. Cet outil répondra à toutes les exigences liées au pilote de votre PC en une seule fois sans aucun tracas.
⇑Obtenez l’outil de pilote d’ici⇓
Méthode 5 : Modifier les clés de registre
Si aucune des méthodes mentionnées ci-dessus ne fonctionne pour vous, il est tout à fait possible que vous ayez un registre manquant / défectueux. Vous devez donc les modifier en suivant les instructions ci-dessous :
Attention : une modification incorrecte du registre peut créer une erreur pour vous, alors veuillez ne suivre la méthode que si vous avez une idée à ce sujet.
Étape 1: Appuyez simultanément sur les touches Win + X et sélectionnez Exécuter dans la liste> puis tapez regedit.exe dans la zone de texte, puis appuyez sur OK pour lancer l’éditeur de registre> Si vous êtes invité par UAC, cliquez sur Oui
Étape 2 : À l’étape suivante, accédez au chemin suivant :
HKEY_LOCAL_MACHINE\SYSTEM\CurrentControlSet\Control\Class\{36FC9E60-C465-11CF-8056-444553540000}
Étape 3 : Basculez ensuite vers le volet de droite et faites un clic droit sur les entrées UpperFilters et LowerFilters, puis choisissez de supprimer l’option dans le menu contextuel.
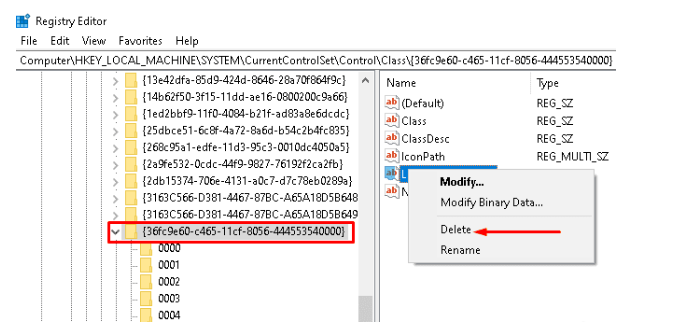
Enfin, redémarrez votre système et voyez si le problème est résolu ou non.
Méthode 6 : changer le matériel problématique
Eh bien, si vous rencontrez toujours des difficultés avec l’erreur Windows ne peut pas identifier ce matériel (code 9), nous vous conseillons sincèrement de retirer le disque dur ou le lecteur vidéo défectueux et de les remplacer par de nouveaux.
C’est tout les gars; nous espérons que nous avons été assez bons pour fournir toutes les informations pertinentes concernant l’erreur. Merci pour votre temps.