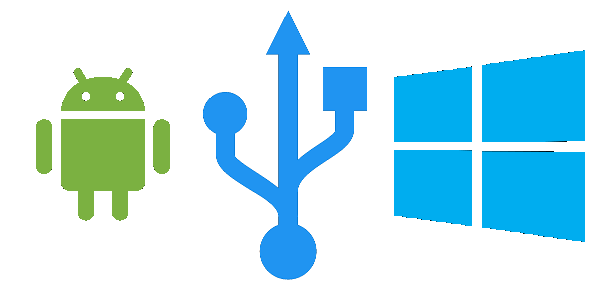
Si vous avez un smartphone, vous transférez probablement vos fichiers depuis votre bureau tout le temps. Et la plupart de ces transferts sont effectués via l’établissement d’une connexion via des ports USB. Cependant, parfois, cela ne se passe pas comme prévu, de nombreux utilisateurs ont signalé qu’ils étaient confrontés au problème de transfert de fichiers USB Android ne fonctionnant pas sous Windows 10.
Ce problème peut être déclenché par de nombreuses raisons, notamment des périphériques incompatibles, des pilotes obsolètes, du matériel défectueux, l’absence de pilotes adéquats et autres. Quelle que soit la raison, c’est un phénomène très courant. Vous pouvez résoudre le problème avec diverses méthodes et solutions de contournement que nous avons mentionnées dans l’article ci-dessous.
Résoudre le problème de transfert de fichiers USB Android
Il n’existe aucun outil ou technique pour spécifier la raison exacte qui déclenche ce problème. Vous devrez donc essayer toutes les méthodes mentionnées une par une pour voir celle qui vous convient le mieux.
Méthode 1 : Redémarrez vos deux appareils
Parfois, un simple bogue ou un problème temporaire peut déclencher le problème et la meilleure façon de s’en débarrasser est de redémarrer votre appareil. Ces bugs et problèmes peuvent apparaître sur n’importe lequel de vos appareils, vous devrez donc redémarrer à la fois votre smartphone et le système informatique.
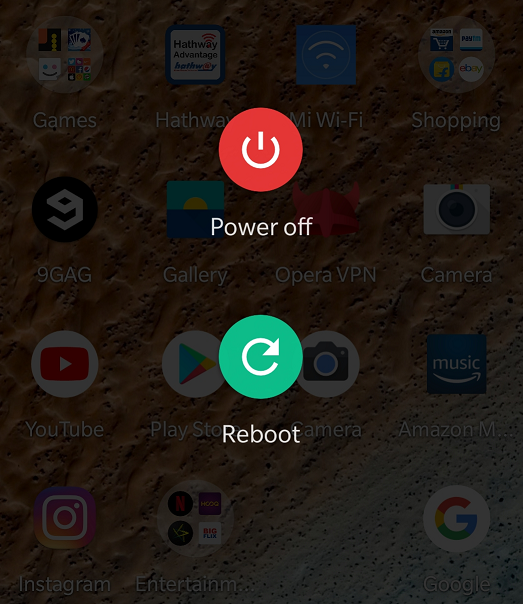
Après avoir redémarré vos appareils, connectez le câble USB à votre téléphone Android et à votre ordinateur Windows et vérifiez si le problème persiste. Si c’est le cas, passez à la méthode suivante.
Méthode 2 : vérifier les problèmes de compatibilité
Si vous utilisez un câble USB tiers ou d’une autre marque pour connecter votre smartphone à l’ordinateur, il est fort possible que le câble soit incompatible. De nombreuses marques verrouillent certaines fonctionnalités du smartphone sur leurs propres accessoires de marque pour plusieurs raisons, et si l’utilisateur essaie d’utiliser ces fonctionnalités à côté de ces accessoires, il ne le peut pas.

Par conséquent, vérifiez si vous utilisez le câble USB fourni ou fabriqué par l’entreprise et si ce n’est pas le cas, utilisez-le pour vérifier si cela était la cause du problème. S’il n’y a pas de problème d’incompatibilité, passez à la méthode suivante.
Méthode 3 : Rechercher les problèmes matériels
L’utilisation prolongée de n’importe quel matériel peut les user et s’il se brise pendant le processus, c’est la base même de votre problème. Vérifiez l’usure de votre câble USB et des ports USB de votre ordinateur.

S’il y a des dommages physiques qui leur sont causés, réparez-les ou remplacez-les et s’il n’y en a pas, basculez le câble USB et le port USB vers un autre pour voir si cela a été le déclencheur du problème.
Méthode 4 : exécuter les dépanneurs
Chaque système d’exploitation Windows est livré avec un outil de dépannage intégré et tout le monde peut y accéder et les utiliser. Le dépanneur peut également être utilisé pour les problèmes liés au matériel tels que le port USB. Suivez ces instructions pour exécuter l’outil de dépannage :
- Ouvrez l’application Paramètres en appuyant simultanément sur la touche Win + I.
- Accédez à l’option Mise à jour et sécurité.
- Choisissez maintenant Dépanner.
- Dans le menu de droite, recherchez Matériel et périphériques.
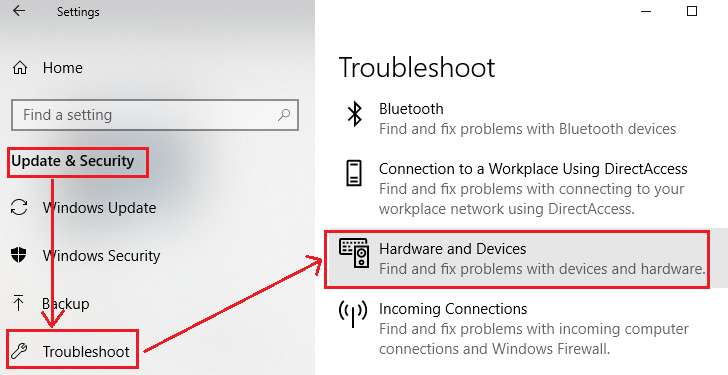
- Cliquez sur l’option et sélectionnez Exécuter le dépanneur.
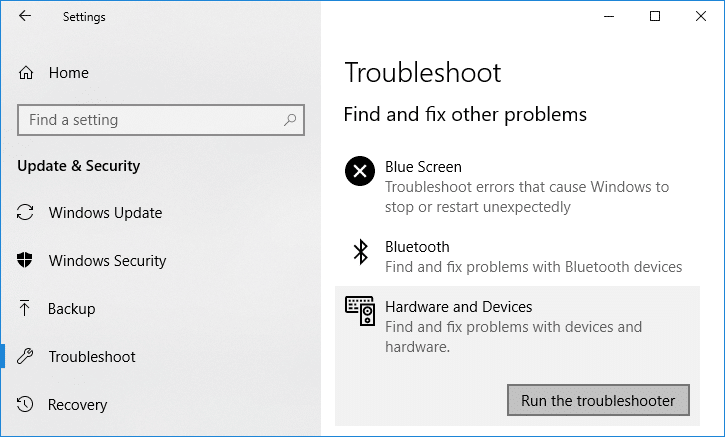
- Suivez les instructions à l’écran et terminez la procédure.
Méthode 5 : Installer/Mettre à jour les pilotes requis
Les pilotes sont une compétence importante qui permet au matériel de fonctionner parfaitement et si le périphérique en manque, cela pourrait causer des problèmes comme celui-ci. Si vous n’avez pas installé le pilote ADB Android sur votre système informatique, c’est pourquoi vous êtes confronté à un problème de transfert de fichiers USB Android qui ne fonctionne pas sous Windows 10. Pour résoudre ce problème, installez le pilote ADB en suivant ces étapes :
- Ouvrez le navigateur Web sur votre système informatique.
- Accédez à la barre de recherche et tapez les pilotes Android ADB.
- Accédez au premier lien des résultats de la recherche.
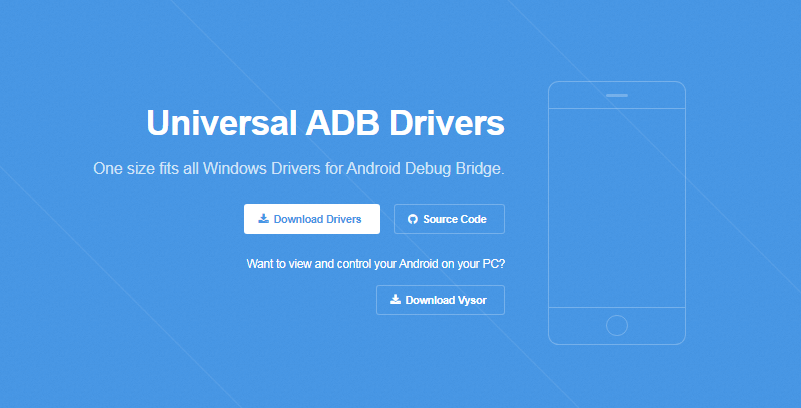
- Téléchargez maintenant le package d’installation selon vos spécifications.
- Fermez le navigateur Web et ouvrez l’emplacement du fichier du pilote téléchargé.
- Double-cliquez sur le package d’installation.
- Suivez les étapes à l’écran et terminez la procédure.
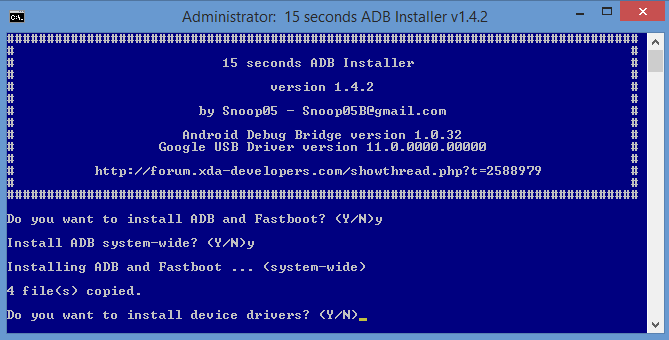
- Après l’avoir terminé, redémarrez votre système.
- Vérifiez maintenant si le problème persiste.
Méthode 6 : Installer manuellement le pilote de périphérique USB MTP
Media Transfer Protocol ou MTP est un composant du framework Windows Media et il est implémenté pour prévoir le transfert de fichiers entre le système et le téléphone Android et vice versa. Si le plongeur MTP ne fonctionne pas comme prévu, cela pourrait être la seule raison du problème. Suivez ces instructions pour installer manuellement le pilote MTP :
- Lancez l’Explorateur Windows sur votre PC.
- Ouvrez la partition du lecteur sur laquelle Windows est installé.
- Allez maintenant dans le dossier Windows à partir de ce lecteur. Par exemple C:\Windows.
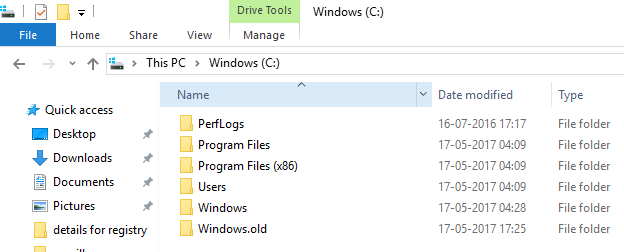
- Dans le dossier Windows, recherchez et ouvrez le dossier nommé INF.
- Localisez wpdmtp.inf dans le dossier INF.
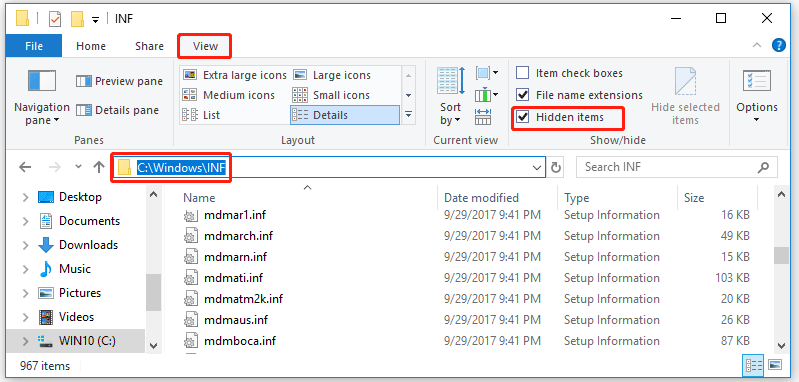
- Faites un clic droit dessus et sélectionnez Installer dans le menu déroulant.
- Après l’installation, redémarrez votre système pour exécuter les modifications apportées.
- Connectez votre smartphone à l’USB et recherchez le problème.
Méthode 7 : définir la configuration USB par défaut
L’une des raisons pour lesquelles vous rencontrez le problème est que l’USB par défaut configuration est définie sur une autre option sur votre appareil Android. Pour vérifier et corriger les paramètres de configuration, suivez ces étapes mentionnées :
- Accédez à votre smartphone Android et ouvrez l’application Paramètres.
- L’application Paramètres est accessible via les mosaïques de paramètres rapides ou l’icône Paramètres dans le tiroir de l’application.
- Accédez à la section À propos de l’appareil dans vos paramètres.
- Trouvez le numéro de build et appuyez dessus 7 fois.
- Cela activera l’option développeur.
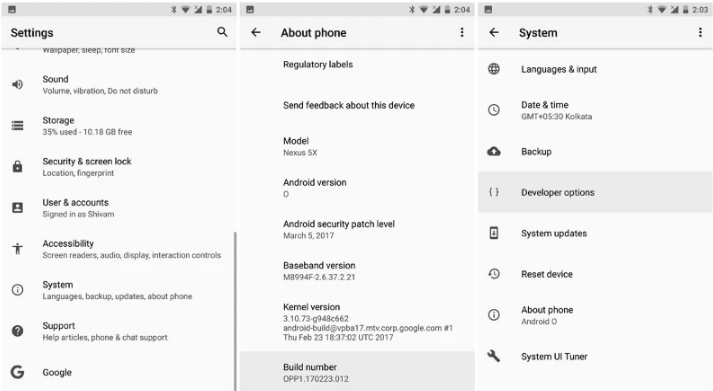
- Passez maintenant au menu des développeurs à partir de l’application Paramètres.
- Trouvez la configuration USB par défaut en faisant défiler la liste des options.
- Appuyez dessus pour l’ouvrir, puis choisissez l’option Transfert de fichiers.
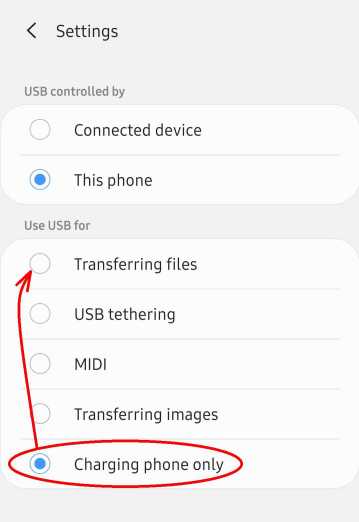
- Fermez l’application et connectez votre appareil à votre système informatique.
- Vérifiez maintenant le problème.
Conclusion
Presque tout le monde avec un système informatique et un smartphone les connecte les uns aux autres pour transférer des fichiers et ils peuvent également faire face au problème Android USB File Transfer Not Working Windows 10. Pour cette raison, nous avons répertorié toutes les méthodes possibles et leurs instructions adéquates que vous pouvez suivre et résoudre facilement votre problème.