Qu’est-ce que « Erreur TPM 2.0 Windows 11 » – Erreur d’installation de Windows 11 ?
Si vous rencontrez « erreur TPM 2.0 Windows 11 » en essayant d’installer Windows 11 – la dernière version du système d’exploitation Windows sur votre ordinateur, alors vous êtes au bon endroit pour la solution. Ici, vous serez guidé avec des étapes/méthodes simples pour résoudre l’erreur. Commençons la discussion.
TPM dans Windows 11 : TPM signifie Trusted Platform Module qui fournit des fonctionnalités supplémentaires basées sur le matériel et la sécurité à l’intérieur du processeur. Microsoft a publié le récent système d’exploitation Windows 11 en tant que dernière version du système d’exploitation Windows et a expliqué qu’il existe certaines exigences système pour l’installation et l’exécution de Windows 11 sur l’appareil, et que TPM (Trusted Platform Module) est l’une des exigences essentielles pour Windows 11.
En d’autres termes, vous devrez activer la fonctionnalité TPM sur votre ordinateur si vous souhaitez installer et exécuter Windows 11. Vous devez également vous assurer que votre PC dispose de la fonctionnalité de version TPM 2.0 et qu’elle est activée sur votre appareil sinon, vous ne pouvez pas exécuter Windows 11. Si vous ne le savez pas, Microsoft a publié l’application ‘PC Health Check’ vous propose de vérifier si votre PC Windows est autorisé à exécuter Windows 11.
Ce PC ne peut pas exécuter l’erreur Windows 11 : erreur TPM 2.0
Si l’application PC Health Check de Microsoft affiche le message « Ce PC peut exécuter Windows 11 » après l’exécution de l’application, vous êtes autorisé à installer et à exécuter Windows 11 sur votre appareil sans aucun problème. Mais si l’application « PC Health Check » affiche la fenêtre de message « Ce PC ne peut pas exécuter Windows 11 », alors il y a quelque chose qui ne va pas dans votre appareil, c’est pourquoi vous n’êtes pas autorisé à exécuter Windows 11 et désactivé la fonctionnalité TMP 2.0 et Secure Boot dans votre périphérique est l’une des principales raisons de cette erreur.
« Ce PC ne peut pas exécuter l’erreur Windows 11 » apparaît généralement lorsque vous essayez d’installer le système d’exploitation Windows 11 sur un ordinateur sans la fonctionnalité TPM 2.0 activée. Si TPM 2.0 n’est pas activé ou n’est pas installé sur votre ordinateur, vous recevrez l’erreur « Ce PC ne peut pas exécuter Windows 11. Le PC doit prendre en charge TPM 2.0 ». Cette erreur peut ne pas apparaître si vous avez un PC avec un processeur Intel de 4e génération ou plus récent et si ce n’est pas le cas, suivez les instructions ci-dessous pour résoudre l’erreur.
Comment corriger l’erreur TPM 2.0 Windows 11 ?
Méthode 1 : Vérifiez si TPM 2.0 est activé sur votre appareil
Vous pouvez vérifier si votre ordinateur prend en charge TPM 2.0 ou non en exécutant la fenêtre TPM Management.
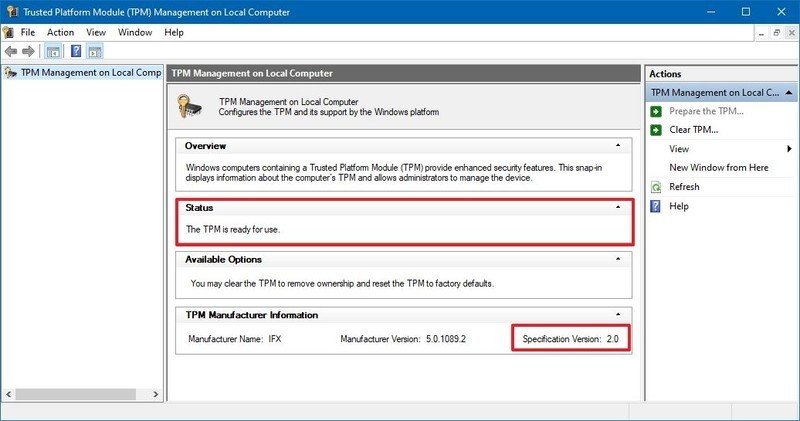
Étape 1 : Appuyez sur les touches ‘Windows + R’ du clavier, tapez ‘tpm.msc’ dans la boîte de dialogue ‘Exécuter’ ouverte et appuyez sur le bouton ‘Ok’ pour ouvrir la fenêtre ‘TPM Management’
Étape 2 : Dans la fenêtre ouverte, cochez « Statut » et votre « Version de spécification TPM ». S’il indique que votre appareil prend en charge TPM 2.0, essayez d’installer Windows 11 et vérifiez si l’erreur est résolue.
Méthode 2 : Activer le TPM en mode BIOS sur un ordinateur Windows
Il est recommandé d’activer le TPM 2.0 sur votre appareil afin d’installer et d’exécuter Windows 11 ou de passer de Windows 10 à Windows 11. Si le TPM n’est pas activé, vous pouvez l’activer à l’aide du mode BIOS sur l’ordinateur.
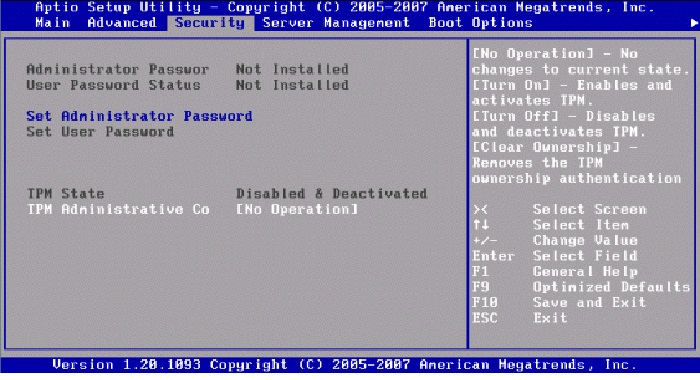
Étape 1 : Redémarrez votre ordinateur et lorsque le redémarrage démarre, appuyez sur la touche « F1 », « F2 », « F10 », « DEL » sur le clavier pour ouvrir le mode BIOS/UEFI sur l’ordinateur (ces touches peuvent varier en fonction de la carte mère de votre PC)
Étape 2 : Une fois que vous êtes en mode BIOS/UEFI, à l’aide de la touche « Flèche » du clavier, accédez à l’onglet « Sécurité »
Étape 3 : Recherchez « TPM » et vérifiez s’il est activé. Sinon, sélectionnez-le et remplacez-le par « Activé »
Étape 4 : Après cela, enregistrez les modifications, quittez le mode BIOS/UEFI et redémarrez votre ordinateur. Après le redémarrage, essayez à nouveau d’installer Windows 11 et vérifiez si l’erreur est résolue.
Méthode 3: Téléchargez le fichier appraiserres.dll à partir de la version 21H1 de Windows 10 et remplacez-le à partir de appraiserres.dll dans le système d’exploitation Windows 11
Un moyen possible de résoudre « Ce PC ne peut pas exécuter l’erreur Windows 11 – TPM 2.0 » consiste à remplacer le fichier appraiserres.dll du système d’exploitation Windows 11 par le même fichier DLL de la version 21H1 de Windows 10. Une fois que vous avez remplacé avec succès le fichier appraiserres.dll, vous pouvez essayer d’installer Windows 11 sur votre appareil. Mais avant de remplacer le fichier DLL, assurez-vous que TPM 2.0 est activé sur votre ordinateur. Vous pouvez activer TPM 2.0 en utilisant la méthode ci-dessus. Mettez à jour votre micrologiciel BIOS/UEFI si nécessaire.
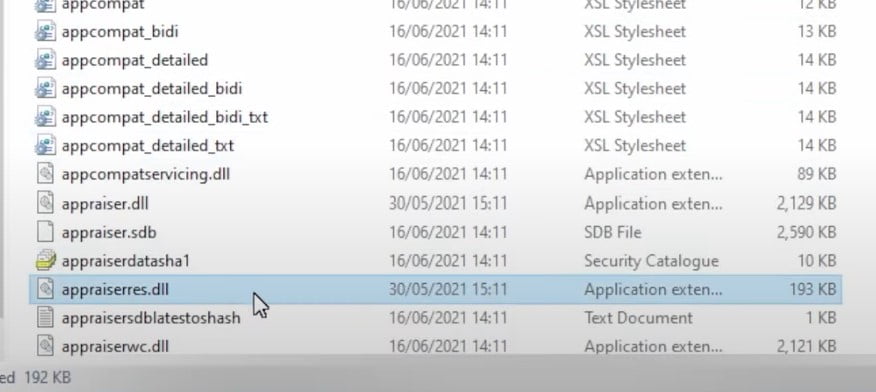
Comment télécharger et remplacer le fichier appraiserres.dll dans Windows 11 ?
Étape 1 : Ouvrez votre navigateur et visitez la page « Dllme.com » pour télécharger le fichier appraiserres.dll ou visitez la page « https://www.dllme.com/dll/files/appraiserres_dll.html »
Étape 2 : Une fois la page ouverte, téléchargez le fichier appraiserres.dll et enregistrez-le dans le répertoire de votre ordinateur
Étape 3: Ouvrez l’emplacement où le fichier appraiserres.dll est enregistré, copiez le fichier
Étape 4: Maintenant, montez l’ISO Windows 11 que vous avez téléchargé/acheté en cliquant avec le bouton droit sur l’ISO Windows 11 et sélectionnez « Monter ».
Étape 5 : Après le montage, accédez au dossier « Sources » dans le lecteur ISO de Windows 11
Étape 6: Recherchez le fichier appraiserres.dll et supprimez-le. Maintenant, collez le fichier appraiserres.dll que vous avez copié à l’étape 3
Étape 7 : Une fois terminé, essayez d’installer Windows 11 sur votre appareil et vérifiez si cela fonctionne.
Conclusion
Je suis sûr que ce post vous a aidé Comment corriger l’erreur TPM 2.0 Windows 11 avec plusieurs étapes/méthodes simples. Vous pouvez lire et suivre nos instructions pour le faire. C’est tout. Pour toute suggestion ou question, veuillez écrire dans la zone de commentaire ci-dessous.
![Comment réparer l’erreur TPM 2.0 Windows 11 [Solution]](https://pctransformation.com/fr/wp-content/uploads/sites/13/2021/06/TPM-2.0-error-Windows-11_-735x400.jpg)