Qu’est-ce que l’erreur « Le service n’a pas pu être démarré Windows Defender » dans Windows 10 ?
Si vous rencontrez « Le service n’a pas pu être démarré Windows Defender » en essayant d’ouvrir l’antivirus intégré Windows « Windows Defender » sur votre PC Windows 10, alors vous êtes au bon endroit pour la solution. Ici, vous serez guidé avec des méthodes/étapes simples pour résoudre l’erreur. Commençons la discussion.
Erreur « Le service n’a pas pu être démarré » – Erreur Windows Defender : il s’agit d’un problème Windows courant associé au logiciel antivirus intégré à Windows « Windows Defender ». Cette erreur indique que le service n’a pas pu être démarré, soit parce qu’il est désactivé, soit parce qu’aucun périphérique activé ne lui est associé. Cette fenêtre d’erreur apparaît avec le code d’erreur 0x80070422 avec deux boutons « Aide » et « Fermer ».
Cette erreur vous empêche de protéger votre appareil Windows contre les menaces. Dans ce cas, vous devez vous assurer d’avoir installé un logiciel antivirus tiers sur votre ordinateur qui pourrait vous aider à trouver et à supprimer les menaces même lorsque Windows Defender ne répond pas ou est désactivé. La raison possible derrière le “code d’erreur Windows Defender 0x80070422” peut être une attaque de logiciels malveillants ou de virus sur l’ordinateur. Certains logiciels malveillants tels que les chevaux de Troie ou d’autres sont conçus pour bloquer/corrompre les services et composants associés à Windows Defender et entraîner l’apparition de cette erreur.
Parfois, cette erreur peut également se produire en raison d’interférences de votre logiciel antivirus tiers ou d’autres applications installées sur votre ordinateur. Dans ce cas, vous pouvez désactiver votre antivirus ou le logiciel problématique afin de corriger l’erreur. Une autre raison possible derrière cette erreur peut être un système d’exploitation Windows obsolète, une corruption des fichiers ou des problèmes système, des services Windows Defender désactivés et d’autres raisons. Allons-y pour la solution.
Comment réparer Le service n’a pas pu être démarré Windows Defender – code d’erreur 0x80070422 dans Windows 10 ?
Méthode 1 : Correction de l’erreur « Le service n’a pas pu être démarré Windows Defender » avec « PC Repair Tool »
‘PC Repair Tool’ est un moyen simple et rapide de trouver et de corriger les erreurs BSOD, les erreurs DLL, les erreurs EXE, les problèmes de programmes, les problèmes de logiciels malveillants ou de virus, les fichiers système ou les problèmes de registre et d’autres problèmes système en quelques clics. Vous pouvez obtenir cet outil via le bouton/lien ci-dessous.
Méthode 2 : Exécuter le scan SFC sous Windows 10
Vous pouvez exécuter une analyse SFC pour réparer le problème de corruption des fichiers système afin de corriger cette erreur.
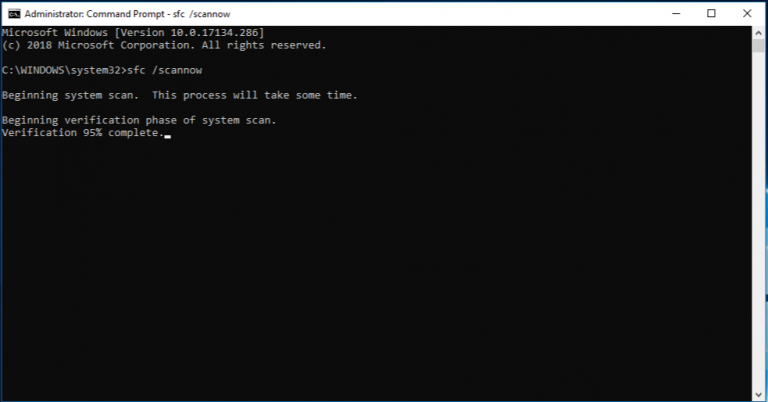
Étape 1 : Appuyez sur les touches « Windows + X » du clavier et sélectionnez « Invite de commandes en tant qu’administrateur »
Étape 2: Tapez la commande ‘sfc / scannow’ et appuyez sur la touche ‘Entrée’ pour exécuter
Étape 3: Attendez de terminer le processus. Une fois cela fait, redémarrez votre ordinateur et vérifiez si l’erreur est résolue.
Méthode 3 : Désinstallez votre logiciel antivirus tiers
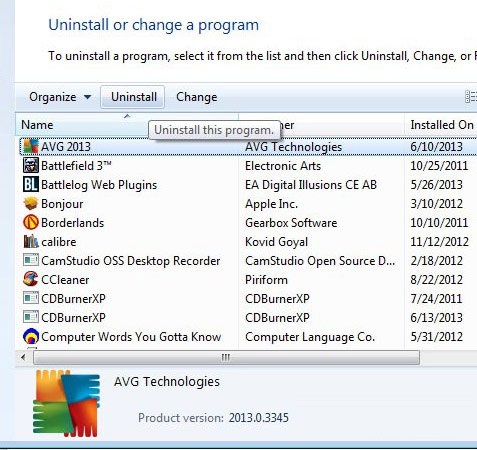
Parfois, cette erreur est due à une interférence de votre antivirus tiers ou à un conflit logiciel entre Windows Defender et votre antivirus tiers. Dans ce cas, vous pouvez désactiver votre logiciel antivirus tiers sur votre ordinateur afin de résoudre le problème. Pour ce faire, cliquez avec le bouton droit sur l’icône « antivirus » dans la « Barre d’état système » et sélectionnez « Désactiver », « Stop » pour accéder à des options similaires pour le désactiver. Si la désactivation de l’antivirus tiers n’a pas fonctionné pour vous, vous pouvez désinstaller complètement votre logiciel antivirus tiers sur votre ordinateur afin de résoudre le problème.
Méthode 4 : Modifier le service Windows Defender
Cette erreur Windows Defender se produit généralement en raison de la désactivation du service Windows Defender. Vous pouvez le réactiver afin de résoudre le problème.
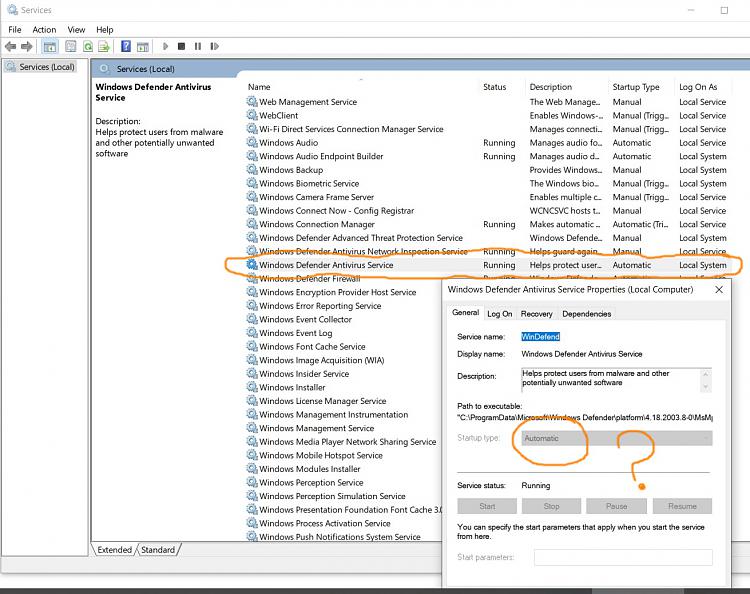
Étape 1 : Appuyez sur les touches « Windows + R » du clavier, tapez « services.msc » dans la boîte de dialogue « Exécuter » ouverte et appuyez sur le bouton « OK » pour ouvrir la fenêtre « Services »
Étape 2 : Recherchez et double-cliquez sur le service « Windows Defender » dans la liste des services pour ouvrir ses « Propriétés »
Étape 3 : Dans la fenêtre « Propriétés », sélectionnez « Automatique » dans la liste déroulante « Type de démarrage » et sélectionnez le bouton « Démarrer » dans la section « État du service ».
Étape 4 : Enfin, cliquez sur le bouton « Appliquer » et « OK » pour enregistrer les modifications, puis redémarrez votre ordinateur. Après le redémarrage, veuillez vérifier si l’erreur Windows Defender est résolue.
Méthode 5 : Correction de « Le service n’a pas pu être démarré Windows Defender » à l’aide de l’Éditeur du Registre
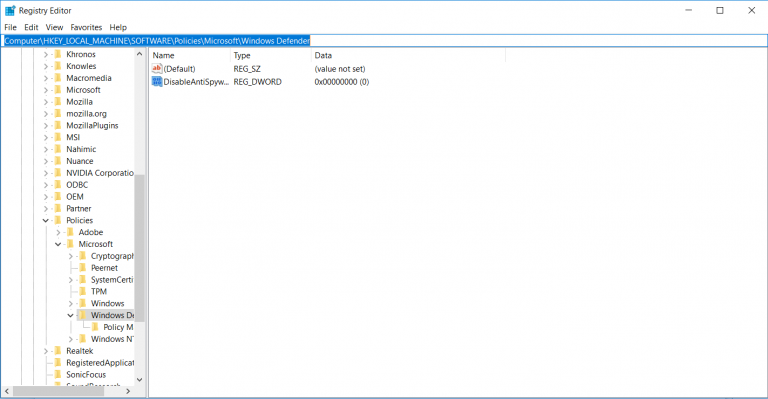
Étape 1 : Appuyez sur les touches « Windows + R » du clavier, tapez « regedit » dans la boîte de dialogue « Exécuter » ouverte et appuyez sur le bouton « OK » pour ouvrir « Éditeur de registre »
Étape 2 : Accédez au chemin suivant
HKEY_LOCAL_MACHINE > SYSTEM > CurrentControlSet > Services
Étape 3: Maintenant, recherchez et cliquez avec le bouton droit sur la clé “WinDefend” sous le dossier “Services” dans le volet gauche, et sélectionnez “Autorisations…”.
Étape 4 : Dans la fenêtre ouverte, cliquez sur « Avancé » et accédez à « Propriétaire »
Étape 5 : Cliquez sur le nom de votre compte sous « Changer de propriétaire en : » sélectionnez-le, puis appuyez sur « Appliquer » et « OK » pour enregistrer les modifications
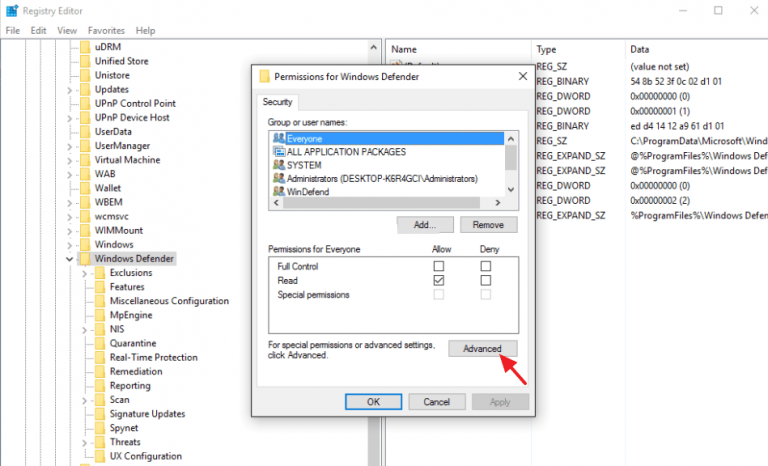
Étape 6 : Maintenant, revenez à la boîte de dialogue « Autorisations », cliquez sur « Administrateurs » sous « Noms de groupe ou d’utilisateur » et sélectionnez-le.
Étape 7 : Cliquez sur la case à cocher « Autoriser » sur « Contrôle total » sous « Autorisations pour les administrateurs », puis appuyez sur « Appliquer », puis sur « OK » pour enregistrer
Étape 8 : Après cela, cliquez sur la touche ‘WinDefend’ dans le volet de gauche afin de voir son contenu
Étape 9: Recherchez et double-cliquez sur la valeur « Démarrer » dans le volet de droite, définissez ses données de valeur sur « 2 » et appuyez sur « OK » pour enregistrer les modifications
Étape 10 : Une fois terminé, redémarrez votre ordinateur et vérifiez si l’erreur est résolue.
Méthode 6 : mettre à jour le système d’exploitation Windows 10
La mise à jour du système d’exploitation Windows 10 vers la dernière version peut résoudre tout problème sur votre ordinateur Windows et également améliorer les performances.
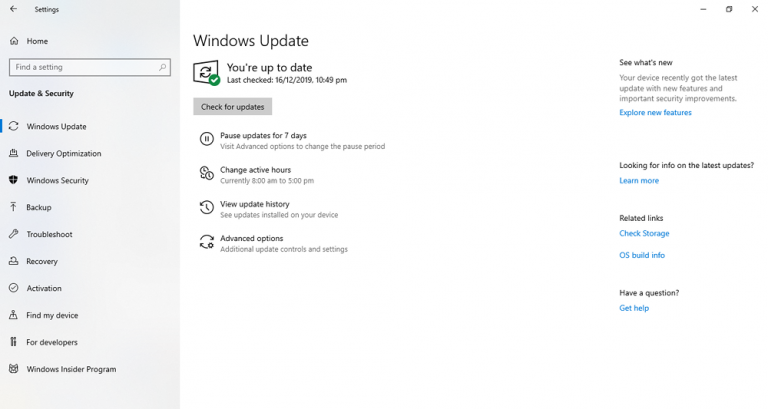
Étape 1 : Appuyez sur les touches « Windows + I » du clavier pour ouvrir l’application « Paramètres » dans Windows 10
Étape 2 : Dans l’application « Paramètres », accédez à « Mise à jour et sécurité > Windows Update » et cliquez sur le bouton « Rechercher les mises à jour »
Étape 3 : Cela téléchargera et installera automatiquement la mise à jour Windows disponible sur votre ordinateur. Une fois cela fait, redémarrez votre ordinateur pour voir les modifications et vérifiez si l’erreur Windows Defender est résolue.
Méthode 7 : Créer un nouveau compte utilisateur dans Windows 10
Un autre moyen possible de résoudre le problème consiste à créer un nouveau compte d’utilisateur et à vous connecter avec un compte nouvellement créé.
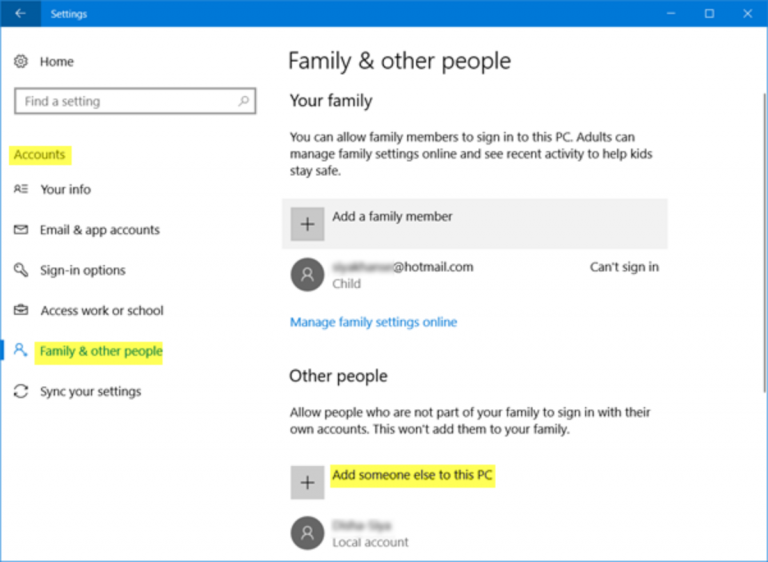
Étape 1 : Ouvrez l’application « Paramètres » en utilisant la méthode ci-dessus et accédez à « Comptes > Famille et autres personnes > Ajouter quelqu’un d’autre à ce PC »
Étape 2 : Sélectionnez « Je n’ai pas les informations de connexion de cette personne > Ajouter un utilisateur sans compte Microsoft »
Étape 3: Maintenant, entrez le nom d’utilisateur souhaité, puis appuyez sur « Suivant ».
Étape 4 : Une fois terminé, redémarrez votre ordinateur et connectez-vous avec le compte d’utilisateur nouvellement créé, et vérifiez si l’erreur Windows Defender est résolue.
Méthode 8 : Exécutez l’analyse du système à la recherche de logiciels malveillants ou de virus avec le logiciel antivirus SpyHunter
Parfois, ce type d’erreur se produit en raison d’une attaque de logiciels malveillants ou de virus dans l’ordinateur. Vous pouvez résoudre le problème en exécutant une analyse du système à la recherche de logiciels malveillants ou de virus avec le logiciel SpyHunter AntiVirus. Ce logiciel vous propose de trouver et de supprimer toutes les menaces, y compris les derniers logiciels malveillants ou virus informatiques. Vous pouvez obtenir cet outil via le bouton/lien ci-dessous.
Méthode 9 : réinstallez Windows 10
Si le problème persiste, vous pouvez essayer de le résoudre en effectuant une mise à niveau Windows sur place ou en réinstallant Windows 10.
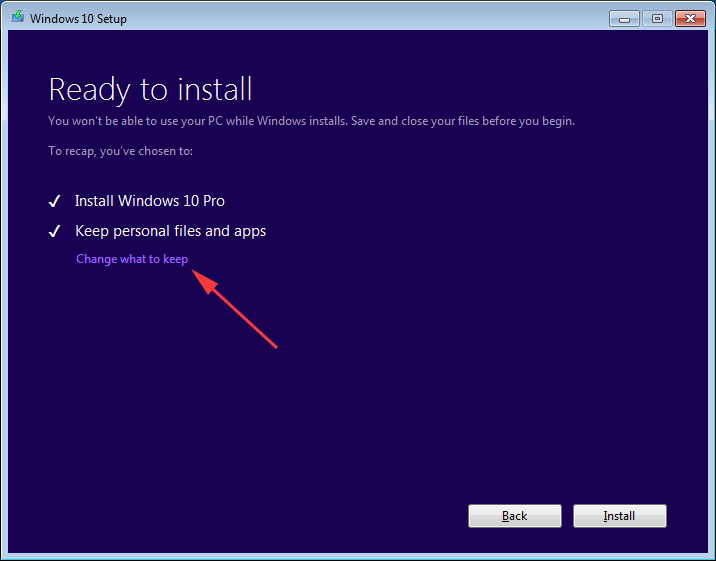
Étape 1 : Ouvrez votre navigateur et visitez le « Site officiel de Microsoft ». Téléchargez et exécutez ‘Media Creation Tool’
Étape 2 : Sur la page « Outil de création de média », sélectionnez « Mettre à niveau ce PC maintenant » et attendez que le programme d’installation prépare les fichiers nécessaires
Étape 3: Maintenant, sélectionnez “Télécharger et installer les mises à jour (recommandé)” et suivez les instructions à l’écran jusqu’à ce que vous voyiez l’écran “Prêt à installer”.
Étape 4 : Sélectionnez l’option « Conserver les fichiers personnels et les applications » ou cliquez sur « Modifier ce qu’il faut conserver > Conserver les fichiers personnels et les applications »
Étape 5 : Suivez les instructions à l’écran pour terminer le processus. Une fois cela fait, redémarrez votre ordinateur et vérifiez si l’erreur est résolue.
Conclusion
Je suis sûr que cet article vous a aidé sur Comment réparer Le service n’a pas pu être démarré le code d’erreur Windows Defender 0x80070422 dans Windows 10 avec plusieurs étapes/méthodes simples. Vous pouvez lire et suivre nos instructions pour le faire. C’est tout. Pour toute suggestion ou question, veuillez écrire dans la zone de commentaire ci-dessous.
