Êtes-vous également aux prises avec le message d’erreur Erreur de démarrage de SteamVR – SteamVR n’a pas pu s’initialiser pour des raisons inconnues (Erreur : Échec de la connexion du compositeur IPC partagé (306)) lors de la tentative de lancement de SteamVR ? Alors ne paniquez pas car nous sommes ici avec ces blogs pour résoudre votre problème avec des méthodes de dépannage éprouvées. Alors continuez à lire ce blog jusqu’à la fin.
Qu’est-ce qui cause l’erreur SteamVR 306 sur Windows 10 ?
Selon les rapports, plusieurs raisons sont responsables de l’apparition du code d’erreur mentionné ci-dessus, mais nous avons sélectionné certains des facteurs les plus connus qui sont tristement célèbres pour l’apparition de l’erreur. Alors sans plus tarder, poursuivons la discussion.
Raison 1 : L’une des principales raisons est la version bêta de Steam, si les utilisateurs ne savent pas quand activer et désactiver la version bêta et qu’ils sont susceptibles de faire face au problème mentionné ci-dessus.
Raison 2 : Programmes Natural Locomotion qui peuvent provoquer des erreurs de reconnaissance sur les casques VR et également responsables du code d’erreur actuel.
Raison 3 : Si vous utilisez un pilote graphique obsolète, il est évident de faire face à l’erreur mentionnée ci-dessus ou à toute autre erreur lors de l’exécution de tâches graphiques intensives.
Raison 4 : Le problème de connexion est également une raison principale pour rester coincé avec le problème actuel
Raison 5 : Version obsolète du logiciel
Comment résoudre l’erreur SteamVR 306 Windows 10
Méthode 1 : vérifier la compatibilité
Eh bien ici, dans cette section, nous vous suggérons de vérifier tout d’abord si votre système est compatible avec la réalité virtuelle ou non. Pour ce faire, vous pouvez vérifier les exigences ci-dessous :
Système d’exploitation : Windows 7 SP1, Windows 8.1 ou version ultérieure et Windows 10
Processeur : Intel Core i5-4590/AMD FX 8350 équivalent ou supérieur
Mémoire : 4 Go de RAM
Graphiques (minimum) : NVIDIA GeForce GTX 970, AMD Radeon R9 290 équivalent ou supérieur
Recommandé : NVIDIA GeForce GTX 1060, AMD Radeon RX 480 équivalent ou supérieur
Réseau : connexion Internet haut débit
Méthode 2 : nettoyer les fenêtres de démarrage
Dans cette méthode, il est suggéré de démarrer proprement votre Windows. Pour faire de même, suivez les instructions ci-dessous :
Étape 1 : Tout d’abord, appuyez sur les touches Windows + R pour ouvrir la boîte de dialogue Exécuter> puis tapez msconfig et appuyez sur la touche Entrée
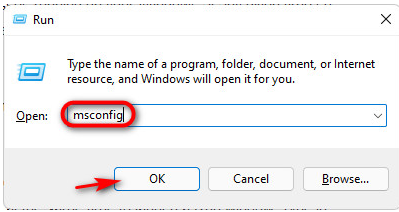
Étape 2 : Choisissez ensuite l’option Démarrage sélectif, puis décochez les éléments de démarrage de chargement> cliquez maintenant sur OK et passez à l’onglet services dans la fenêtre suivante
Étape 3 : Après cela, décochez l’option Masquer tous les services Microsoft en bas> puis sélectionnez Désactiver tout et cliquez sur Appliquer et OK pour enregistrer les modifications
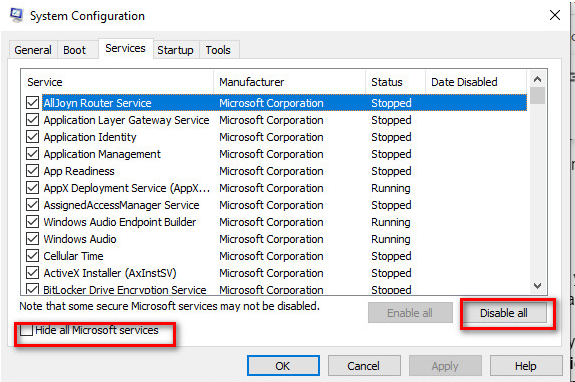
Étape 4 : Enfin, sélectionnez l’option Redémarrer dans la boîte de dialogue suivante.
Méthode 3 : Ajuster la bêta de Steam
Plusieurs utilisateurs ont affirmé que la modification des paramètres des propriétés SteamVR peut résoudre l’erreur SteamVR Error 306 Windows 10. Pour ce faire, suivez les instructions ci-dessous :
Étape 1 : Tout d’abord, lancez le logiciel Steam sur votre PC> Allez dans l’onglet Bibliothèque
Étape 2 : Localisez maintenant l’option SteamVR et faites un clic droit dessus> puis sélectionnez Propriétés. Un dans la fenêtre suivante, appuyez sur l’onglet Betas
Étape 3 : Sélectionnez l’option beta-SteamVR beta update> puis attendez un certain temps jusqu’à ce que le processus soit terminé
Méthode 4 : désinstaller Natural Locomotion
Dans cette méthode, il est suggéré de désinstaller la locomotion naturelle en suivant les directives ci-dessous :
Étape 1 : Tout d’abord, ouvrez le champ de recherche Windows et tapez dans le panneau de configuration> appuyez sur Désinstaller un programme à partir d’un menu de programme
Étape 2 : Localisez Natural Locomotion dans la liste> puis cliquez sur l’application et sélectionnez Désinstaller dans le tableau de bord> suivez maintenant les instructions à l’écran pour terminer le processus> enfin redémarrez votre ordinateur.
Méthode 5 : Connectez les câbles VR au port HDMI principal
Si vous rencontrez toujours des difficultés avec l’erreur Échec de la connexion de la composition IPC partagée (306), veuillez connecter les fils à votre port principal pour éviter le problème.
Voici comment:
Étape 1 : déconnectez le câble HDMI de votre carte graphique> puis branchez le câble VR dans le port principal qui sort du VR ox
Étape 2 : Connectez maintenant votre moniteur via le port secondaire de votre carte graphique> fermez enfin l’application SteamVR si elle fonctionne toujours en arrière-plan
Une fois cela fait, redémarrez votre ordinateur et voyez si le problème est résolu ou non.
Méthode 6 : désinstaller les pilotes USB
Vous êtes susceptible de rencontrer l’erreur mentionnée ci-dessus si vous utilisez des pilotes USB corrompus/incompatibles. Donc, dans cette section particulière, nous vous avons conseillé de désinstaller les pilotes USB.
Suivez les étapes pour désinstaller les pilotes USB :
Étape 1 : Pour ouvrir le menu Windows, appuyez sur les touches Windows + X> Sélectionnez Gestionnaire de périphériques dans la liste
Étape 2 : Développez ensuite le périphérique d’interface utilisateur dans la liste> cliquez avec le bouton droit sur le périphérique d’entrée USB et sélectionnez l’option Désinstaller le pilote
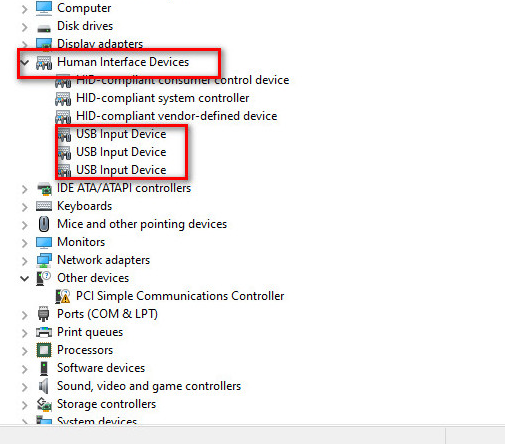
Étape 3 : Enfin, redémarrez votre PC une fois le processus terminé.
Notez que votre système installera automatiquement la dernière version des pilotes au redémarrage.
Méthode 7 : Mettre à jour les pilotes de périphérique
Il est fortement recommandé de mettre à jour les pilotes à intervalles réguliers. Veuillez donc mettre à jour votre pilote de périphérique vers la dernière version en procédant comme suit :
Étape 1 : Tout d’abord, déconnectez le casque de votre PC> Appuyez sur le bouton des touches Windows + S pour lancer Windows
Étape 2 : Tapez ensuite dans Gestionnaire de périphériques et appuyez sur le résultat> localisez votre casque dans le gestionnaire de périphériques et faites un clic droit sur le pilote
Étape 3: Sélectionnez Mettre à jour le pilote dans la liste> Sélectionnez l’option Rechercher automatiquement les pilotes dans la fenêtre suivante
Une fois terminé, redémarrez votre ordinateur.
Alternativement, si vous ne souhaitez pas mettre à jour chaque pilote manuellement, dans ce cas, nous vous suggérons un outil de pilote automatique qui mettra à jour vos pilotes avec la dernière version et répondra à toutes les exigences liées au pilote de votre PC sans aucun problème.
⇑Obtenez l’outil de pilote d’ici⇓
C’est tout à propos de SteamVR Error 306 Windows 10. Merci d’avoir lu. Passe une bonne journée.