Dans ce guide, nous parlerons de Windows Hello PIN Error 0x801c004d. Comme plusieurs utilisateurs ont signalé l’erreur mentionnée ci-dessus lorsqu’ils essayaient de modifier ou de réinitialiser le code PIN. Eh bien, il est tout à fait obligatoire de protéger notre PC contre les accès non autorisés par mots de passe, code PIN et empreintes digitales. Mais c’est en fait une situation éprouvante pour les nerfs lorsque vous recevez des messages tels que “ne reconnaît pas la broche et l’empreinte digitale” ou “impossible d’inscrire un appareil”. Si vous êtes également sur le même bateau et que vous avez beaucoup de mal à résoudre le problème, ne vous inquiétez pas ! Vous êtes arrivé au bon endroit. Nous avons sélectionné quelques méthodes de dépannage éprouvées pour résoudre l’erreur mentionnée ci-dessus. Alors sans plus tarder, commençons la discussion.
Quelles sont les causes de l’erreur PIN Windows Hello 0x801c004d
- Mises à jour Windows en attente
- Cache sur le module de plateforme sécurisée
- Dysfonctionnement des services d’isolation de clé CNG
- PIN non identifié
Comment résoudre l’erreur de code PIN Windows Hello 0x801c004d
Méthode 1 : recréer le code PIN
Dans la toute première méthode, nous vous suggérons de recréer le code PIN. Afin de réinitialiser le code PIN, suivez les instructions ci-dessous :
Étape 1 : Tout d’abord, maintenez le logo Win enfoncé et appuyez sur la touche X
Étape 2 : Une fois que le menu d’alimentation est invité, appuyez sur Paramètres
Étape 3 : sélectionnez la catégorie Comptes, puis les options de connexion disponibles dans le volet de gauche
Étape 4 : Basculez ensuite vers le volet de droite et sélectionnez Mot de passe
Étape 5 : Cliquez sur le bouton Ajouter et saisissez un nouveau mot de passe. Remarque : Assurez-vous de fournir également un indice
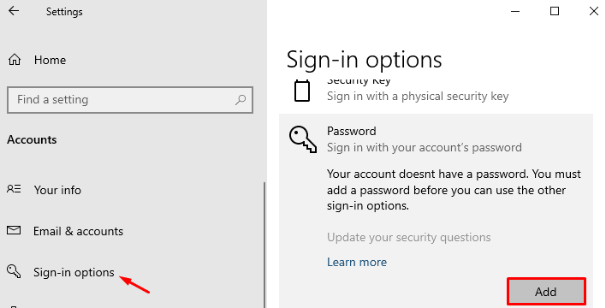
Étape 6 : Après cela, suivez les instructions à l’écran et appuyez sur Suivant pour enregistrer les modifications.
Vous pouvez maintenant utiliser le dernier code PIN pour vous connecter à votre ordinateur.
Méthode 2 : Réinitialiser le module de plate-forme sécurisée
Selon les rapports, plusieurs utilisateurs ont réussi à résoudre le problème en réinitialisant le module de plateforme sécurisée ou en effaçant le TPM sous Windows. Vous pouvez donc essayer la même chose pour vous.
Voici comment:
Étape 1 : Sur votre clavier, appuyez simultanément sur les touches Win + X pour lancer le menu d’alimentation
Étape 2 : Cliquez maintenant sur Windows PowerShell (Admin)
Étape 3 : Si l’UAC vous y invite, vous devez appuyer sur Oui pour accorder votre autorisation
Étape 4 : Après cela, tapez le code Clear-Tpm juste à côté du curseur clignotant et appuyez sur la touche Entrée. Cette commande supprimera automatiquement le TPM sur votre PC.
Méthode 3 : vérifier l’état du service d’isolement de la clé CNG
Eh bien, les services d’isolation de clé CNG utilisent le processus LSA pour sécuriser en toute sécurité la clé Windows Hello dans le PC. Et si le service s’arrête accidentellement, cela peut entraîner l’erreur mentionnée ci-dessus. Il vous suffit donc de vérifier son type de démarrage et de le définir sur Manuel en suivant les instructions suivantes :
Étape 1 : Appuyez sur les touches Win + R pour lancer la boîte de dialogue
Étape 2 : Tapez maintenant services.msc et appuyez sur le bouton OK
Étape 3: Dans l’écran suivant, faites défiler vers le bas et localisez CNG Key Isolation
Étape 4: Une fois trouvé, cliquez dessus avec le bouton droit de la souris et sélectionnez l’option Propriétés
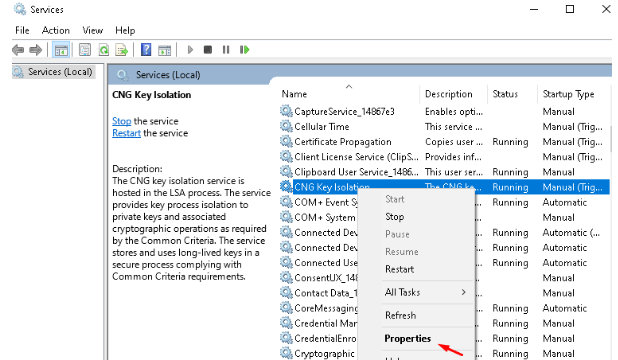
Étape 5 : Dans le type de démarrage, sélectionnez Manuel à l’aide du menu déroulant
Étape 6 : Assurez-vous qu’il est en cours d’exécution, lisez l’état En cours d’exécution, sinon vérifiez-le et appuyez sur OK pour enregistrer les modifications.
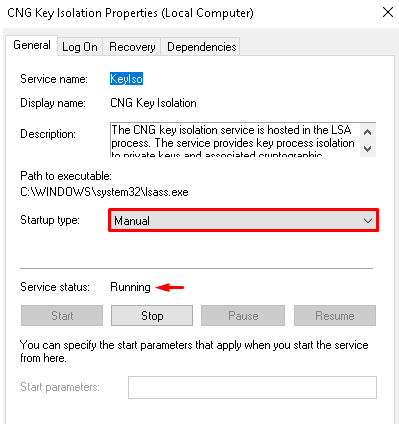
Étape 7: Une fois terminé, redémarrez votre ordinateur et vérifiez si le problème est résolu ou non
Méthode 4 : Installer les mises à jour Windows 10 en attente
Comme nous l’avons mentionné précédemment, le système d’exploitation obsolète est une raison majeure pour faire face à l’erreur mentionnée ci-dessus. Vous devez donc mettre à jour votre Windows vers la dernière version.
Voici comment:
Étape 1 : Ouvrez les paramètres locaux en appuyant sur les touches Win + I
Étape 2 : Accédez à l’option Mise à jour et sécurité
Étape 3 : Déplacez-vous maintenant vers la droite et appuyez sur Rechercher les mises à jour
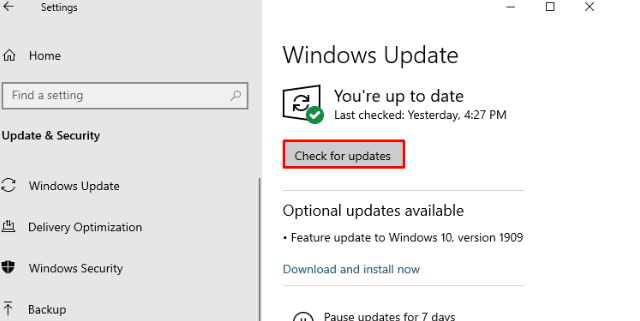
Étape 4 : Si des mises à jour sont disponibles, téléchargez-les et installez-les
Étape 5 : Enfin, redémarrez votre système pour enregistrer les modifications
Méthode 5 : créer un nouveau compte utilisateur
Si aucune des méthodes mentionnées ci-dessus ne fonctionne pour vous, nous vous suggérons de créer un nouveau compte administrateur, puis d’essayer de définir le code PIN.
Voici comment:
Étape 1 : Tout d’abord, faites un clic droit sur l’icône Windows et sélectionnez l’option Paramètres
Étape 2 : Appuyez sur Comptes après cette option Famille et autres utilisateurs
Étape 3 : Déplacez-vous ensuite vers la droite et appuyez sur Ajouter quelqu’un d’autre pour ce PC (sous d’autres utilisateurs)
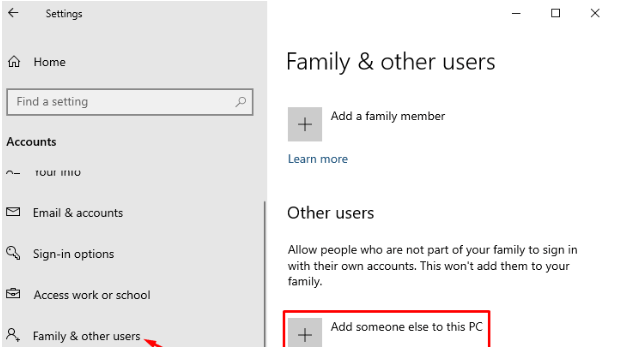
Étape 4 : Lorsque la page de compte Microsoft est invitée, entrez un identifiant de messagerie valide et appuyez sur le bouton Suivant
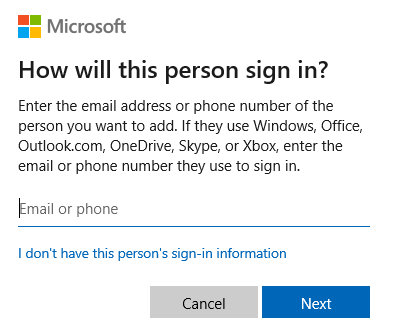
Étape 5 : Enfin, cliquez sur Terminer pour confirmer les modifications
Méthode 6 : Optez pour l’outil de réparation de PC
Ici, dans cette section, nous vous recommandons fortement un outil de réparation de PC si vous êtes souvent bloqué avec plusieurs problèmes de PC. Bien que toutes les méthodes mentionnées ci-dessus soient efficaces, votre PC a parfois besoin d’un expert. Et c’est un outil expert qui résoudra non seulement l’erreur Windows Hello PIN Error 0x801c004d, mais résoudra également d’autres problèmes mineurs et majeurs du PC en une seule fois.
⇑Obtenez l’outil de réparation de PC à partir d’ici⇓
Verdict!
C’est tout. Nous supposons que notre guide vous a été utile. Merci beaucoup pour la lecture. Bonne chance avec les correctifs.