Qu’est-ce que l’erreur ntfs.sys Windows 10?
Si vous êtes confronté à une erreur «ntfs.sys Windows 10» – Écran bleu de la mort (BSOD) en essayant de démarrer Windows 10 ou au milieu de votre travail sur ordinateur, vous êtes au bon endroit pour la solution. Ici, vous serez guidé avec des méthodes automatiques et manuelles simples pour résoudre le problème. Commençons la discussion.
«Erreur ntfs.sys»: il s’agit d’une erreur Windows courante associée à une erreur d’écran bleu de la mort (BSOD). Cette erreur BSOD s’affiche avec le code d’arrêt de Windows. Page Load_In_Nonpaged_Area ou SYSTEM_SERVICE_EXCEPTION et indique «Votre PC a rencontré un problème et doit redémarrer. Nous ne faisons que collecter des informations sur les erreurs, puis nous redémarrerons pour vous ».
ntfs.sys est l’extension de fichier «.sys» qui peut être associée à votre système d’exploitation Windows 10 ou à un pilote de périphérique tiers. En général, les fichiers «.Sys» permettent au matériel attaché ou interne de communiquer avec le système d’exploitation et les logiciels tiers. La corruption dans les fichiers de pilotes Windows et le matériel de la faculté pourrait être la raison de cette erreur BSOD ou des erreurs SYS.
Cette erreur BSOD apparaît au milieu de votre travail sur l’ordinateur ou pendant que vous essayez de démarrer / redémarrer votre ordinateur Windows 10. «Erreur BSOD ntfs.sys» vous empêche d’accéder correctement au bureau Windows 10 et peut entraîner l’arrêt inattendu de plusieurs autres programmes en raison d’une boucle de redémarrage de Windows.
Le moyen possible de résoudre le problème est de mettre à jour les pilotes de votre périphérique et le système d’exploitation Windows, de résoudre le problème avec le matériel connecté ou de le supprimer, de vérifier que votre logiciel antivirus n’est pas problématique et d’autres solutions. Allons-y pour la solution.
Comment réparer l’erreur ntfs.sys sous Windows 10?
Méthode 1: Correction de l’erreur de BSOD relative à PageFault_In_Nonpaged_Area / erreur BSOD SYSTEM_SERVICE_EXCEPTION (ntfs.sys) avec «PC Repair Tool»
«PC Repair Tool» est un moyen simple et rapide de trouver et de corriger les erreurs BSOD, les erreurs DLL, les erreurs EXE, les problèmes de programmes, les problèmes de logiciels malveillants ou de virus, les problèmes de fichiers système ou de registre et d’autres problèmes système en quelques clics. Vous pouvez obtenir cet outil via le bouton / les liens ci-dessous.
Méthode 2: entrez votre mode sans échec avec la mise en réseau
Avant d’exécuter des méthodes pour vous assurer de ne pas faire face à une interruption / un problème en essayant de résoudre le problème, vous pouvez entrer en mode sans échec de Windows 10.
Étape 1: redémarrez votre ordinateur plusieurs fois jusqu’à ce que “Réparation automatique” apparaisse
Étape 2: Une fois apparu, cliquez sur «Dépannage> Options avancées> Paramètres de démarrage> Redémarrer». Cela redémarrera votre ordinateur
Étape 3: pendant le démarrage du système, appuyez sur la touche «F5» ou «5» du clavier pour activer le «Mode sans échec avec mise en réseau»
Étape 4: Une fois que vous êtes entré en «Mode sans échec», vous pouvez utiliser toutes les méthodes pour résoudre le problème.
Méthode 3: mettre à jour les pilotes Windows 10
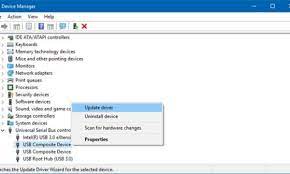
Étape 1: appuyez sur les touches «Windows + X» du clavier et sélectionnez «Gestionnaire de périphériques»
Étape 2: développez chaque catégorie d’appareil une par une et vérifiez si un appareil affiche une «marque jaune» dessus. Cliquez avec le bouton droit de la souris sur l’appareil affichant une «marque jaune», puis sélectionnez «Mettre à jour le pilote»
Étape 3: Suivez les instructions à l’écran pour terminer le processus de mise à jour. Une fois terminé, redémarrez votre ordinateur et vérifiez si le problème est résolu.
Méthode 4: mettre à jour les pilotes Windows 10 [automatiquement]
Vous pouvez également essayer de mettre à jour tous vos pilotes Windows avec «Outil de mise à jour automatique des pilotes». Ce logiciel trouvera automatiquement les dernières mises à jour pour tous les pilotes Windows, puis les installera sur l’ordinateur. Vous pouvez obtenir cet outil via le bouton / lien ci-dessous.
Méthode 5: Exécutez une analyse du système avec «SpyHunter Antivirus Software»
Les attaques de logiciels malveillants ou de virus sur l’ordinateur peuvent corrompre les fichiers système, les fichiers pilotes et d’autres problèmes. Vous pouvez essayer de supprimer toutes les infections avec «SpyHunter Antivirus Software» afin de résoudre ce problème. Ce logiciel vous propose de rechercher et de supprimer tous les types de logiciels malveillants ou de virus dans l’ordinateur. Vous pouvez obtenir cet outil via le bouton / lien ci-dessous.
Méthode 6: Exécutez l’analyse SFC, l’analyse CHKDSK et l’analyse DISM
Vous pouvez résoudre le problème en exécutant l’outil SFC (System File Checker) pour réparer les fichiers système, l’outil DISM pour réparer le problème d’image du disque dur et exécuter l’outil CHKSK pour réparer les problèmes de disque dur, afin de résoudre cette erreur BSOD.
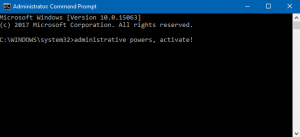
Étape 1: Appuyez sur les touches «Windows + X» du clavier et sélectionnez «Invite de commandes en tant qu’administrateur»
Étape 2: Exécutez l’analyse SFC. Tapez la commande «sfc / scannow» et appuyez sur la touche «Entrée» pour exécuter
Étape 3: Maintenant, exécutez CHKDSK Tool. Tapez la commande «chkdsk f: / f» et appuyez sur la touche «Entrée» pour exécuter
Étape 4: Après cela, tapez la commande suivante et appuyez sur la touche «Entrée» pour exécuter
DISM / En ligne / Cleanup-Image / RestoreHealth
Étape 5: Attendez la fin du processus. Une fois terminé, redémarrez votre ordinateur et vérifiez si le problème est résolu.
Méthode 7: exécutez l’outil de diagnostic de la mémoire dans Windows 10
Vous pouvez trouver et réparer la mémoire Windows 10 comme les problèmes de RAM afin de résoudre cette erreur BSOD. Vous pouvez exécuter l’outil de diagnostic de la mémoire Windows intégré à Windows 10 qui vous propose de réparer les problèmes de mémoire. Étape 1: saisissez «Windows Memory Diagnostic» dans «Windows Search box» et ouvrez «Windows Memory Diagnostic» à partir des résultats
Étape 2: Dans la fenêtre ouverte «Diagnostic de la mémoire Windows», sélectionnez «Redémarrer maintenant et rechercher les problèmes (recommandé)»
Étape 3: Attendez pour terminer le processus. Une fois terminé, redémarrez votre ordinateur pour voir les modifications et vérifier si le problème est résolu.
Méthode 8: mettre à jour le système d’exploitation Windows 10
Si le problème persiste, vous pouvez essayer de résoudre le problème en mettant à jour Windows 10 vers la dernière version.
Étape 1: appuyez sur les touches «Windows + I» du clavier pour ouvrir l’application «Paramètres» dans Windows 10
Étape 2: Accédez à «Mise à jour et sécurité> Windows Update» et cliquez sur le bouton «Rechercher les mises à jour»
Étape 3: Cela téléchargera et installera automatiquement la dernière mise à jour de Windows sur l’ordinateur. Une fois terminé, redémarrez votre ordinateur pour voir les modifications et vérifier si le problème est résolu.
Conclusion
Je suis sûr que cet article vous a aidé sur la façon de corriger l’erreur ntfs.sys de Windows 10 avec plusieurs étapes / méthodes simples. Vous pouvez lire et suivre nos instructions pour ce faire. Si le message vous a vraiment aidé, vous pouvez le partager avec d’autres personnes pour les aider. C’est tout. Pour toute suggestion ou question, veuillez écrire dans la boîte de commentaires ci-dessous.
