L’erreur Bluetooth Status_device_power_failure est un problème courant avec Windows 10 et la version antérieure de Windows. Comme son nom l’indique, «Panne d’alimentation», le problème n’est pas lié à l’alimentation ou à un problème lié à la batterie.
Ce problème se produit en raison de pilotes obsolètes ou obsolètes de périphériques connectés ou de pilotes corrompus de périphériques Bluetooth. L’autre raison est que votre système d’exploitation Windows a besoin d’une mise à jour.
Le pilote joue un rôle important dans le pontage d’une connexion entre le système d’exploitation et le matériel. Cela garantit également que votre PC fonctionne correctement tout en effectuant différentes opérations.
Il existe plusieurs correctifs pour cette erreur sur Windows 10 que vous pouvez effectuer manuellement pour y remédier. Essayons quelques correctifs manuels:
Méthode 1: mettre à niveau la version existante de Windows 10: afin de résoudre le problème, les utilisateurs sont invités à maintenir leur Windows à jour. Par conséquent, vous devez vérifier périodiquement si des mises à jour de sécurité sont disponibles pour votre ordinateur. Pour ce faire, procédez comme suit:
Cliquez avec le bouton droit sur Windows et sélectionnez Paramètres dans le menu d’alimentation.
Sur l’écran suivant, sélectionnez la catégorie Mise à jour et sécurité.

Ensuite, cliquez sur la première entrée, c’est-à-dire Windows Update.
Basculez vers le volet droit correspondant et appuyez sur Rechercher les mises à jour ou Télécharger (selon la disponibilité).
Ce processus lancera l’analyse et téléchargera automatiquement les nouveaux correctifs disponibles.
Après avoir installé les mises à jour, redémarrez votre système pour enregistrer les modifications.
Méthode 2: mettre à jour les pilotes Intel Bluetooth: pour corriger l’erreur Bluetooth ne fonctionnant pas, les utilisateurs doivent mettre à jour leurs pilotes Intel Bluetooth. Faire cela:
Tout d’abord, vous devez télécharger le dernier pilote Intel Bluetooth pour Windows 10 à partir de la page Intel Wireless Bluetooth.
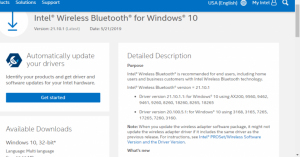
Cliquez sur “BT_21.10.1.64” pour les fenêtres 64 bits ou “BT_21.10.1.32” pour Winnows 32 bits pour télécharger le “programme d’installation du pilote”
Une fois téléchargé, double-cliquez sur le fichier téléchargé pour installer les derniers pilotes Intel Bluetooth sur votre ordinateur
Enfin, redémarrez votre ordinateur une fois l’installation terminée.
Méthode 3: exécutez l’utilitaire de résolution des problèmes Bluetooth: pour résoudre ce problème, exécutez l’utilitaire de résolution des problèmes Bluetooth situé dans les paramètres Windows. L’utilitaire de résolution des problèmes recherchera les problèmes du pilote et résoudra potentiellement votre problème. pour ce faire, procédez comme suit:
Appuyez sur Win + I pour ouvrir l’application «Paramètres»
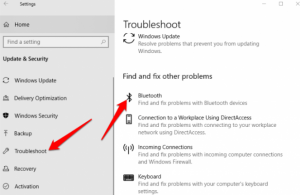
Après ouverture, allez dans «Mise à jour et sécurité> Dépanner
Cliquez sur le bouton “Exécuter l’utilitaire de résolution des problèmes” dans la section “Bluetooth”
Pour terminer le processus de dépannage, suivez les instructions à l’écran
Méthode 4: mettre à jour automatiquement les pilotes: une autre façon de résoudre votre problème consiste à mettre à jour vos pilotes Bluetooth. En mettant à jour vos pilotes, votre problème doit être résolu. Faire cela:
Allez dans le menu Démarrer, tapez dans Gestionnaire de périphériques et ouvrez-le.
Développez la liste Bluetooth.
Faites un clic droit sur votre pilote Bluetooth et sélectionnez «Mettre à jour le pilote»
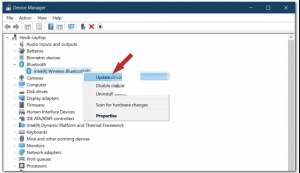
Ensuite, cliquez sur “Rechercher automatiquement le logiciel du pilote mis à jour”
Attendez qu’il se termine et redémarrez votre système
Méthode 5: Désactivez «Activer les paramètres de démarrage rapide»: Pour désélectionner les paramètres Activer le démarrage rapide, suivez les étapes ci-dessous:
Appuyez sur Win + S pour ouvrir Exécuter> Panneau de configuration d’entrée dans Exécuter et appuyez sur OK pour ouvrir Windows
Cliquez ensuite sur Options d’alimentation> Choisissez ce que font les boutons d’alimentation pour ouvrir les paramètres affichés directement ci-dessous
Désactivez maintenant la case à cocher “Activer l’option de démarrage rapide
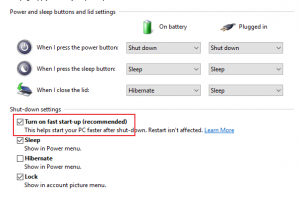
Enfin, cliquez sur «Enregistrer les modifications» et fermez le «Panneau de configuration».
Solutions recommandées pour résoudre divers problèmes de PC Windows
Si vous ne parvenez pas à corriger l’erreur bluetooth status_device_power_failure en passant par les solutions mentionnées ci-dessus, vous devriez essayer l’outil de réparation PC professionnel pour vous débarrasser de ce problème.
Téléchargez et installez cet outil et il résoudra automatiquement tous les types de problèmes résidant sur votre PC ou ordinateur portable.
