
Qu’est-ce que l’erreur “Erreur Discord, une erreur javascript fatale s’est produite” dans Windows 10 ?
Dans cet article, nous allons discuter de la façon de corriger l’erreur Discord, une erreur fatale de javascript s’est produite dans Windows 10. Vous serez guidé avec des étapes/méthodes simples pour résoudre le problème. Commençons la discussion.
“Erreur Discord, une erreur javascript fatale s’est produite” erreur Windows 10 :
“Discord” : Discord est une plate-forme sociale VoIP (Voice over Internet Protocol) et de messagerie instantanée. Vous pouvez avoir la possibilité de communiquer avec des appels vocaux, des appels vidéo, des messages texte, des médias et des fichiers dans des discussions privées ou dans le cadre d’une communauté appelée “Serveurs”. Discord est disponible pour les appareils basés sur Microsoft Windows, macOS, Android, iOS, iPadOS et Linux. En 2021, le service comptait plus de 350 millions d’utilisateurs enregistrés et plus de 150 millions d’utilisateurs actifs par mois.
Cependant, plusieurs utilisateurs ont signalé avoir été confrontés à une erreur Discord. Une erreur fatale de javascript s’est produite sur leur ordinateur Windows 10/8/7 lorsqu’ils lancent et exécutent l’application Discord Client ou lors de l’utilisation de l’application de bureau Discord. Il peut y avoir plusieurs raisons derrière le problème, y compris l’application Discord elle-même corrompue/obsolète, l’interférence de l’antivirus/pare-feu, l’autorisation requise de l’administrateur non accordée à l’application Discord, d’autres problèmes.
Parfois, ce type de problème est dû à des problèmes temporaires sur votre ordinateur Windows et l’application Discord. Vous pouvez résoudre les problèmes temporaires simplement en redémarrant votre ordinateur, puis en redémarrant l’application Discord sur l’ordinateur et en vérifiant si cela fonctionne. Il est possible de résoudre le problème avec nos instructions. Allons chercher la solution.
Comment corriger l’erreur Discord, une erreur fatale de javascript s’est produite dans Windows 10 ?
Méthode 1: Corriger l’erreur Discord, une erreur fatale de javascript s’est produite avec ‘PC Repair Tool’
‘PC Repair Tool’ est un moyen simple et rapide de trouver et de corriger les erreurs BSOD, les erreurs DLL, les erreurs EXE, les problèmes de programmes/applications, les infections de logiciels malveillants ou de virus dans l’ordinateur, les fichiers système ou les problèmes de registre, et d’autres problèmes système en quelques clics. .
⇓ Obtenez l’outil de réparation de PC
Méthode 2 : supprimer le dossier Discord AppData dans le dossier Discord
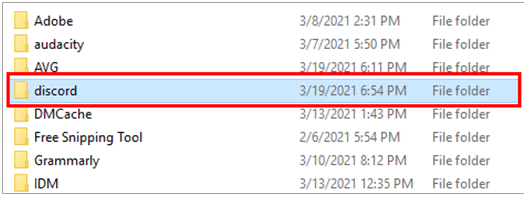
Une façon possible de résoudre le problème consiste à supprimer le dossier Discord AppData dans le dossier Discord de l’ordinateur Windows.
Étape 1 : Appuyez sur les touches “Windows + R” du clavier, tapez “% appdata%” dans la fenêtre “Exécuter” et appuyez sur le bouton “Ok” pour ouvrir le dossier “AppData”.
Étape 2 : Recherchez et sélectionnez le dossier “Discord” dans le dossier AppData et supprimez-le. Après cela, vérifiez si ce dossier supprimé se trouve dans la corbeille et, le cas échéant, supprimez-le également. Une fois cela fait, redémarrez Discord et vérifiez si le problème est résolu.
Méthode 3 : Vérifiez le blocage de l’antivirus et la liste blanche de Discord
L’interférence de votre antivirus/pare-feu pourrait être une raison derrière le problème. Vous pouvez ajouter Discord à la liste blanche de votre antivirus afin de corriger. Pour ce faire, vous devez ouvrir votre logiciel antivirus sur l’ordinateur et rechercher ou rechercher « Liste d’exceptions » ou « Liste d’exclusion » et ajouter Discord à cette section et enregistrer les modifications.
Méthode 4 : désinstaller et réinstaller l’application Discord
Un autre moyen possible de résoudre le problème consiste à désinstaller puis à réinstaller l’application Discord sur l’ordinateur.
Étape 1 : Ouvrez le « Panneau de configuration » sur le PC Windows via la boîte de recherche Windows et accédez à « Désinstaller un programme > Programmes et fonctionnalités »
Étape 2 : Recherchez et cliquez avec le bouton droit sur l’application “Discord” et sélectionnez “Désinstaller” pour la désinstaller, puis redémarrez votre ordinateur.
Étape 3 : Après le redémarrage, téléchargez et réinstallez l’application Discord et une fois installée, vérifiez si le problème est résolu.
Méthode 5 : désinstaller ou désactiver l’antivirus/pare-feu
Vous pouvez désactiver le programme antivirus/pare-feu sur l’ordinateur afin qu’il ne puisse pas interférer avec Discord pendant son exécution. Vous pouvez également désinstaller votre programme antivirus/pare-feu tiers de l’ordinateur afin de résoudre le problème et une fois désactivé/désinstallé, vérifiez s’il fonctionne pour vous.
Méthode 6 : Exécutez l’application Discord avec l’autorisation de l’administrateur

Vous pouvez exécuter l’application Discord avec l’autorisation de l’administrateur afin de corriger.
Étape 1 : Ouvrez « Explorateur de fichiers » sur un PC Windows et accédez au chemin suivant. Remplacez le nom d’utilisateur par votre dossier de profil utilisateur
C:\Users\username\AppData\Local\Discord
Étape 2 : Recherchez et cliquez avec le bouton droit sur l’exécutable de l’application Discord, puis sélectionnez “Propriétés”. Cliquez sur l’onglet “Compatibilité”, cochez la case “Exécuter ce programme en tant qu’administrateur”, puis appuyez sur le bouton “Appliquer> OK” pour enregistrer les modifications. Une fois cela fait, redémarrez l’application Discord et vérifiez si le problème est résolu.
Méthode 7 : Modifier le « type de démarrage » du « service d’expérience audio vidéo de qualité Windows »
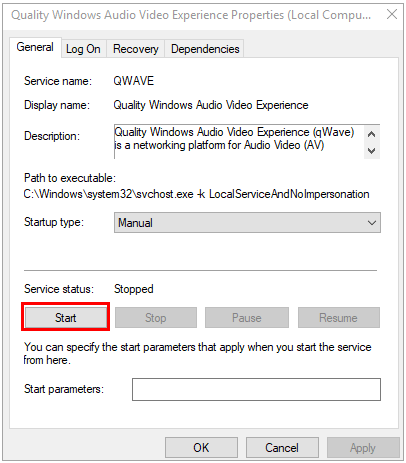
Un autre moyen possible de résoudre le problème consiste à modifier le type de démarrage du service d’expérience audio-vidéo de qualité Windows sur l’ordinateur afin de le résoudre.
Étape 1 : Ouvrez l’application “Services” sur un PC Windows via le champ de recherche Windows
Étape 2 : Recherchez et double-cliquez sur le service « Quality Windows Audio Video Experience Service » pour ouvrir ses propriétés.
Étape 3 : Sélectionnez « Automatique » dans la liste déroulante « Type de démarrage » et appuyez sur le bouton « Démarrer » dans la section « État du service ».
Étape 4 : Cliquez sur “Connexion” et cliquez sur “Parcourir”, ajoutez le nom de votre compte dans la zone de texte “Entrez le nom de l’objet à sélectionner” et cliquez sur le bouton “Ok> Appliquer> Ok” pour enregistrer les modifications.
Méthode 8: Corriger l’erreur Discord, une erreur fatale de javascript s’est produite à l’aide de l’invite de commande
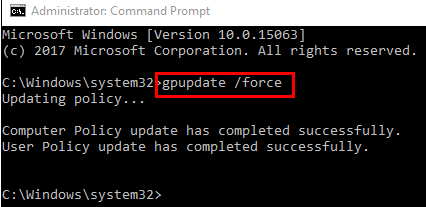
Vous pouvez exécuter une commande dans l’invite de commande pour corriger cette erreur.
Étape 1 : Appuyez sur les touches “CTRL + SHIFT + ESC” du clavier pour ouvrir l’application “Gestionnaire de tâches”
Étape 2 : Recherchez et cliquez avec le bouton droit sur l’application « Discord » et sélectionnez « Fin de tâche » pour la fermer.
Étape 3 : Maintenant, ouvrez le “Panneau de configuration” sur le PC Windows via la boîte de recherche Windows et accédez à “Désinstaller un programme> Programmes et fonctionnalités”, recherchez et cliquez avec le bouton droit sur “Discord”, puis sélectionnez “Désinstaller” pour le désinstaller.
Étape 4 : Maintenant, allez dans les dossiers « Données locales » et « AppData » et supprimez les éléments/dossiers liés à Discord à partir de là.
Étape 5 : Maintenant, ouvrez « Invite de commandes en tant qu’administrateur » (tapez « cmd » dans la zone de recherche Windows et appuyez sur la touche « MAJ + ENTRÉE » pour l’ouvrir), et exécutez la commande suivante
gpupdate /force
Étape 6 : Une fois exécuté, redémarrez votre ordinateur et vérifiez si le problème est résolu.
Conclusion
Je suis sûr que cet article vous a aidé à résoudre l’erreur Discord. Une erreur fatale de javascript s’est produite dans Windows 10. Vous pouvez lire et suivre nos instructions pour résoudre le problème. C’est tout. Pour toute suggestion ou question, veuillez écrire dans la zone de commentaire ci-dessous.