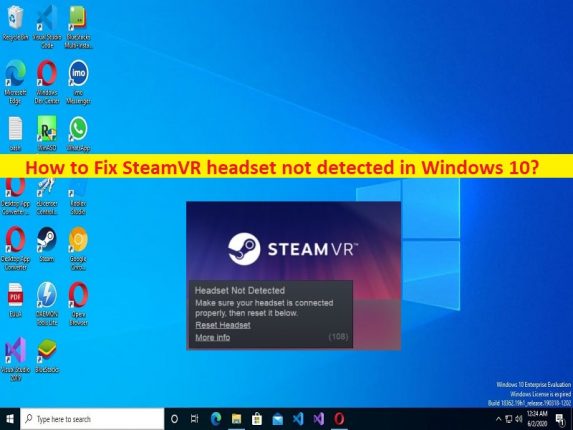
Qu’est-ce que l’erreur “Casque SteamVR non détecté” dans Windows 10 ?
Si vous rencontrez une erreur de casque SteamVR non détecté sur leur ordinateur Windows 10 lorsque vous essayez de connecter votre casque SteamVR à votre ordinateur Windows, alors vous êtes au bon endroit pour la solution. Ici, vous trouverez des étapes/méthodes simples pour résoudre le problème. Commençons la discussion.
Erreur “Casque SteamVR non détecté” Windows 10 :
“SteamVR” : SteamVR est une plate-forme de réalité virtuelle conçue et développée par Valve comme une extension de Steam. Il offre une expérience VR complète à 360 degrés. Valve s’est associé à HTC pour lancer le premier appareil de SteamVR, HTC Vive, un VR HMD similaire à Oculus Rift. SteamVR propose une expérience holddeck, permettant aux utilisateurs de se déplacer et de se positionner librement dans un espace confiné.
Cependant, plusieurs utilisateurs ont signalé qu’ils avaient rencontré une erreur de casque SteamVR non détecté sur leur ordinateur Windows 10 lorsqu’ils tentaient de connecter leur casque SteamVR à leur ordinateur Windows 10. L’erreur est apparue avec un message disant “Casque non détecté”. Assurez-vous que votre casque est correctement connecté, puis réinitialisez-le ci-dessous ». Ce problème indique que le casque SteamVR ne parvient pas à se connecter à l’ordinateur car il n’est pas détecté sur l’ordinateur Windows.
Il peut y avoir plusieurs raisons derrière le problème, y compris une connexion lâche entre le casque SteamVR et l’ordinateur, l’autorisation d’administrateur requise non accordée à l’application Steam, des moniteurs obsolètes/corrompus et des pilotes USB et d’autres pilotes de périphérique, le logiciel SteamVR lui-même corrompu et d’autres problèmes. Il est possible de résoudre le problème avec nos instructions. Allons chercher la solution.
Comment réparer l’erreur de casque SteamVR non détecté dans Windows 10 ?
Méthode 1 : Correction d’une erreur de casque SteamVR non détectée avec ‘PC Repair Tool’
‘PC Repair Tool’ est un moyen simple et rapide de trouver et de corriger les erreurs BSOD, les erreurs DLL, les erreurs EXE, les problèmes de programmes/applications, les infections de logiciels malveillants ou de virus dans l’ordinateur, les fichiers système ou les problèmes de registre, et d’autres problèmes système en quelques clics. .
⇓ Obtenez l’outil de réparation de PC
Méthode 2 : Redémarrez votre ordinateur et redémarrez le casque SteamVR
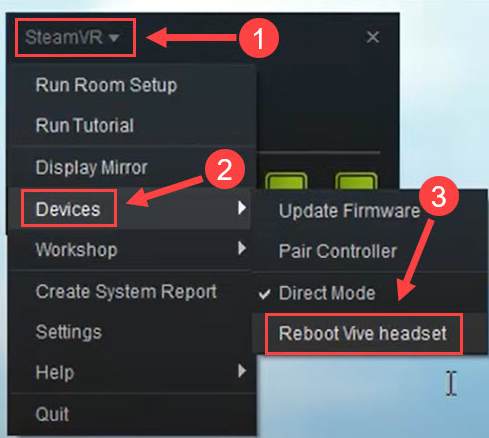
Ce problème peut être dû à un problème temporaire sur votre ordinateur Windows et votre casque SteamVR. Vous pouvez simplement redémarrer votre ordinateur, puis redémarrer le casque SteamVR afin de réparer. Après le redémarrage de l’ordinateur Windows, ouvrez “SteamVR” et cliquez avec le bouton droit sur l’icône du casque et sélectionnez l’option “Périphériques> Redémarrer le casque” pour redémarrer, puis vérifiez si le problème est résolu.
Méthode 3 : exécuter le client Steam en tant qu’administrateur
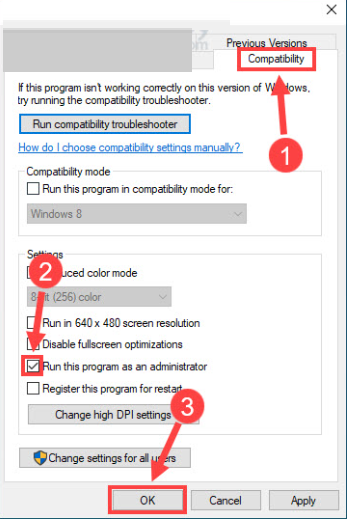
Vous pouvez fournir une autorisation d’administrateur au client Steam sur l’ordinateur afin de corriger.
Étape 1 : Ouvrez « Explorateur de fichiers » sur un PC Windows et accédez au dossier d’installation de Steam Client
Étape 2 : Faites un clic droit sur l’exécutable du client Steam et sélectionnez “Propriétés”. Cliquez sur l’onglet “Compatibilité”, cochez la case “Exécuter ce programme en tant qu’administrateur” et appuyez sur le bouton “OK” pour enregistrer les modifications.
Étape 3 : Une fois terminé, redémarrez l’application Steam et vérifiez si le problème est résolu.
Méthode 4 : Vérifiez si votre casque est correctement connecté
Ce problème peut survenir si le casque lui-même n’est pas correctement connecté à l’ordinateur. Vous pouvez déconnecter puis reconnecter le casque SteamVR au port correct de l’ordinateur, puis vérifier s’il fonctionne pour vous.
Méthode 5 : mettre à jour les pilotes de périphérique
La mise à jour de tous les pilotes de périphérique nécessaires vers la version la plus récente et compatible peut résoudre le problème.
Étape 1 : Ouvrez le “Gestionnaire de périphériques” sur un PC Windows via le champ de recherche Windows et recherchez un périphérique affichant une marque jaune dessus.
Étape 2 : Cliquez avec le bouton droit sur le pilote de périphérique que vous souhaitez mettre à jour, puis sélectionnez “Mettre à jour le pilote” pour mettre à jour et répétez les mêmes étapes pour mettre à jour tous les autres pilotes de périphérique. Une fois mis à jour, redémarrez votre ordinateur et vérifiez si le problème est résolu.
Téléchargez ou réinstallez la mise à jour des pilotes de périphérique sur un PC Windows [automatiquement]
Vous pouvez également essayer de mettre à jour tous les pilotes Windows, y compris le pilote du casque, le pilote de la carte son, le pilote de la carte graphique et d’autres pilotes de périphérique à l’aide de l’outil de mise à jour automatique des pilotes. Vous pouvez obtenir cet outil via le bouton/lien ci-dessous.
⇓ Obtenez l’outil de mise à jour automatique du pilote
Méthode 6 : désactiver la gestion de l’alimentation USB

Un autre moyen possible de résoudre le problème consiste à désactiver la fonction de gestion de l’alimentation du casque SteamVR.
Étape 1 : Ouvrez l’application “SteamVR” et accédez à “Paramètres”
2 septembre : cliquez sur l’onglet “Développeur” et appuyez sur le bouton “Désactiver la gestion de l’alimentation” dans la section “Réinitialiser”, puis vérifiez si le problème est résolu.
Méthode 7 : s’inscrire à SteamVR Beta
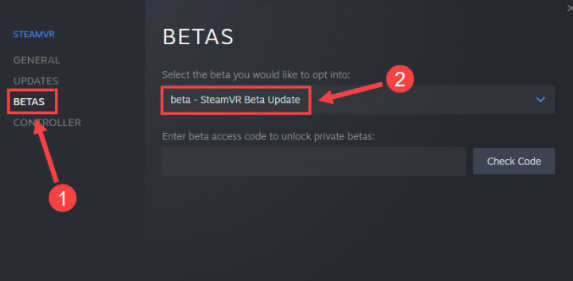
Vous pouvez envisager d’utiliser la version bêta de SteamVR si le problème persiste.
Étape 1 : Ouvrez « Steam Client » sur un PC Windows et allez dans « Library » et sélectionnez « Tool »
Étape 2 : Faites un clic droit sur “SteamVR” et sélectionnez “Propriétés”.
Étape 3 : Accédez à l’onglet “Bêtas” et appuyez sur “Bêta – Mise à jour bêta de SteamVR” dans la liste déroulante sous la section “Bêtas”.
Étape 4 : Enfin, quittez les paramètres et ouvrez à nouveau l’application SteamVR et vérifiez si le problème est résolu.
Méthode 8 : désinstaller puis réinstaller l’application SteamVR
Si le problème persiste, vous pouvez essayer de résoudre le problème en désinstallant l’application SteamVR, puis en la réinstallant.
Étape 1 : Ouvrez le « Client Steam » sur un PC Windows et accédez à la « Bibliothèque »
Étape 2 : Faites un clic droit sur “SteamVR”, et sélectionnez “Désinstaller” pour le désinstaller et après cela, redémarrez votre ordinateur
Étape 3 : Après le redémarrage, réinstallez SteamVR et reconnectez votre casque et vérifiez s’il fonctionne pour vous.
Conclusion
Je suis sûr que cet article vous a aidé sur Comment réparer l’erreur non détectée du casque SteamVR dans Windows 10 avec des moyens simples. Vous pouvez lire et suivre nos instructions pour le faire. C’est tout. Pour toute suggestion ou question, veuillez écrire dans la zone de commentaire ci-dessous.