L’erreur de corruption de tas en mode noyau est l’une des plus graves erreurs Bluer Screen of Death qui peut affecter les performances globales du système et le PC se bloque et se bloque à intervalle régulier. Cela peut également entraîner une défaillance matérielle ou un problème lié au pilote.
Si vous ne rencontriez aucun de ces problèmes sur la version précédente de Windows, le problème ne peut pas être causé par le matériel. En d’autres termes, nous pouvons dire que cette erreur BSOD s’est produite en raison de l’une des nombreuses raisons mentionnées ci-dessous. Jetons un coup d’œil à ce sujet.
Raisons de l’erreur de corruption du tas en mode noyau:
- Il peut être possible d’obtenir cette erreur sous Windows 10 si certains composants du matériel tels que la mémoire, les disques durs, le ventilateur du processeur et d’autres ne fonctionnent pas correctement.
- En raison d’une infection par un logiciel malveillant ou un logiciel espion sur votre PC, vous pouvez obtenir cette erreur BSOD.
- Un dysfonctionnement matériel ou logiciel peut déclencher ce problème.
- Des fichiers OS légitimes manquants ou des problèmes de pilote système peuvent entraîner de graves problèmes sur votre PC.
Trucs et astuces: Comment réparer l’erreur de corruption du tas en mode noyau
De nombreux utilisateurs ont rencontré cette ou d’autres erreurs BSOD similaires dans différentes situations. Cette erreur peut se produire au démarrage de Windows alors que certains peuvent rencontrer le même problème lors du lancement de jeux avec des graphismes et une animation lourds. Donc, pour résoudre ce problème, il n’y a pas de solution spécifique. C’est pourquoi nous avons évoqué des solutions possibles qui pourraient être utiles à de nombreux utilisateurs. Suivez la procédure une par une mentionnée ci-dessous:
Procédure 1: mettre à jour les pilotes du système
En raison de pilotes obsolètes ou corrompus, vous pouvez rencontrer ce code d’erreur dans votre Windows 10. Assurez-vous donc que tous les pilotes système sont mis à jour ou sans erreur afin d’exécuter votre PC sans erreur. Si le logiciel de votre pilote de périphérique est obsolète, vous devez le mettre à jour immédiatement.
Procédure 2: Corrigez les fichiers système corrompus
Dans certains cas, cette erreur BSOD est causée par des fichiers système endommagés. Pour résoudre ce problème, vous devez numériser avec SFC ou avec dism.exe
Scanner avec SFC: SFC est un outil qui identifie et répare les fichiers système corrompus. Pour ce faire, suivez les étapes ci-dessous:
Appuyez sur Win + R> tapez cmd> et appuyez sur Ctrl + Maj + Entrée pour exécuter l’invite de commande en tant qu’administrateur.

Cliquez sur Oui
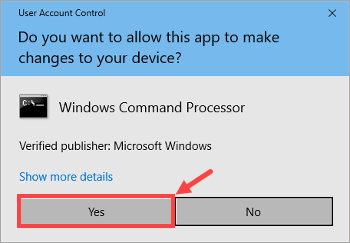
Dans l’invite de commande, tapez sfc / scannow et appuyez sur Entrée
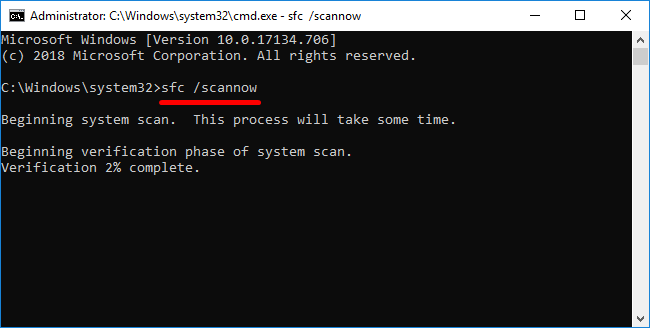
Attendez la fin du processus de vérification. Ensuite, redémarrez votre PC pour que les modifications prennent effet.
Scan avec dism.exe: DISM est un outil intégré qui peut identifier si votre Windows installé est corrompu ou endommagé. Si c’est:
Appuyez sur Win + R> tapez cmd> et appuyez sur Ctrl + Maj + Entrée pour exécuter l’invite de commande en tant qu’administrateur.

Si vous y êtes invité, cliquez sur Oui
Dans l’invite de commandes, tapez dism.exe / online / cleanup-image / restorehealth et appuyez sur Entrée
Attendez la fin du processus de vérification. Ensuite, redémarrez votre PC et voyez si l’erreur de corruption du tas en mode noyau se reproduit.
Procédure 3: réinstallez le pilote de la carte graphique
Certains utilisateurs ont signalé avoir rencontré des erreurs BSOD juste après la mise à jour de leurs pilotes de carte graphique. Si vous rencontrez cette erreur, vous devez restaurer votre pilote vidéo à la version précédente pour garantir la stabilité de votre périphérique matériel. Pour ce faire, suivez les étapes ci-dessous:
Accédez au Gestionnaire de périphériques.
Cliquez sur Cartes graphiques.

Cliquez avec le bouton droit sur votre carte vidéo et choisissez Propriétés.

Ensuite, allez dans l’onglet Pilote et choisissez Restaurer le pilote.
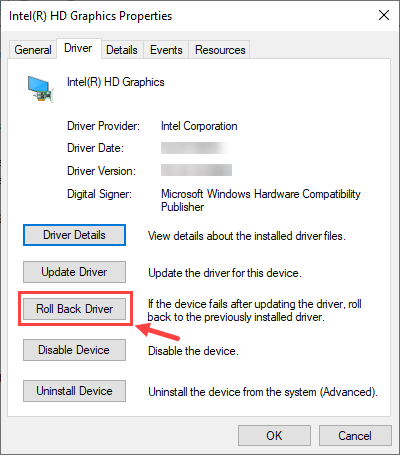
Choisissez la raison et confirmez la restauration.
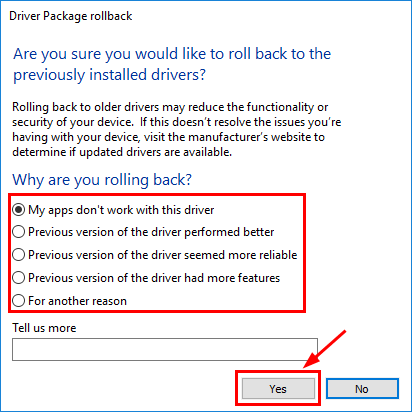
Redémarrez le PC.
Procédure 4: vérification des logiciels récemment installés ou des composants matériels ajoutés
Selon les experts en sécurité, si vous avez récemment installé le logiciel ou ajouté du nouveau matériel de manière incorrecte, vous pourriez rencontrer ce problème. dans ce cas, vous devez désinstaller ce logiciel et supprimer ce composant matériel immédiatement. Assurez-vous que tous les périphériques matériels sont compatibles avec Windows 10.
Procédure 5: Pour corriger l’erreur de corruption du tas en mode noyau, testez la mémoire RAM
Pour résoudre ce problème, vous devez identifier et réparer la RAM de votre ordinateur via les diagnostics de la mémoire. De même, cette méthode n’est disponible que lorsque votre PC peut entrer sous Windows ou en mode sans échec. Pour vérifier la RAM, suivez les étapes ci-dessous:
Cliquez sur le bouton Démarrer et recherchez “Outil de diagnostic de la mémoire”
Une fois que l’outil apparaît, sélectionnez «Exécuter en tant qu’administrateur»
Maintenant, vous devez suivre les instructions à l’écran pour démarrer le processus de diagnostic.
Procédure 6: Analysez votre PC pour détecter toute infection par un logiciel malveillant
Il peut être possible d’obtenir cette erreur dans Windows 10, si votre système présente un problème lié aux logiciels malveillants ou aux logiciels espions. comme nous le savons, les escrocs injectent des codes nuisibles dans votre machine en utilisant des astuces malveillantes pour collecter vos informations personnelles et corrompre profondément votre PC. Dans ce cas, vous devez analyser votre appareil immédiatement avec un logiciel antivirus très puissant qui a la capacité de supprimer tous les fichiers indésirables ou les virus du système.
Procédure 7: réinstallez le système Windows
Si aucune des procédures susmentionnées ne vous aide à résoudre ce problème, la dernière option consiste à réinitialiser votre système d’exploitation Windows. Il y a deux façons de le faire:
Réinstallation de Windows: ce processus est très similaire à la réinitialisation d’usine du téléphone. La seule différence est que dans la réinitialisation de Windows, vous avez la possibilité de conserver vos données personnelles, ce qui n’est pas le cas avec votre téléphone.
Une installation propre de Windows: Si vous optez pour cette option, toutes vos données seront supprimées complètement du système, y compris les applications installées, et un Windows propre sera installé. Cette méthode est assez complexe mais vous offre un résultat optimal et précis.
Solution recommandée pour corriger les erreurs et les problèmes du PC
Dans cet article, nous avons fourni toutes les solutions possibles qui vous aideront à corriger l’erreur de corruption du tas en mode noyau. Si ces correctifs ne fonctionnent pas pour vous ou si vous êtes des utilisateurs novices, nous vous recommandons d’analyser votre PC à l’aide de PC Repair Tool. Il s’agit d’un outil avancé et multifonctionnel capable de corriger diverses erreurs Windows. Cet outil peut résoudre d’autres erreurs telles que les erreurs d’exécution, les erreurs BSOD, protéger la perte de vos fichiers système et bien d’autres. Pour obtenir un tel outil, il vous suffit de cliquer sur le lien ou le bouton de téléchargement.
