Qu’est-ce que la barre des tâches ne fonctionne pas sous Windows 10?
«La barre des tâches ne fonctionne pas», «Le gel de la barre des tâches» ou «La barre des tâches ne répond pas» est un problème courant dans Windows 10 pour plusieurs raisons. La barre des tâches Windows joue un rôle important sur votre ordinateur, car elle indique généralement les programmes en cours d’exécution. La barre des tâches apparaît sous forme de bande en bas sur l’écran Windows qui contient diverses icônes correspondant à Windows ouvert dans les programmes associés.
Vous êtes autorisé à «PIN» tous les programmes ou fichiers dans la barre des tâches pour accéder rapidement au programme en un seul clic. En outre, vous êtes autorisé à modifier l’apparence de la barre des tâches sur n’importe quel bord de l’écran, y compris à droite, à gauche, en haut ou en bas. Vous pouvez également appliquer les paramètres pour masquer votre barre des tâches sur Windows 10 et vous devez déplacer le pointeur de votre souris sur le bord d’affichage de la barre des tâches ou avoir le focus clavier pour accéder à la barre des tâches dans ce cas.
Cependant, si vous ne parvenez pas à utiliser la barre des tâches ou que vous rencontrez un problème tel que «La barre des tâches ne fonctionne pas sous Windows 10», vous êtes au bon endroit pour la solution. Les utilisateurs ont signalé que la barre des tâches est complètement gelée et qu’ils ne peuvent épingler aucun programme à la barre des tâches ou que l’épingle à la barre des tâches ne fonctionne pas. Jetons un coup d’œil à un problème courant lié à ce problème.
Un problème courant lié à «La barre des tâches ne fonctionne pas sous Windows 10»:
- Les miniatures de la barre des tâches ne fonctionnent pas
- Barre des tâches de Windows 10 gelée
- Barre des tâches non cliquable Windows 10
- Le clic droit sur la barre des tâches ne fonctionne pas
- Épingler à la barre des tâches ne fonctionne pas
- Verrouiller la barre des tâches ne fonctionne pas
- La barre des tâches de masquage automatique ne fonctionne pas
- La recherche dans la barre des tâches ne fonctionne pas sous Windows 10
- La liste de raccourcis de la barre des tâches ne fonctionne pas
- La barre des tâches Cortana ne fonctionne pas sous Windows 10
- Les boutons de la barre des tâches ne fonctionnent pas
Raisons du problème «La barre des tâches ne fonctionne pas sous Windows 10»:
Ces problèmes associés à la «Barre des tâches ne fonctionnant pas» dans Windows 10 se produisent probablement en raison de pilotes de carte graphique problématiques, de problèmes de conflit logiciel, de problèmes de masquage automatique, d’attaques de logiciels malveillants ou de virus, etc. Notez que le pilote de la carte graphique est un logiciel important pour communiquer votre carte vidéo intégrée / connectée à votre ordinateur, avec votre système d’exploitation. Un pilote de carte graphique corrompu, obsolète ou incompatible peut causer ce type de problème. La mise à jour du pilote de la carte graphique est donc nécessaire.
En outre, les attaques de logiciels malveillants ou de virus peuvent être une autre raison possible derrière ce problème. Ainsi, vous pouvez résoudre le problème en exécutant l’analyse du système avec un logiciel antivirus puissant et vérifier si le problème est résolu. Allons-y pour la solution.
Comment réparer la barre des tâches ne fonctionne pas sous Windows 10?
Méthode 1: Correction de la barre des tâches ne fonctionnant pas sous Windows 10 avec «PC Repair Tool»
Dans cet article, vous serez guidé avec une méthode manuelle et automatique facile pour résoudre ce problème. Si vous n’avez pas assez de temps ou de connaissances pour mettre en œuvre la méthode manuelle, vous pouvez essayer «PC Repair Tool». Ce logiciel vous propose de trouver et de corriger les erreurs BSOD, les erreurs DLL, les erreurs EXE, les problèmes de programmes, de logiciels malveillants ou de virus et d’autres problèmes système en quelques clics. Vous pouvez obtenir cet outil via le lien / bouton ci-dessous.
Méthode 2: redémarrer l’Explorateur Windows
Le redémarrage de l’Explorateur de fichiers ou de l’Explorateur Windows peut résoudre ce problème. Essayons.
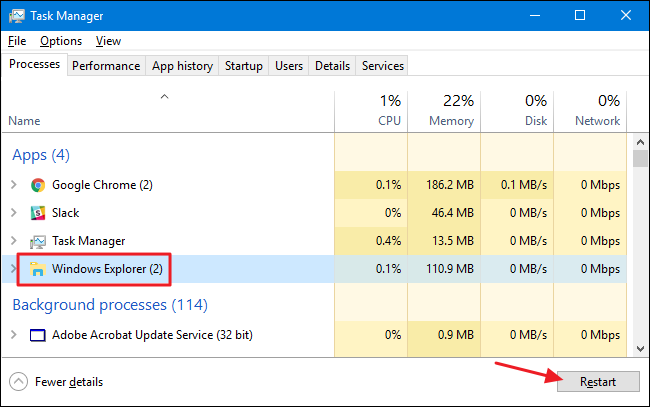
Étape 1: Appuyez simultanément sur les touches «CTRL + MAJ + ÉCHAP» du clavier pour ouvrir le «Gestionnaire des tâches»
Étape 2: dans le “Gestionnaire des tâches” ouvert, recherchez le processus “Explorateur Windows” sous l’onglet “Processus”
Étape 3: Sélectionnez-le et cliquez sur le bouton «Redémarrer» dans le coin inférieur droit de la fenêtre
Étape 4: Attendez la fin du processus. Une fois terminé, veuillez vérifier si le problème est résolu.
Méthode 3: mettre à jour le pilote de la carte graphique dans Windows 10
La mise à jour du pilote de la carte graphique vers la dernière version peut résoudre le problème. Essayons.
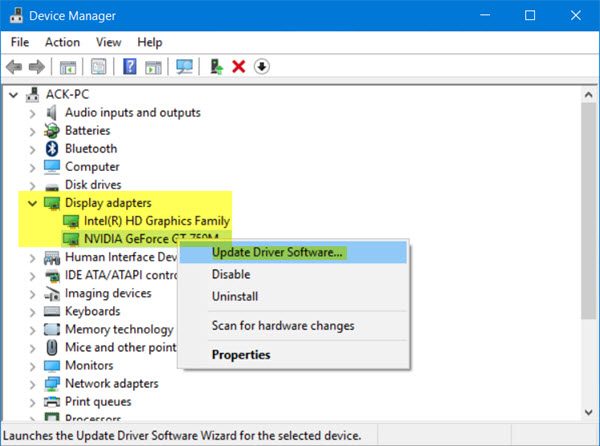
Étape 1: Appuyez simultanément sur les touches «Windows + X» du clavier et sélectionnez «Gestionnaire de périphériques»
Étape 2: recherchez et développez la catégorie «Cartes graphiques», puis recherchez le pilote de votre carte graphique
Étape 3: Faites un clic droit dessus et sélectionnez «Mettre à jour le pilote», suivez les instructions à l’écran pour terminer le processus de mise à jour.
Étape 4: Une fois terminé, redémarrez votre ordinateur et vérifiez si le problème est résolu
Mettre à jour le pilote de la carte graphique dans Windows 10 [automatiquement]
Vous pouvez également essayer de mettre à jour les pilotes à l’aide de l ’« Outil de mise à jour automatique des pilotes ». Ce logiciel trouvera et installera automatiquement les dernières mises à jour des pilotes système. Vous pouvez obtenir cet outil via le lien / bouton ci-dessous.
Méthode 4: Rollback du pilote de la carte graphique
Parfois, la mise à jour du pilote de la carte graphique vers la dernière version peut entraîner un problème «La barre des tâches ne fonctionne pas sous Windows 10» ou similaire. Vous pouvez résoudre le problème en désinstallant le dernier pilote ou en rétablissant le pilote.
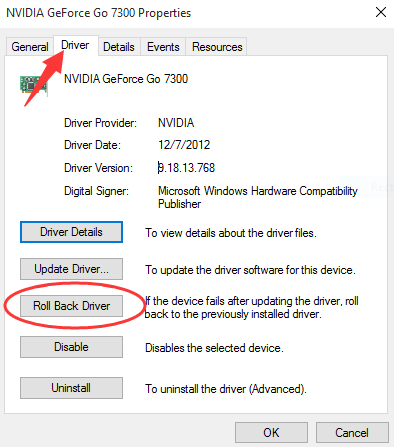
Étape 1: ouvrez le “Gestionnaire de périphériques” et développez la catégorie “Cartes graphiques”
Étape 2: Double-cliquez sur votre carte graphique pour ouvrir ses «Propriétés»
Étape 3: Dans la fenêtre «Propriétés» ouverte, cliquez sur l’onglet «Pilote» et cliquez sur «Rétablir le pilote», sélectionnez la raison de la désinstallation et cliquez sur «Oui», puis suivez les instructions à l’écran pour terminer le processus.
Étape 4: Une fois terminé, redémarrez votre ordinateur pour voir les modifications et vérifier si le problème est résolu.
Méthode 5: vérifier la mise à jour de Windows 10
Updat Windows 10 peut résoudre n’importe quel problème sous Windows. Essayons.
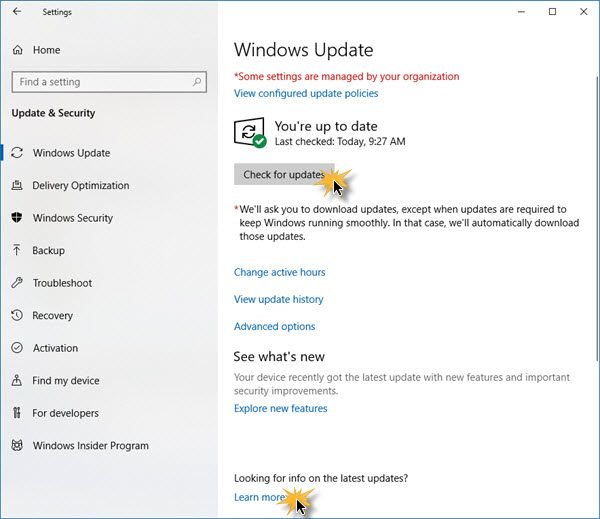
Étape 1: Appuyez simultanément sur les touches «Windows + I» du clavier pour ouvrir l’application «Paramètres» dans Windows 10
Étape 2: dans l’application “Paramètres” ouverte, accédez à “Mise à jour et sécurité> Windows Update”
Étape 3: Cliquez sur le bouton «Rechercher les mises à jour» dans la section «Windows Update». Cela téléchargera et installera automatiquement la mise à jour disponible sur votre ordinateur
Étape 4: Une fois terminé, redémarrez votre ordinateur pour voir les modifications et vérifier si le problème est résolu.
Méthode 6: exécuter l’analyse SFC
L’outil intégré SFC (System File Checker) Windows 10 vous propose de réparer les fichiers système. De cette façon, vous pouvez résoudre le “problème de la barre des tâches ne fonctionnant pas”.
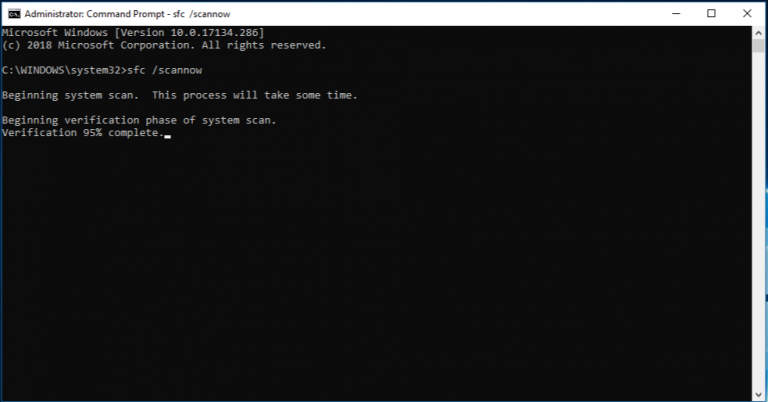
Étape 1: Appuyez simultanément sur les touches “Windows + X” du clavier et sélectionnez “Invite de commandes en tant qu’administrateur”
Étape 2: Dans l’invite de commandes ouverte, tapez la commande «sfc / scannow» et appuyez sur la touche «Entrée» pour exécuter
Étape 3: Attendez pour terminer le processus. Une fois terminé, redémarrez votre ordinateur et vérifiez si le problème persiste.
Méthode 7: réenregistrer votre barre des tâches
Vous pouvez résoudre le problème en réenregistrant la barre des tâches. Essayons.
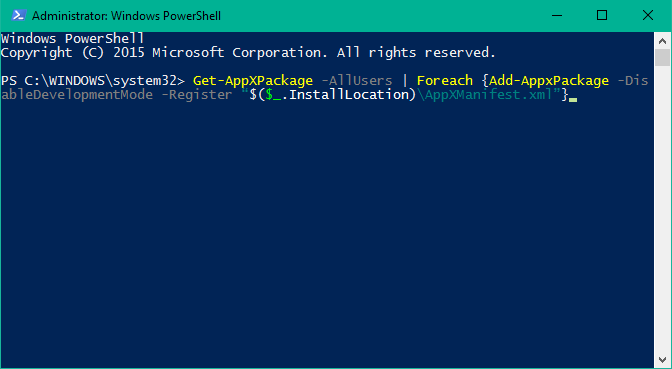
Étape 1: appuyez simultanément sur les touches «Windows + X» du clavier et sélectionnez «Windows PowerShell en tant qu’administrateur»
Étape 2: Dans la fenêtre «Powershell» ouverte, saisissez ou copiez et collez la commande suivante et appuyez sur la touche «Entrée» pour exécuter
Get-AppXPackage -AllUsers | Foreach {Add-AppxPackage -DisableDevelopmentMode -Register “$ ($ _. InstallLocation) \\ AppXManifest.xml”}
Étape 3: fermez «Poweshell» et accédez à «C: \ users \ XXX \ AppData \ local \». Ici, remplacez XXX par votre nom d’utilisateur.
Étape 4: Maintenant, recherchez le dossier «TileDataLayer» et supprimez-le. Ou appuyez sur les touches «Windows + R» du clavier, saisissez «services.msc» et appuyez sur la touche «Entrée». Recherchez le service “Tile Data model server”, cliquez dessus avec le bouton droit de la souris et sélectionnez “Stop” pour arrêter le processus. Ensuite, vous pouvez essayer de supprimer le dossier «TileDataLayer»
Étape 5: Une fois terminé, veuillez vérifier si le problème est résolu.
Méthode 8: désactiver les éléments de démarrage
Les utilisateurs ont signalé que les éléments ou programmes de démarrage de Windows 10 peuvent causer ce problème. Vous pouvez résoudre le problème en vérifiant la liste des éléments de démarrage et en désactivant les applications qui ont un impact moyen / élevé sur.
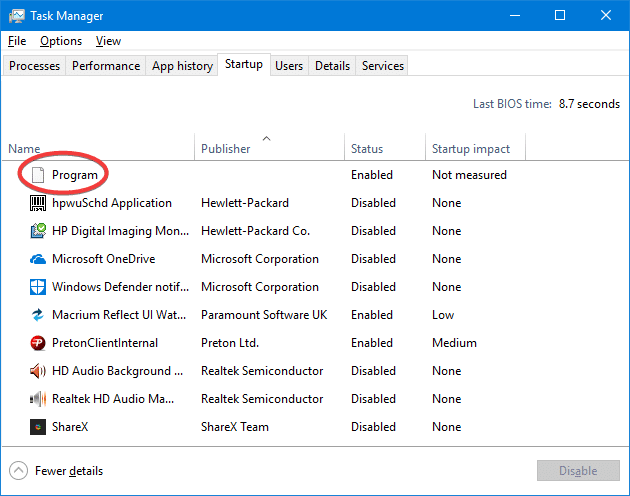
Étape 1: Ouvrez le “Gestionnaire de tâches” et cliquez sur l’onglet “Démarrage”
Étape 2: Faites un clic droit sur le programme et sélectionnez «Désactiver». Notez que laissez “Cortana” activé
Méthode 9: activer le service d’identité d’application
Vous pouvez activer le service “Identité de l’application” dans la fenêtre “Service Windows” pour résoudre le problème.
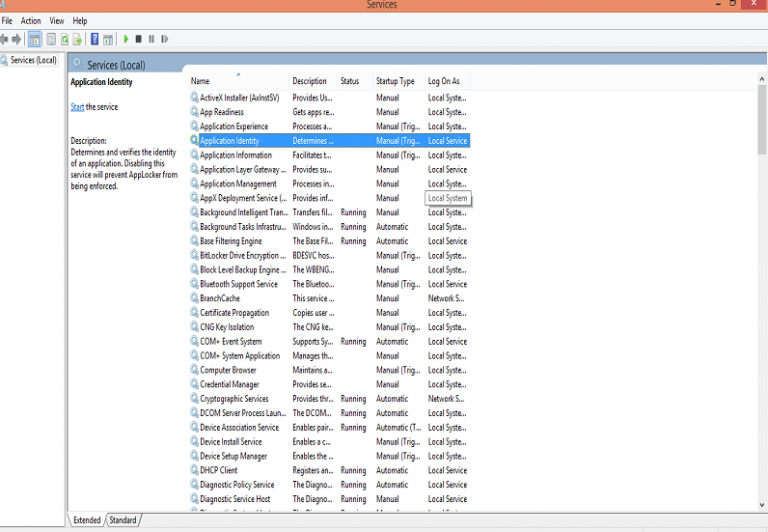
Étape 1: Appuyez simultanément sur les touches «Windows + R» du clavier, saisissez «services.msc» et appuyez sur «OK» pour ouvrir la fenêtre «Services»
Étape 2: Dans la fenêtre «Services» ouverte, recherchez le service «Identité de l’application», cliquez dessus avec le bouton droit de la souris et sélectionnez «Démarrer»
Méthode 10: effectuer une restauration du système
La restauration de Windows 10 à un point de restauration lorsque tout fonctionnait bien peut être un moyen possible de résoudre le problème de «La barre des tâches ne fonctionne pas sous Windows 10».
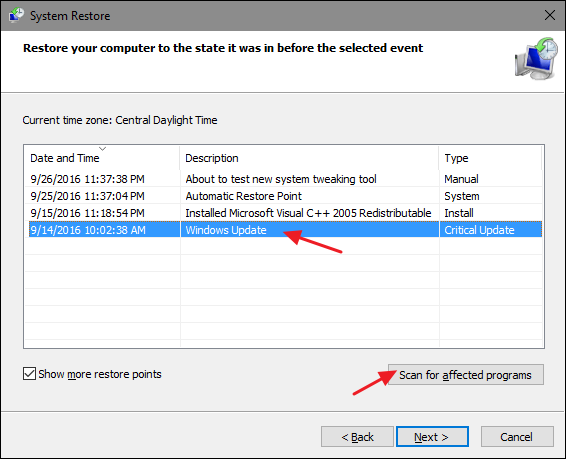
Étape 1: Appuyez simultanément sur les touches «Windows + R» du clavier, tapez «rstrui.exe» et appuyez sur le bouton «OK» pour ouvrir «Restauration du système»
Étape 2: Dans la “Restauration du système” ouverte, sélectionnez le bouton radio “Choisir un autre point de restauration”, puis cliquez sur “Suivant”
Étape 3: Cochez l’option “Afficher plus de points de restauration” en bas
Étape 4: Sélectionnez un point de restauration dans la liste des points de restauration disponibles et cliquez sur «Suivant> Terminer»
Étape 5: Attendez pour terminer le processus. Une fois terminé, veuillez vérifier si le problème est résolu.
Conclusion
Je suis sûr que cet article vous a aidé sur Comment réparer la barre des tâches ne fonctionnant pas sous Windows 10 en plusieurs étapes faciles. Vous pouvez lire et suivre nos instructions pour ce faire. Si ce message vous a vraiment aidé, vous pouvez le partager avec d’autres personnes pour les aider. Pour toute suggestion ou question, veuillez écrire dans la boîte de commentaires ci-dessous.
