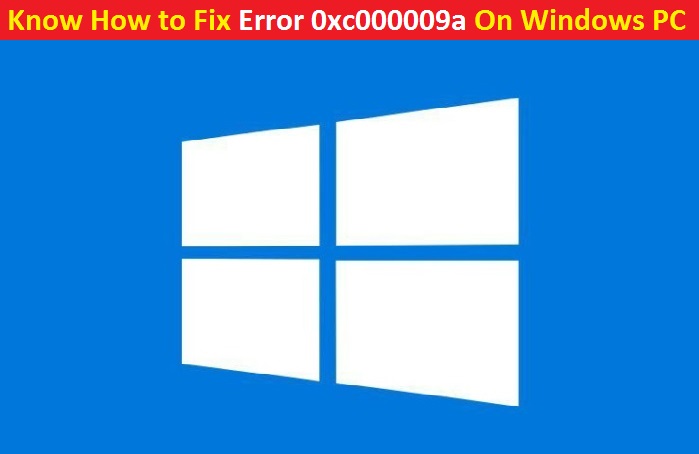
Problème d’échec de l’initialisation de la bibliothèque B1 : code d’erreur 0xc000009a sur les PC Windows
Cet article vous aidera à corriger l’erreur 0xc000009a PC Windows avec plusieurs méthodes recommandées. Si vous rencontrez un problème d’échec de l’erreur 0xc000009a B1 lors de l’initialisation de la bibliothèque sur vos PC Windows, vous êtes au bon endroit. Nous essayons définitivement de résoudre votre problème et nous vous fournirons des étapes simples et de nouvelles procédures pour résoudre le problème. Ne paniquez pas, lisez attentivement cet article.
Qu’est-ce que le code d’erreur 0xc000009a sur un PC Windows ?
“Erreur 0xc000009a” est un problème Windows courant qui est généralement causé par des paramètres système incorrectement configurés ou des entrées irrégulières dans les éléments système Windows. Cette erreur contient les détails du dysfonctionnement, y compris pourquoi il s’est produit, quel composant du système ou quelles applications ont mal fonctionné pour causer ce problème, ainsi que d’autres informations.
Les raisons courantes de ce problème incluent une installation ou une désinstallation incorrecte ou échouée de logiciels qui peuvent avoir laissé des entrées non valides dans vos éléments système Windows, des attaques de logiciels malveillants ou de virus, un arrêt incorrect du système en raison d’une panne de courant ou d’un autre facteur. Parfois, cette erreur se produit sur votre appareil Windows lorsque certains fichiers système importants sont supprimés accidentellement.
De nombreux utilisateurs de Windows ont déjà signalé “Erreur 0xc000009a B1 Problème d’échec de l’initialisation de la bibliothèque” sur diverses plates-formes en ligne, y compris le site de forum officiel de Microsoft et d’autres plates-formes populaires, et ont demandé la solution.
Si vous utilisez un SSD/HDD cloné ou des fréquences overclockées, attendez-vous à voir cette erreur lors de la séquence de démarrage. Si vous êtes l’un d’entre eux confronté au même problème, vous pouvez lire et suivre nos instructions ci-dessous pour résoudre le problème. Allons chercher la solution.
Raisons de l’erreur 0xc000009a :
- Cette erreur peut se produire en raison d’un problème d’échec de l’initialisation de la bibliothèque B1.
- Il est possible que cette erreur se produise sur vos PC lorsque vous essayez d’installer une application ou de la mettre à jour.
- Vous pouvez recevoir l’erreur 0xc000009a sur vos PC Windows en raison de la complexité d’un problème d’erreur système.
- Il est possible que cette erreur se produise en cas de configuration incorrecte du système ou d’entrées irrégulières dans votre registre Windows.
- Vous pouvez faire face à l’erreur 0xc000009a après avoir installé n’importe quel service pack Windows sur vos PC.
- Il est possible que votre système présente un problème lié aux logiciels malveillants ou aux logiciels espions. Il ne fait aucun doute que les logiciels malveillants peuvent faire tout ce qui peut être malveillant sur votre PC. Cela peut provoquer l’erreur 0xc000009a sur votre PC
- Lorsque vous démarrez un grand nombre de services, puis essayez de mettre en veille prolongée. Si votre système n’a pas réussi à hiberner, il est possible que votre système ait l’erreur 0xc000009a Erreur 0xc000009a B1 Problème d’échec de l’initialisation de la bibliothèque.
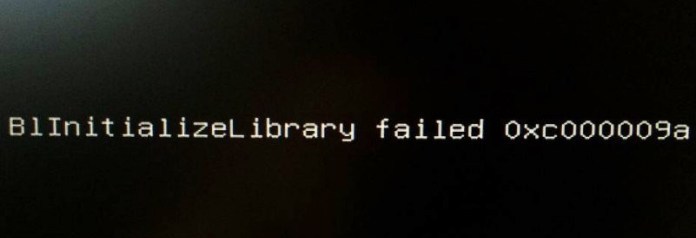
Façons de corriger l’erreur 0xc000009a PC Windows
Procédure 1 : Redémarrez votre PC Windows pour résoudre l’erreur 0xc000009a
Étape 1 : Cliquez sur le menu Démarrer
Étape 2 : Cliquez sur le côté droit de l’arrêt
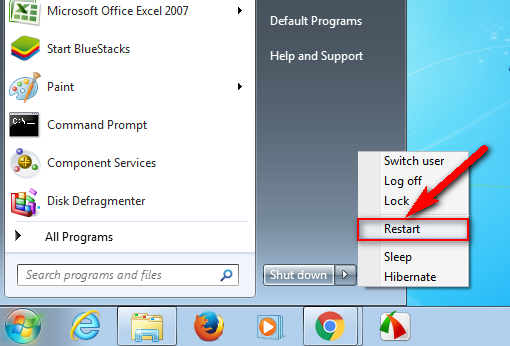
Étape 3 : Maintenant, cliquez sur l’option Redémarrer pour redémarrer
Étape 4 : Une fois terminé, veuillez vérifier si le problème est résolu
Procédure 2 : Exécutez la défragmentation de disque ou les utilitaires de sauvegarde sur votre PC Windows
Étape 1 : Cliquez sur le menu Démarrer et recherchez ou accédez au défragmenteur de disque
Étape 2 : Une fois ouvert, choisissez le disque sur lequel vous souhaitez le défragmenter
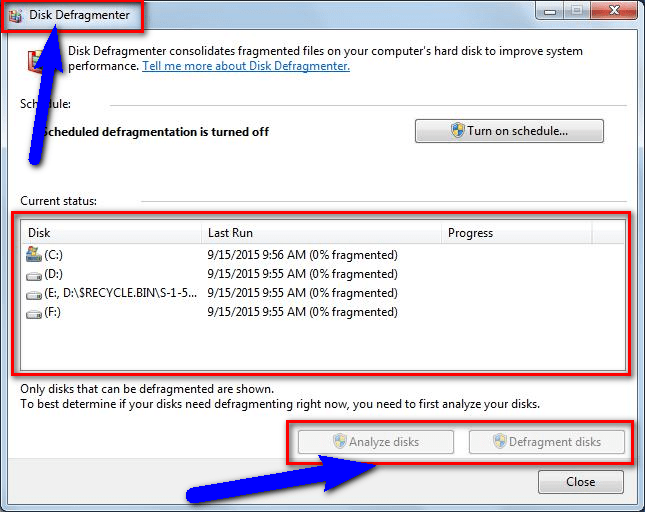
Étape 3 : Maintenant, cliquez sur les options Analyser les disques ou Défragmenter les disques
Étape 4 : Exécutez le processus de défragmentation et attendez la fin
Étape 5 : Enfin, fermez la fenêtre et vérifiez si le problème est résolu.
Procédure 3 : Vérifiez le disque dur corrompu par la commande « CHKDSK/F »
Étape 1 : Appuyez sur la touche Fenêtre + X du clavier et sélectionnez Invite de commandes en tant qu’administrateur
Étape 2 : Maintenant, tapez ou copiez et collez la commande CHKDSK/F dans l’invite de commande et appuyez sur la touche Entrée
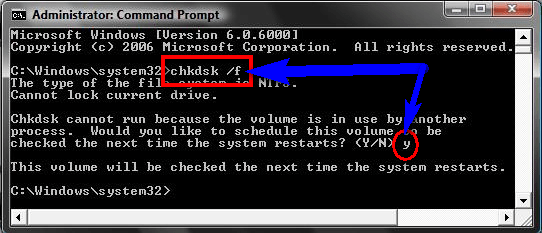
Étape 3 : Attendez que le processus soit terminé. Veuillez vérifier si le problème est résolu.
Procédure 4 : Pour résoudre l’erreur 0xc000009a, exécutez la commande “sfc/scannow” dans l’invite de commande
Étape 1 : Appuyez sur la touche Fenêtre + X du clavier et sélectionnez Invite de commandes en tant qu’administrateur
Étape 2: Maintenant, tapez ou copiez et collez la commande sfc/scannow dans la ligne de commande et appuyez sur la touche Entrée du clavier
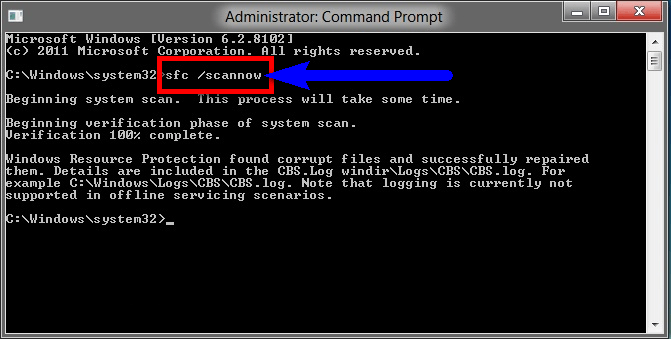
Étape 3 : cela prendra quelques secondes. Une fois terminé, fermez tous les onglets et vérifiez si l’erreur est résolue.
Procédure 5 : Pour corriger l’erreur 0xc000009a PC Windows, vous pouvez créer un point de restauration du système sur votre PC
Étape 1 : Cliquez sur le bouton Démarrer et recherchez ou accédez à la restauration du système
Étape 2 : Cliquez dessus et ouvrez-le
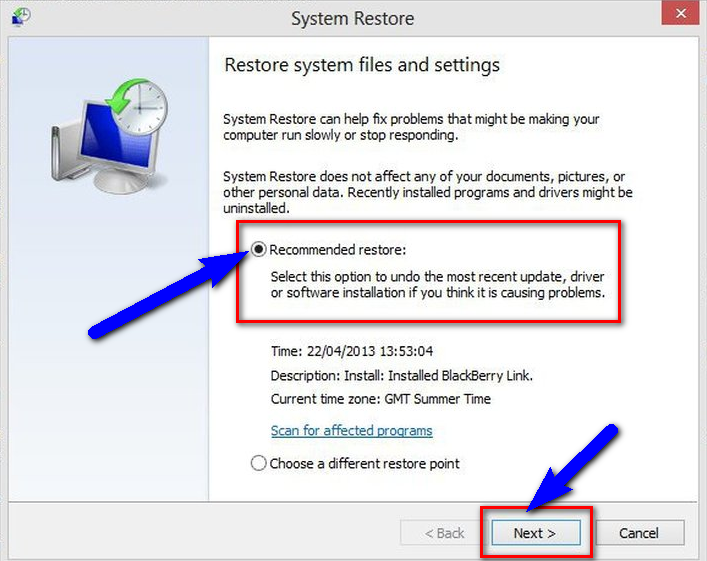
Étape 3 : Maintenant, vérifiez les paramètres recommandés ou sélectionnez un point de restauration
Étape 4 : Après cela, cliquez sur l’option Suivant et suivez l’assistant
Étape 5 : Une fois le processus terminé, fermez la fenêtre.
Procédure 6 : « Dépanner » et exécuter une « réparation automatique de Windows » sur votre PC
Étape 1 : Cliquez sur le bouton Démarrer et recherchez ou accédez aux paramètres du PC
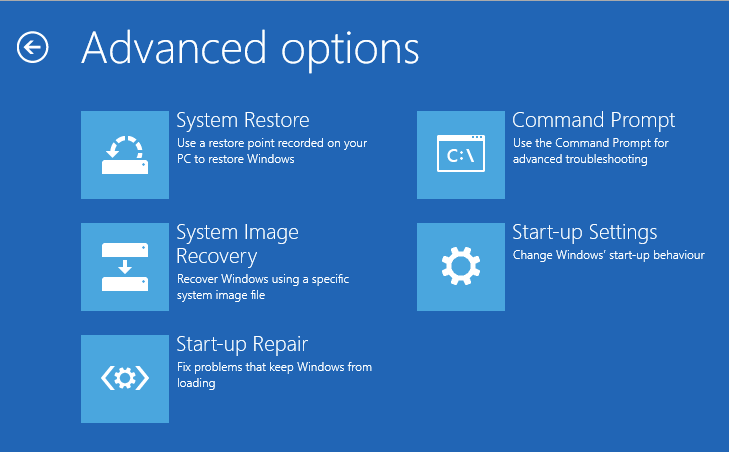
Étape 2 : Maintenant, cliquez sur Options de dépannage
Étape 3 : Après cela, cliquez sur Options avancées
Étape 4 : cliquez sur les options de réparation automatique
Étape 5 : Une fois le processus de dépannage terminé, fermez la fenêtre et vérifiez si le problème est résolu.
Procédure 7 : Exécutez le nettoyeur de registre complet de vos PC Windows
Étape 1 : Dans un premier temps, vous pouvez télécharger et installer Ccleaner (logiciel d’optimisation de PC) sur vos PC à partir de son site officiel.
Étape 2 : Une fois le processus de téléchargement et d’installation terminé, ouvrez le Ccleaner
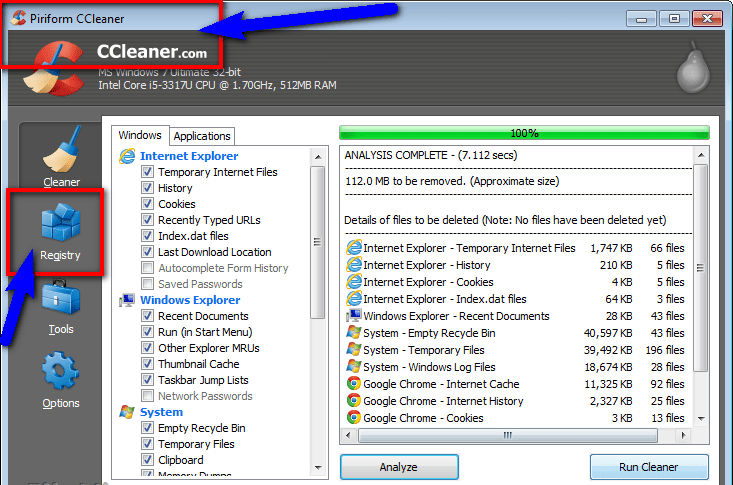
Étape 3 : Maintenant, cliquez sur l’option Registre
Étape 4: Cliquez sur leurs options de recherche de problèmes
Étape 5 : Après la numérisation, sélectionnez les options de résolution des problèmes sélectionnés pour le résoudre
Étape 6 : Enfin, redémarrez votre PC et vérifiez si le problème est résolu.
Procédure 8 : Exécutez une analyse complète de votre PC Windows à la recherche de logiciels malveillants ou de virus
Étape 1 : Cliquez sur le menu Démarrer et recherchez ou accédez à Microsoft Security Essentials.
Étape 2 : Cliquez dessus et ouvrez-le.
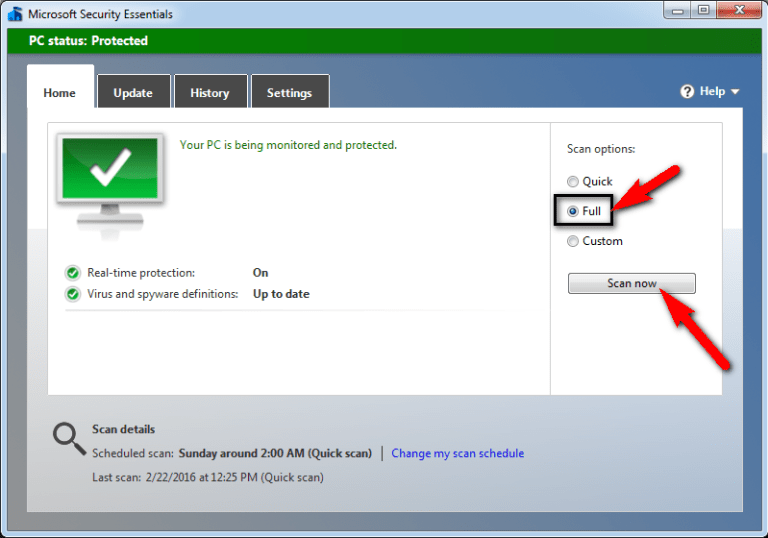
Étape 3 : Cochez les options complètes pour numériser et cliquez sur Numériser maintenant.
Étape 4 : Après la numérisation, fermez l’onglet et vérifiez si le problème est résolu
Procédure 9 : Supprimez les fichiers et réattribuez à nouveau votre jeu
Étape 1 : Supprimez votre fichier arma3launcher.exe.config
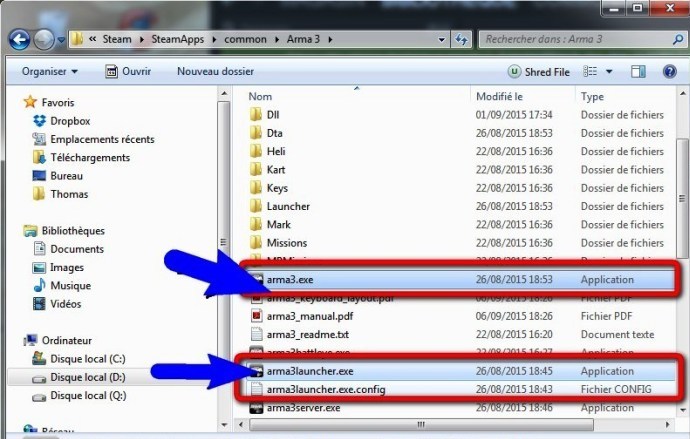
Étape 2 : Maintenant, faites un clic droit sur Steam
Étape 3 : Cliquez sur les options Fichiers locaux
Étape 4 : Réattribuez à nouveau votre jeu
Étape 5 : Une fois le processus terminé, fermez la fenêtre
Étape 6 : Enfin, redémarrez votre ordinateur et vérifiez si le problème est résolu.
Procédure 10 : Désactivez l’hibernation puis réactivez-la à l’aide de l’invite de commande
Pour supprimer le fichier hiberfil.sys et désactiver l’hibernation, suivez les étapes ci-dessous :
Étape 1: Appuyez simultanément sur les touches “Windows + X” du clavier et sélectionnez “Invite de commandes en tant qu’administrateur”
Étape 2: Dans la fenêtre “Invite de commandes” ouverte, tapez la commande “powercfg.exes/hibernate off” et appuyez sur la touche “Entrée”
Pour créer un nouveau fichier Hiberfil.sys et activer l’hibernation, suivez les étapes ci-dessous :
Étape 1 : Tapez “powercfg.exe/hibernate on” dans “Invite de commande” et appuyez sur la touche “Entrée” pour exécuter
Étape 2 : Attendez la fin du processus.
Procédure 11 : Correction de l’intégralité de la séquence de démarrage à l’aide de « l’utilitaire Bootrec.exe »
“L’utilitaire Bootrec.exe” est un utilitaire Windows intégré capable de réparer l’enregistrement de démarrage principal, la séquence de démarrage et les données de configuration de démarrage. Pour lancer la procédure de réparation de la séquence de démarrage, vous avez besoin d’un support d’installation Windows valide pour votre système d’exploitation.
Étape 1 : Insérez le support d’installation de Windows et appuyez sur n’importe quelle touche du clavier pour démarrer à partir de celui-ci
Étape 2 : Dans la fenêtre d’installation initiale de Windows, cliquez sur “Réparer votre ordinateur” dans le coin inférieur droit ou gauche de l’écran en fonction de votre version de Windows
Étape 3 : Cela ouvrira la fenêtre “Options avancées”. Maintenant, allez dans “Dépannage> Invite de commandes”
Étape 4: Dans la fenêtre “Invite de commandes” ouverte, tapez la commande suivante une par une et appuyez sur la touche “Entrée” après chacune pour reconstruire l’intégralité des données de configuration de démarrage.
“bootrec.exe”
“bootrec.exe/fixmbr”
“bootrec.exe/fixboot”
“bootrec.exe/scanos”
“bootrec.exe/rebuildbcd”
Étape 5 : Attendez la fin du processus. Une fois cela fait, redémarrez votre ordinateur pour enregistrer les modifications et veuillez vérifier si le problème est résolu.
Conclusion
J’espère que cet article vous a aidé à corriger l’erreur 0xc000009a PC Windows avec plusieurs méthodes simples. Vous pouvez choisir une ou toutes les procédures pour résoudre le problème d’échec de la bibliothèque B1 Initialize selon les exigences de votre système. Si vous avez des suggestions ou des questions à ce sujet, veuillez écrire dans la zone de commentaires ci-dessous.
Si vous ne parvenez pas à résoudre le problème avec la solution donnée dans cet article, il est possible que votre système ait été infecté par des virus nuisibles malveillants ou que vous ayez accidentellement installé des programmes malveillants indésirables sur votre ordinateur. Dans ce cas, vous pouvez analyser votre PC avec un outil antimalware très puissant capable de supprimer tous les fichiers indésirables ou virus de votre système.