Plusieurs utilisateurs ont signalé un écran noir de webcam sur Windows 10/11 lorsqu’ils essayaient d’utiliser leur caméra intégrée ou une webcam externe sur leur ordinateur. Ici, dans cet article, nous allons discuter de la même chose, donc si vous recherchez également un guide de dépannage, vous pouvez totalement vous fier à cet article. Nous parlerons de plusieurs méthodes pour résoudre le problème. Commençons donc la discussion.
Quelles sont les causes de l’écran noir de la webcam Windows 10/11
- Pilote de webcam obsolète ou corrompu
- Application d’enregistrement obsolète
- Conflit entre les logiciels
- Trop de connexions de périphériques USB
- Absence d’autorisation suffisante
- Version obsolète de la webcam
Méthodes de dépannage éprouvées pour l’écran noir de la webcam Windows 10/11
Méthode 1 : Débranchez les autres périphériques USB et essayez de connecter la webcam à un autre port
Veuillez essayer de débrancher les autres appareils connectés si vous utilisez une webcam USB. Comme nous l’avons mentionné précédemment, vous êtes susceptible de rencontrer le problème mentionné ci-dessus s’il y a trop de périphériques USB connectés à votre système. Vous devez donc supprimer les périphériques USB qui sont inutilement connectés à votre système. De plus, vous pouvez également essayer de connecter votre webcam à un autre port USB. Connectez simplement votre webcam à tous les autres ports USB et vérifiez si le problème est résolu ou non.
Méthode 2 : Mettre à jour l’application d’enregistrement
Une application d’enregistrement obsolète peut également entraîner le problème mentionné ci-dessus. Donc, pour résoudre le problème, mettez à jour votre application d’enregistrement. Vous obtiendrez la dernière version de l’application sur le site officiel de l’application. Si vous utilisez une application Windows, mettez à jour l’application à partir du Microsoft Store.
Méthode 3 : Résoudre les problèmes dans un état de démarrage minimal
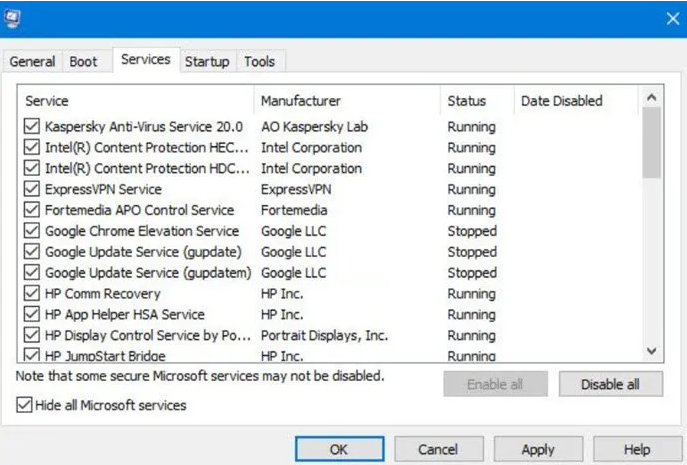
Le conflit logiciel est une raison majeure pour faire face au problème, donc dans ce cas, effectuer un démarrage en mode minimal peut résoudre le problème. Et pour ce faire, vous pouvez suivre les directives ci-dessous :
Étape 1 : Appuyez sur les touches Win + R pour ouvrir la boîte de dialogue ox
Étape 2 : Tapez ensuite msconfig dans le champ Ouvrir et appuyez sur Entrée pour ouvrir la fenêtre de configuration du système
Étape 3 : Dans la fenêtre de configuration du système, accédez à l’onglet Services et cochez la case Masquer tous les services Microsoft. Cela garantira que n service Windows essentiel est désactivé par erreur.
Étape 4 : Désactivez maintenant tous les services, accédez à l’onglet Démarrage> appuyez sur le bouton Ouvrir le gestionnaire de tâches, puis désactivez toutes les applications de démarrage.
Étape 5 : Accédez à la fenêtre de configuration du système et appuyez sur le bouton Appliquer> OK pour enregistrer les modifications.
Étape 6 : redémarrez enfin votre système
Méthode 4 : Autoriser les autorisations d’application pour votre webcam
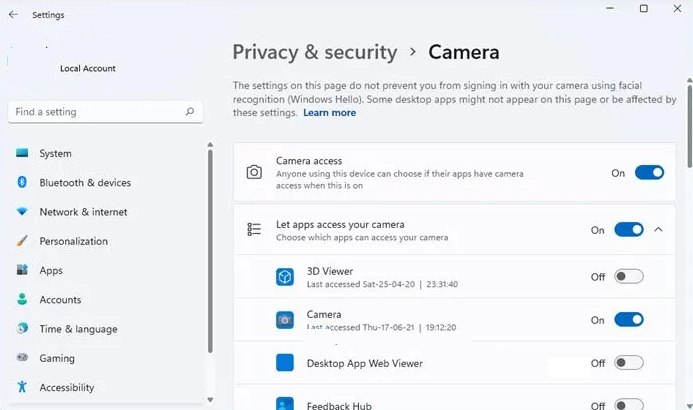
Tout d’abord, vous devez vous assurer que votre webcam dispose des autorisations suffisantes pour enregistrer une vidéo sur votre système. Si vous ne disposez pas d’une autorisation suffisante, vous devez autoriser l’application pour votre webcam. Pour ce faire, suivez les étapes ci-dessous :
Étape 1 : Appuyez sur les touches Windows + I pour ouvrir l’application Paramètres
Étape 2 : sélectionnez l’onglet Confidentialité et sécurité
Étape 3: Faites défiler jusqu’à la section Autorisation de l’application et appuyez sur Appareil photo
Étape 4 : Assurez-vous que la bascule d’accès à la caméra est activée.
Étape 5 : Assurez-vous maintenant que l’application d’enregistrement que vous utilisez est autorisée à accéder à la webcam dans la section Autoriser les applications à accéder à votre caméra
Méthode 5 : Assurez-vous que votre webcam est compatible avec votre PC
Si vous rencontrez toujours des difficultés avec Webcam Black Screen Windows 10/11, il y a de fortes chances que votre webcam ne soit pas compatible avec votre système. Donc, dans de telles conditions, il vous est suggéré de changer votre webcam et d’utiliser celle qui convient à votre système d’exploitation.
Méthode 6 : Mettre à jour Windows
Vous êtes susceptible de rencontrer le problème si vous utilisez une version obsolète de Windows. Si vous n’avez pas mis à jour Widows, il doit y avoir un problème de compatibilité, veuillez donc mettre à jour votre Windows vers la dernière version. Pour cela : lancez Paramètres en utilisant les touches Win + I > allez dans l’onglet Windows Update. Après cela, appuyez sur le bouton de vérification des mises à jour pour télécharger et installer toutes les mises à jour Windows en attente.
Méthode 7 : mettre à jour le pilote de la webcam
Les pilotes sont l’un des composants les plus importants du PC, il est donc très important de mettre à jour les pilotes à intervalles réguliers. Vous pouvez suivre les instructions ci-dessous pour mettre à jour le pilote :
Façon 1 : Vous pouvez télécharger les pilotes depuis le site Web du fabricant, mais cela nécessitera des compétences techniques.
Méthode 2 : Vous pouvez également faire la même chose en utilisant l’application Paramètres, tout ce dont vous avez besoin est d’appuyer sur les touches Win + I, puis d’accéder à la section Mise à jour Windows> Options avancées. Appuyez ensuite sur l’option Mises à jour facultatives et installez toutes les mises à jour en attente pour la webcam et les autres pilotes.
Méthode 3 : L’un des meilleurs moyens de mettre à jour le pilote de périphérique consiste à utiliser un outil de pilote automatique. Il mettra à jour vos pilotes vers la dernière version et répondra à toutes les exigences liées aux pilotes de votre PC en quelques clics.
⇑Obtenez l’outil de pilote d’ici⇓
Méthode 8 : réinstaller le pilote de la webcam
Si la mise à jour du pilote ne fonctionne pas pour vous, vous pouvez réinstaller les pilotes de la webcam. Pour ce faire, suivez les instructions ci-dessous :
Étape 1 : Appuyez sur les touches Win + X, sélectionnez Gestionnaire de périphériques dans le menu contextuel
Étape 2 : Dans le Gestionnaire de périphériques, localisez votre webcam et développez le menu respectif
Étape 3 : Faites un clic droit sur le pilote de votre webcam et sélectionnez l’option Désinstaller le périphérique
Étape 4 : Une fois que vous avez désinstallé le pilote, appuyez sur Action> Rechercher les modifications matérielles pour permettre à Windows de réinstaller les pilotes manquants
Étape 5 : Enfin, redémarrez votre système et vérifiez si le problème est résolu ou non.
Meilleure solution recommandée pour les problèmes de PC
Si aucune des méthodes mentionnées ci-dessus ne fonctionne, les chances sont plus élevées que votre système ait été corrompu et vous avez vraiment besoin d’un outil professionnel pour analyser votre système en profondeur. Dans un tel scénario, nous vous recommandons fortement de PC Repair Tool pour analyser vos référentiels et corriger les erreurs/problèmes détectés en quelques clics.
⇑Obtenez l’outil de réparation de PC à partir d’ici⇓
Conclusion
C’est tout à propos de Webcam Black Screen Windows 10/11, si vous avez aimé le blog, continuez à visiter le site pour des articles plus utiles.