Ici, dans ce guide, nous discuterons de l’une des erreurs les plus éprouvantes pour les nerfs, à savoir “Le système n’a pas pu trouver l’option d’environnement saisie”. Au cours des derniers jours, c’est l’une des requêtes les plus fréquentes sur les forums et les données indiquent que la plupart des victimes sont des utilisateurs de Windows 10.
Selon les victimes et les experts, la perturbation des variables d’environnement du système Windows conduit à cette erreur. Et lorsque nous parlons de la raison principale de l’interruption des variables d’environnement, il a été affirmé que les logiciels tiers étaient les principaux coupables. Ces logiciels modifient sans aucun avertissement les variables d’environnement sous Windows.
Eh bien, l’erreur n’est pas une grande raison de s’inquiéter, elle peut être traitée en douceur, mais les conséquences de cette erreur rendent la situation horrible.
Les utilisateurs souffrant de cette erreur sont limités à effectuer certaines tâches, notamment les opérations nécessitant des privilèges utilisateur, incapables d’ouvrir les programmes Windows Core tels que le gestionnaire de tâches et l’invite de commande, etc. Donc, fondamentalement, si vous rencontrez l’erreur mentionnée ci-dessus, vous ne pouvez pas prendre de décisions en tant qu’administrateur de votre PC.
Comme nous l’avons déjà mentionné, la raison de cette erreur, mais il existe d’autres facteurs qui vous font souffrir de cette erreur, tels que des fichiers système corrompus, un logiciel antivirus tiers, un registre système incorrect, un profil utilisateur Windows corrompu, des bogues / problèmes dans votre Windows, environnement manquant variable dans les paramètres système.
Les correctifs pour le système n’ont pas pu trouver l’option d’environnement saisie
Méthode 1 : ajouter la variable d’environnement manquante
Comme nous l’avons mentionné précédemment, la variable d’environnement manquante est la principale raison de faire face à l’erreur, il est donc tout d’abord suggéré d’ajouter une variable d’environnement.
Voici comment:
Étape 1 : Tout d’abord, redémarrez votre PC et appuyez sur F4 lorsque vous voyez le logo de démarrage, puis sélectionnez Mode sans échec
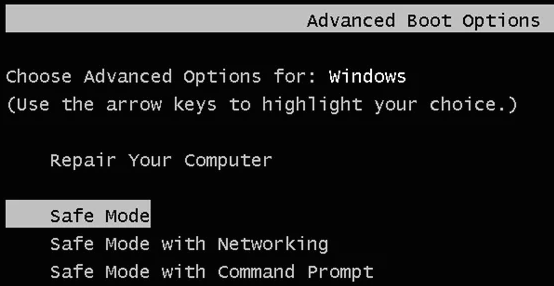
Étape 2 : Si vous ne savez pas quelle touche de fonction entre en mode sans échec, appuyez sur les touches Windows + R. Cela ouvrira la boîte de dialogue Exécuter et tapez “msconfig” et appuyez sur OK
Étape 3 : Sélectionnez maintenant l’onglet Démarrage et sous Options de démarrage, puis cochez l’option Mode sans échec. Après cela, cliquez sur Appliquer puis sur OK et redémarrez le système.
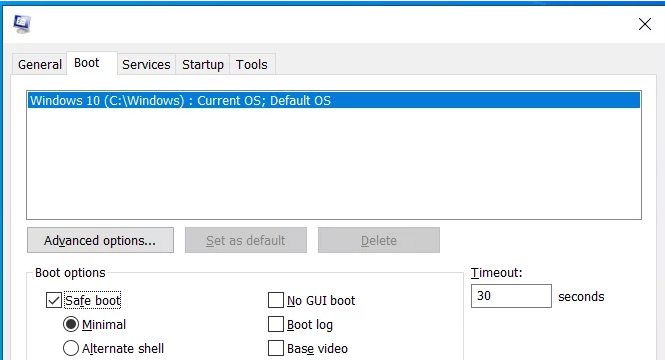
Étape 4 : Lorsque le système redémarre en mode sans échec, accédez à vos propriétés système et appuyez sur Paramètres système avancés
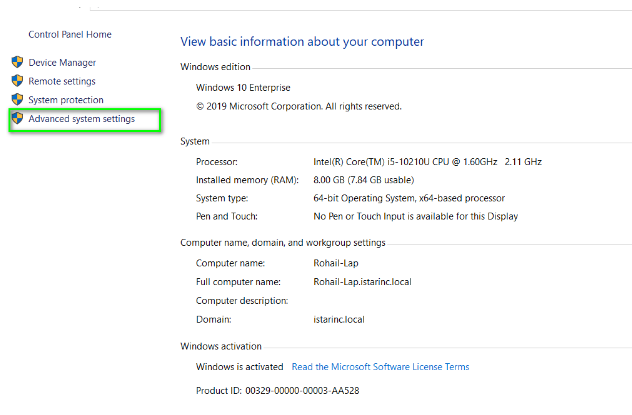
Étape 5 : Appuyez sur Variables d’environnement> puis cliquez sur Nouveau sous Variables système
Étape 6 : Dans le nom de la variable, entrez « windir » et dans la valeur de la variable, entrez « C:\Windows » (le chemin d’accès au répertoire dans lequel vous avez installé Windows)
Étape 7 : Appuyez sur OK et fermez toutes les fenêtres pour enregistrer les paramètres.
Méthode 2 : Modifier le registre système
Comme nous l’avons mentionné précédemment, un registre système incorrect peut également entraîner cette erreur. Vous pouvez donc modifier le Registre.
Mais gardez à l’esprit que lors de la modification des paramètres système avancés de Windows 10, veuillez effectuer une sauvegarde des clés de registre pour restaurer les paramètres précédents en cas d’erreurs manuelles lors de la modification.
Une fois cela fait, suivez les étapes :
Étape 1 : Accédez au chemin d’accès suivant dans l’Éditeur du Registre :
HKEY_LOCAL_MACHINE\SYSTEM\CurrentControlSet\Services\LanmanServer\Parameters
Étape 2 : Maintenant, dans le volet de droite, vous devez cliquer avec le bouton droit sur l’espace vide et appuyer sur Nouveau puis sur l’option Valeur DWORD (32 bits).
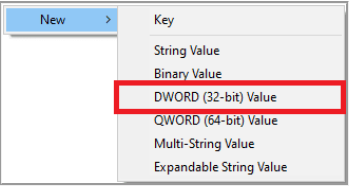
Étape 3 : Nommez maintenant le nouveau fichier DWORD IRPStackSize et double-cliquez dessus
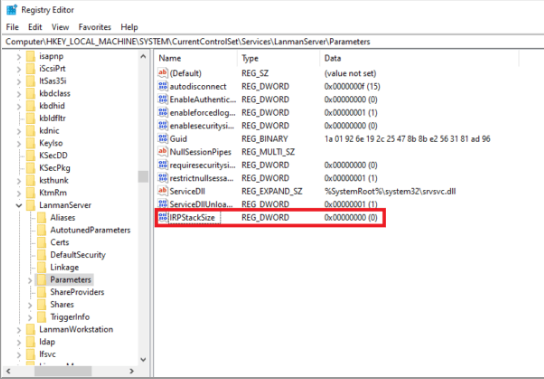
Étape 4 : Dans l’application Value Data, appropriez-vous les données en fonction des exigences de votre réseau et cliquez sur OK
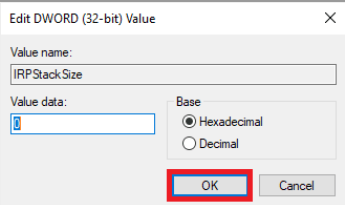
Méthode 3 : Utiliser la restauration du système pour restaurer vos paramètres précédents
Plusieurs utilisateurs ont affirmé que l’utilisation de la restauration du système fonctionnait pour eux, vous pouvez donc essayer cette méthode. Mais pour que cette méthode fonctionne, votre système doit avoir un point de restauration système déjà créé. Ces points de restauration sont soit créés manuellement par l’utilisateur, soit parfois créés automatiquement lorsqu’une autre application tente d’apporter des modifications critiques au PC.
Étape 1 : Tout d’abord, redémarrez votre système avec le mode sans échec activé
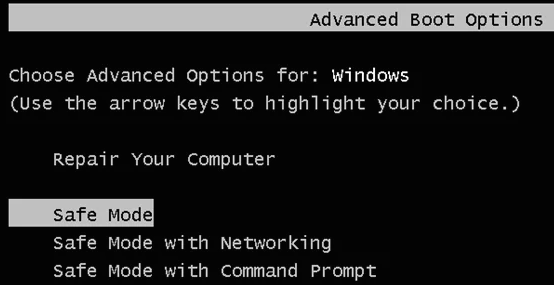
Étape 2 : Allez maintenant dans les propriétés de votre ordinateur et appuyez sur Paramètres système avancés> puis allez dans l’onglet Protection du système et cliquez sur Restauration du système.
Étape 3 : Choisissez le point de restauration et appuyez sur Suivant
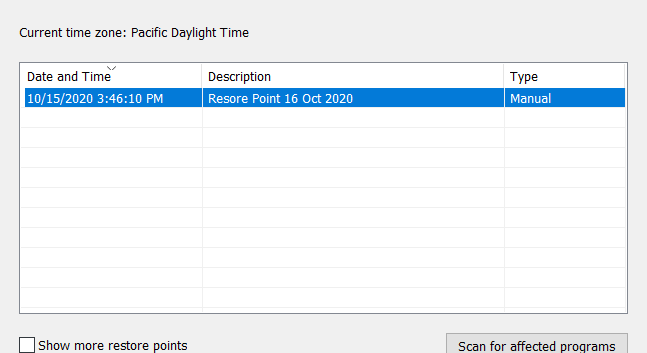
Étape 4 : Appuyez sur Oui et attendez que le système se restaure> Une fois terminé, vérifiez si le problème est résolu ou non
Méthode 4 : Installer les redistribuables Visual C++
Plusieurs utilisateurs ont affirmé que l’installation manuelle des redistribuables Visual C++ résolvait leur problème. Et tous les fichiers nécessaires sont disponibles sur le site Web de Microsoft et vous pouvez les télécharger gratuitement. Notez qu’il existe de nombreuses versions de Visual C++ Redistributables disponibles, vous devrez donc peut-être également télécharger certaines versions plus anciennes, selon l’application que vous essayez d’exécuter.
Ces composants sont disponibles en versions 32 bits et 64 bits, et si vous utilisez un système 64 bits, vous devrez installer les deux versions.
Méthode 5 : exécuter une analyse des logiciels malveillants
Si vous rencontrez toujours des difficultés avec le système n’a pas pu trouver l’option d’environnement qui a été entrée, essayez d’exécuter une recherche de logiciels malveillants et d’antivirus, car vous risquez de rencontrer l’erreur mentionnée ci-dessus en raison de logiciels malveillants et de virus.
Méthode 6 : Créer un nouveau profil utilisateur
Dans cette méthode, nous vous suggérons de créer un nouveau profil utilisateur en suivant les étapes ci-dessous :
Étape 1 : Pour ouvrir l’application Paramètres, appuyez sur les touches Windows + I> puis accédez à la section Comptes, puis à Famille et autres utilisateurs, cliquez sur Ajouter quelqu’un d’autre à ce PC
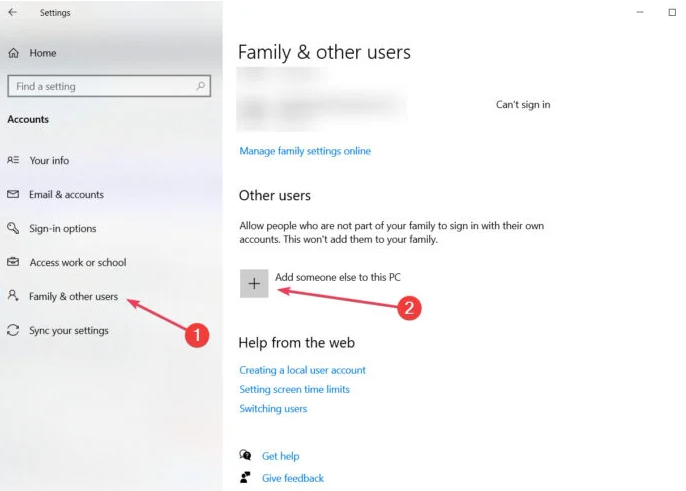
Étape 2 : Appuyez ensuite sur Je n’ai pas les informations de connexion de cette personne> sélectionnez Ajouter un utilisateur sans compte Microsoft
Étape 3 : Entrez maintenant le nom d’utilisateur du nouvel utilisateur et cliquez sur Suivant
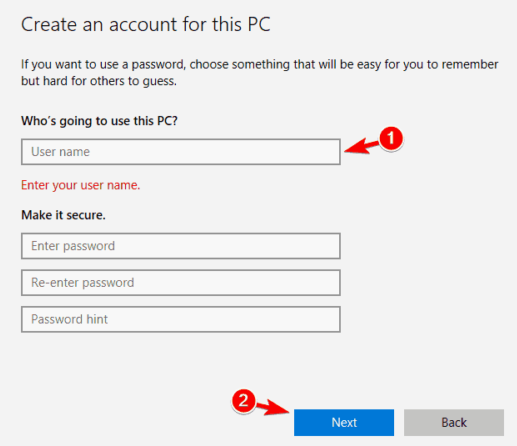
Remarque : Vous devrez déplacer vos fichiers personnels vers le nouveau compte et l’utiliser comme compte principal.
Méthode 7 : effectuer une analyse SFC
Comme nous l’avons mentionné précédemment, les fichiers système corrompus sont également responsables de cette erreur. Vous pouvez donc exécuter un outil utilitaire pour analyser vos fichiers système.
Voici comment:
Étape 1 : Recherchez cmd et appuyez sur Exécuter en tant qu’administrateur pour ouvrir l’invite de commande dans la liste> puis entrez la commande sfc/scannow et appuyez sur la touche Entrée pour l’exécuter et veuillez noter que ce processus prendra du temps.
Alternativement, vous pouvez également utiliser un outil de réparation automatique de PC pour analyser vos référentiels. Cet outil analysera tous vos fichiers système et corrigera l’erreur détectée en une seule fois sans aucun tracas. Il immunisera également votre PC contre plusieurs dysfonctionnements de Windows.
⇑Obtenez l’outil de réparation de PC à partir d’ici⇓
Méthode 8 : Réinitialiser Windows
Si aucune des méthodes mentionnées ci-dessus ne fonctionne pour vous, essayez de réinitialiser Windows 10.
Voici comment:
Étape 1 : Ouvrez le menu Démarrer, appuyez sur le bouton d’alimentation, appuyez/maintenez la touche Maj enfoncée et cliquez sur l’option Redémarrer> appuyez sur Dépannage, puis sur Réinitialiser ce PC
Étape 2 : Et si vous avez déjà une sauvegarde de vos fichiers personnels, choisissez l’option Supprimer tout. Sinon, vous préférerez peut-être l’option Conserver mes fichiers
Étape 3 : Si vous y êtes invité, insérez le support d’installation de Windows 10> choisissez votre version de Windows et sélectionnez Uniquement le lecteur sur lequel Windows est installé (votre lecteur système et tous les fichiers qu’il contient seront supprimés)
Étape 4 : Choisissez ensuite l’option Supprimer simplement mes fichiers> assurez-vous que tous les fichiers importants sont sauvegardés et cliquez sur le bouton Réinitialiser> Une fois le processus lancé, cela peut prendre un certain temps, alors soyez patient.
C’est tout! Nous espérons vraiment que vous avez aimé le blog.