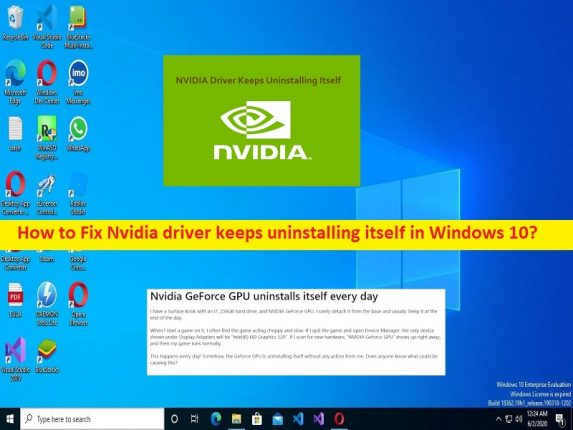
Conseils pour résoudre le problème du pilote Nvidia qui continue de se désinstaller sous Windows 10/11 :
Si vous rencontrez un pilote Nvidia qui continue de se désinstaller sur un ordinateur Windows 10/11, vous êtes au bon endroit pour la solution. Ici, vous trouverez des étapes/méthodes simples pour résoudre le problème. Commençons la discussion.
Problème “Le pilote Nvidia continue de se désinstaller” dans Windows 10/11 :
Il s’agit d’un problème Windows courant considéré comme un problème de pilote NVIDIA. Ce problème indique que vous ne parvenez pas à conserver le pilote NVIDIA installé sur votre ordinateur pendant une longue période. Lorsque vous téléchargez et installez un nouveau pilote NVIDIA sur votre ordinateur Windows 10/11, vous pouvez constater qu’il continue de se désinstaller après quelques jours plus tard. Plusieurs raisons peuvent être à l’origine de ce problème, notamment des paramètres incorrects liés au pilote NVIDIA, un problème d’entrée de registre, des pilotes NVIDIA obsolètes/corrompus et d’autres problèmes.
Le pilote NVIDIA ou le pilote de carte graphique NVIDIA est un logiciel important pour communiquer vos graphiques NVIDIA avec le système d’exploitation installé sur votre ordinateur. Cependant, plusieurs utilisateurs ont signalé qu’ils étaient confrontés au fait que le pilote Nvidia continuait de se désinstaller quelques jours plus tard, lorsqu’ils avaient fini de télécharger et d’installer les pilotes NVIDIA. Il est possible de résoudre le problème avec nos instructions. Allons chercher la solution.
Comment résoudre le problème du pilote Nvidia qui continue de se désinstaller sous Windows 10/11 ?
Méthode 1 : réparer le pilote Nvidia continue de se désinstaller avec « PC Repair Tool »
‘PC Repair Tool’ est un moyen simple et rapide de trouver et de corriger les erreurs BSOD, les erreurs DLL, les erreurs EXE, les problèmes de programmes/applications, les infections de logiciels malveillants ou de virus dans l’ordinateur, les fichiers système ou les problèmes de registre, et d’autres problèmes système en quelques clics. .
⇓ Obtenez l’outil de réparation de PC
Méthode 2 : Vérifiez les paramètres d’installation de votre appareil
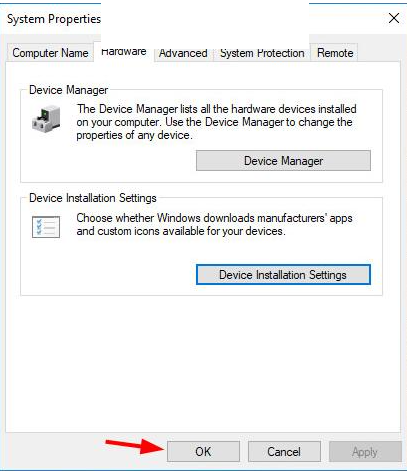
Une façon possible de résoudre le problème consiste à vérifier les paramètres d’installation de votre appareil Windows et à empêcher Windows de télécharger automatiquement les pilotes, puis à télécharger à nouveau le pilote NVIDIA souhaité.
Étape 1 : Ouvrez le « Panneau de configuration » sur le PC Windows via la boîte de recherche Windows et accédez à « Système et sécurité > Système > Paramètres système avancés »
Étape 2 : Cliquez sur l’onglet “Matériel”, puis cliquez sur le bouton “Paramètres d’installation du périphérique”
Étape 3 : Sélectionnez « Non » et cliquez sur « Enregistrer les modifications », puis cliquez sur le bouton « Ok »
Étape 3 : Maintenant, ouvrez votre navigateur et visitez la page “Téléchargements de pilotes NVIDIA” et téléchargez le pilote NVIDIA en fonction de votre modèle de carte graphique et du système d’exploitation installé sur l’ordinateur.
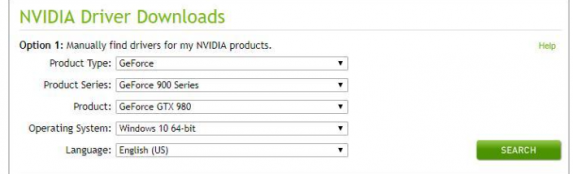
Étape 4 : Une fois téléchargé, double-cliquez sur le fichier d’installation du pilote téléchargé et suivez les instructions à l’écran pour terminer l’installation. Une fois installé, redémarrez votre ordinateur et vérifiez s’il fonctionne.
Méthode 3 : supprimer le fichier de journalisation dans le registre Windows
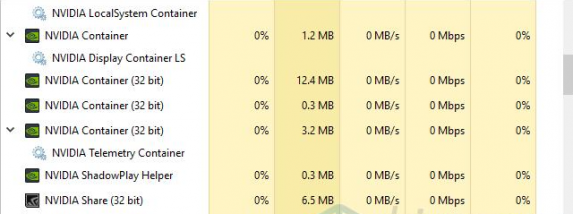
Étape 1 : Ouvrez l’application “Services” sur un PC Windows via le champ de recherche Windows
Étape 2 : Recherchez et cliquez avec le bouton droit sur les services NVIDIA, puis sélectionnez “Arrêter” pour arrêter les services
Étape 3 : Maintenant, appuyez sur les touches “CTRL + SHIFT + ESC” du clavier pour ouvrir l’application “Gestionnaire de tâches”.
Étape 4 : Recherchez et sélectionnez toutes les applications et tous les processus NVIDIA, puis sélectionnez le bouton « Fin de tâche »
Étape 5 : Maintenant, ouvrez l’application Éditeur du Registre sur un PC Windows via le champ de recherche Windows et accédez au chemin suivant
HKEY_LOCAL_MACHINE\SOFTWARE\NVIDIA Corporation\Logging
HKEY_LOCAL_MACHINE\SOFTWARE\Wow6432Node\NVIDIA Corporation\Logging
Étape 6 : Supprimez le fichier “Logging” des chemins ci-dessus. Une fois cela fait, réessayez de télécharger et d’installer les pilotes NVIDIA et vérifiez si cela fonctionne.
Méthode 4 : mettre à jour le pilote NVIDIA
La mise à jour du pilote NVIDIA vers la version la plus récente et compatible peut résoudre le problème.
Étape 1 : Ouvrez le « Gestionnaire de périphériques » sur un PC Windows via la zone de recherche Windows et développez la catégorie « Adaptateurs d’affichage »
Étape 2 : Faites un clic droit sur le pilote de votre carte graphique et sélectionnez “Mettre à jour le pilote” et suivez les instructions à l’écran pour terminer la mise à jour, une fois mis à jour, redémarrez votre ordinateur et vérifiez si le problème est résolu.
Méthode 5 : Téléchargez ou réinstallez la mise à jour du pilote NVIDIA sur un PC Windows [automatiquement]
Vous pouvez également essayer de mettre à jour tous les pilotes Windows, y compris les pilotes NVIDIA, à l’aide de l’outil de mise à jour automatique des pilotes. Vous pouvez obtenir cet outil via le bouton/lien ci-dessous.
⇓ Obtenez l’outil de mise à jour automatique du pilote
Conclusion
J’espère que ce message vous a aidé à réparer le pilote Nvidia qui continue de se désinstaller sous Windows 10/11 de manière simple. Vous pouvez lire et suivre nos instructions pour le faire. C’est tout. Pour toute suggestion ou question, veuillez écrire dans la zone de commentaire ci-dessous.