Êtes-vous aux prises avec le package de contenu Warzone n’est plus disponible sur PS4, PS5, PC, alors continuez à lire ce blog car ici, nous discuterons de toutes les informations relatives à l’erreur. Alors sans plus tarder, commençons la discussion.
Il est entendu qu’aucun jeu n’est moins erroné et c’est assez évident, mais il est également vrai que les types d’erreurs de jeu sont angoissants. Mais ne vous inquiétez pas si vous avez également du mal à surmonter cette situation, car nous avons rassemblé de nombreuses solutions pour résoudre cette erreur.
En parcourant plusieurs sites de forums et communautés, nous avons conclu que cette erreur se produit lorsque les joueurs tentent de se connecter à COD: Warzone Servers. Et cette erreur est confirmée sur PS4, PS5, Xbox Series X et Xbox One.
Sur la base de l’expérience de plusieurs utilisateurs, nous avons sélectionné quelques coupables potentiels qui conduisent à l’erreur mentionnée ci-dessus, vous pouvez vérifier :
Raison 1: L’une des principales raisons de faire face à l’erreur mentionnée ci-dessus a corrompu les fichiers de jeu.
Raison 2 : Une autre raison majeure de faire face au problème est la corruption des données de cache accumulées par la console ou le lanceur PC.
Raison 3 : la version obsolète du jeu est également une raison majeure pour faire face à l’erreur mentionnée ci-dessus, car les versions obsolètes ne peuvent pas communiquer avec les serveurs.
Raison 4 : Si le serveur de jeu rencontre des problèmes, vous êtes susceptible de faire face à la situation actuelle.
Comment résoudre le package de contenu Warzone n’est plus disponible PS4, PS5, PC
Méthode 1 : Effacer les données mises en cache
Dans la toute première étape, nous vous suggérons d’effacer les données en cache car plusieurs utilisateurs ont revendiqué le succès après avoir effacé les données en cache de leur console.
Suivez les étapes ci-dessous pour effacer les données mises en cache sur PlayStation 4 :
Remarque : étant donné que la PS4 n’a pas de moyen explicite de vider le cache, vous devez le faire manuellement.
Étape 1 : Lorsque votre console est allumée, vous devez appuyer/maintenir le bouton d’alimentation enfoncé jusqu’à ce que vous entendiez un bip sonore
Étape 2 : Une fois que vous avez entendu le son et que le voyant lumineux de la console cesse de clignoter, débranchez le cordon d’alimentation de l’arrière de la console et attendez.
Étape 3 : Attendez maintenant 30 secondes pour donner aux condensateurs de puissance suffisamment de temps pour se vider – cela effacera les données temporaires qui sont mises en cache.
Étape 4 : Rebranchez ensuite le cordon d’alimentation et démarrez votre console normalement. Une fois cela fait, vérifiez si le problème est résolu ou non
Suivez les étapes ci-dessous pour effacer les données mises en cache sur PlayStation 5 :
Cette console n’a pas non plus de menu spécifique qui vous permettra de vider le cache. Vous devez donc le faire manuellement en débranchant le cordon à l’arrière de votre PS5.
Mais veuillez noter que cette opération est différente car les condensateurs de puissance de la PS5 sont plus gros et mettent plus de temps à se décharger complètement.
Voici comment:
Étape 1 : Avec votre PS5 sur l’écran d’accueil, vous devez appuyer longuement sur le bouton d’alimentation de votre console (pas sur votre manette)
Étape 2 : Relâchez ensuite le bouton lorsque vous entendez un bip, puis attendez qu’il s’éteigne
Étape 3 : Une fois que vous avez relâché le bouton, continuez et débranchez le cordon d’alimentation à l’arrière de votre console.
Étape 4 : Après cela, attendez 2 à 3 minutes pour donner à vos condensateurs suffisamment de temps pour se nettoyer. Notez que cette étape est impérative car elle effacera les données du cache de la console.
Étape 5 : Connectez maintenant la console PS5, appuyez sur le bouton d’alimentation, puis attendez qu’elle se rallume.
Méthode 2 : vérifier l’état du serveur
Une fois que vous avez effacé les données en cache de votre console alors dans la seconde méthode nous vous suggérons de vérifier l’état du serveur du jeu. Pour faire de même, vous pouvez visiter la page de statut officielle d’Activision. Et à partir de la page suivante, utilisez le menu déroulant qui vient d’apparaître et changez-le en Call of Duty Warzone.
Une fois que vous avez sélectionné le bon jeu, vérifiez si la page d’état indique un problème. Et si chaque aspect du jeu a actuellement une coche verte, le serveur fonctionne parfaitement.
Mais il est possible que la plate-forme que vous utilisez pour jouer au jeu (Battle.Net, Steam et Epic) ou la plate-forme de la console (Xbox Live, PlayStation Network) rencontre des problèmes. Vous pouvez vérifier si cela est correct en appuyant sur l’icône de la plate-forme (dans l’état du serveur par réseau)
Si vous constatez qu’il y a des problèmes de serveur, retenez votre patience et attendez que le serveur se remette au travail.
Méthode 3 : Mettre à jour Warzone vers la dernière version
Vous devez vous assurer que vous utilisez la dernière version de Warzone. Comme nous l’avons mentionné précédemment, une version mise à jour peut facilement communiquer avec les serveurs et, à part cela, l’utilisation d’un logiciel mis à jour présente de nombreux avantages, alors assurez-vous d’être dans la dernière version de Warzone.
Méthode 4 : Redémarrez la console
Dans cette méthode, nous vous suggérons de redémarrer la console et de faire de même en suivant les directives ci-dessous :
Étape 1 : Tout d’abord, appuyez/maintenez enfoncé le bouton PS de votre manette
Étape 2 : Dans le menu invité, sélectionnez Désactiver la PS4. Vous devez vous assurer que la lumière s’éteint sur la console de jeux.
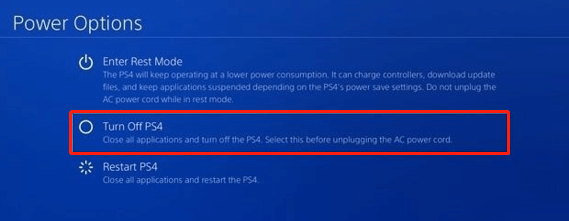
Étape 3 : Débranchez ensuite tous les câbles d’alimentation et attendez 10 secondes avant de rebrancher ces câbles.
Étape 4 : Enfin, allumez la console et vérifiez si le problème est résolu ou non.
Méthode 5 : Vérifier et réparer les fichiers de jeu corrompus
Au tout début du blog, nous avons déjà discuté du fait que vous êtes susceptible de faire face au package de contenu Warzone n’est plus disponible PS4, PS5, PC si vous avez des fichiers de jeu corrompus, vous devez donc vraiment réparer les fichiers de jeu corrompus.
Remarque : Ceci est uniquement disponible pour les joueurs PC.
Étape 1 : Sur votre système, lancez Battle.net> après être entré dans l’interface principale de l’application, puis accédez au jeu COD Warzone.
Étape 2 : Sélectionnez Options>Sélectionnez Analyser et réparer et suivez les instructions à l’écran pour exécuter l’opération.
Étape 3 : Une fois terminé, redémarrez le jeu pour vérifier si le problème est résolu ou non.
Méthode 6 : réinstaller Warzone
Si aucune des méthodes mentionnées ci-dessus ne fonctionne pour vous, nous vous suggérons de réinstaller Warzone car plusieurs utilisateurs ont revendiqué le succès après cette méthode.
Pour ce faire, suivez les instructions ci-dessous pour réinstaller Warzone sur PS4 :
- À partir du menu principal du tableau de bord de votre PS4, vous devez accéder au menu Bibliothèque à partir de la liste des options disponibles
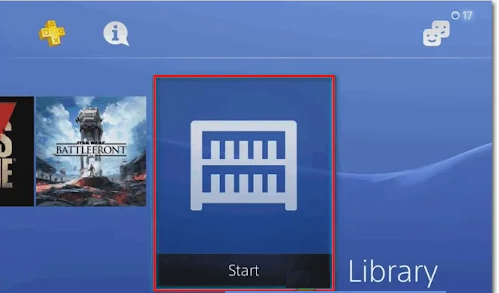
- Dans le menu Bibliothèque, sélectionnez Jeux (du côté gauche de l’écran), puis localisez COD Warzone dans le menu de droite et appuyez sur le bouton Options de votre manette.
- Utilisez maintenant l’option Supprimer du menu contextuel qui apparaît et confirmez lorsque vous êtes invité à
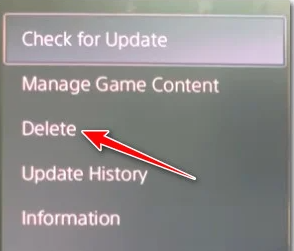
- Une fois cela fait, redémarrez votre console avant de réinstaller COD : Warzone> une fois que le jeu est réinstallé et que toutes les mises à jour associées ont été appliquées, vérifiez si le problème est résolu ou non.
Verdict!
Mon travail est terminé ici et j’ai fait de mon mieux pour fournir tous les correctifs possibles et pertinents pour dépasser le package de contenu Warzone n’est plus disponible PS4, PS5, PC et c’est à votre tour de résoudre ce problème en suivant nos directives.