Microsoft Store possède une interface et une collection d’applications fantastiques et les utilisateurs peuvent acheter des applications et des jeux sur le Microsoft Store selon leurs propres besoins. Mais parfois, le téléchargement et l’installation des applications à partir du Microsoft Store sont assez compliqués en raison d’erreurs et demandent beaucoup de patience. Dans ce didacticiel particulier, nous discuterons du problème de Microsoft Store qui n’installe pas les applications, très courant chez les utilisateurs.
Plusieurs utilisateurs ont partagé leur grief de ne pas pouvoir installer les applications même après les avoir achetées sur le Microsoft Store. Si Microsoft ne parvient pas à installer les applications sur votre PC, il s’agit également d’une sorte d’erreur. En parcourant plusieurs sites de forum, nous avons conclu plusieurs erreurs du Microsoft Store qui ne permettent pas aux utilisateurs d’installer des applications à partir du Store. Nous les avons enrôlés, vous pouvez vérifier ci-dessous:
Code d’erreur Microsoft Store 0x80072f30
Code d’erreur Microsoft Store 0x80073cf3
Code d’erreur Microsoft Store 0x8000ffff
Code d’erreur du magasin Microsoft 0x803f8001
Code d’erreur Microsoft Store 0x80072f87
Avant de plonger dans les méthodes de dépannage, discutons des raisons de l’apparition de l’erreur. Certains des coupables potentiels ont été enrôlés pour vous.
- Cache du Microsoft Store corrompu
- Microsoft Store obsolète
- Windows obsolète
- Pénurie d’espace de stockage et de paramètres
- Activer VPN ou Proxy
Méthodes de dépannage suggérées pour le Microsoft Store qui n’installe pas d’applications
Méthode 1 : Effacer le cache du Microsoft Store
Le cache sont des fichiers temporaires qui sont générés et stockés par les applications elles-mêmes pour améliorer l’expérience des utilisateurs, mais parfois ils sont corrompus pour certaines raisons. Et lorsque ces fichiers sont corrompus, cela entraîne plusieurs problèmes et la situation actuelle en fait partie.
Nous vous suggérons donc de vider le cache du Microsoft Store, puis de vérifier s’il restaure ou non les téléchargements et l’installation des applications. Et puis fermez Microsoft Windows et tapez wsreset sous le champ de recherche. Appuyez sur Exécuter en tant qu’administrateur sous le résultat de la recherche. Vous devez attendre que la fenêtre de réinitialisation du Microsoft Store disparaisse de l’écran de votre ordinateur.
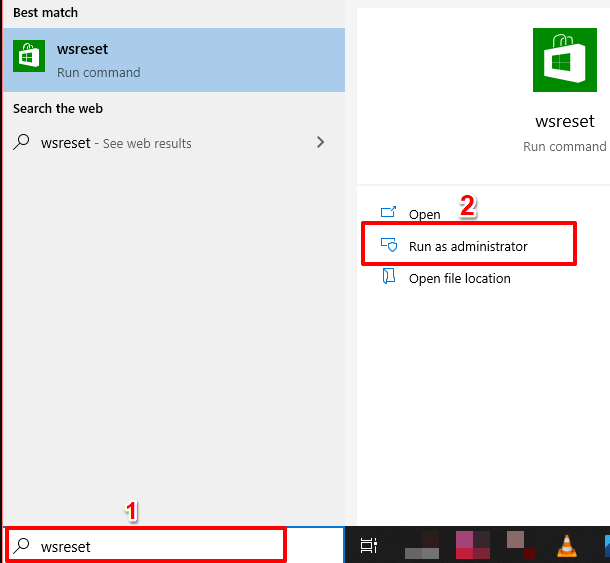
Une fois que vous aurez vidé le cache, Windows lancera automatiquement Microsoft Store.
Méthode 2 : Activer le pare-feu Windows
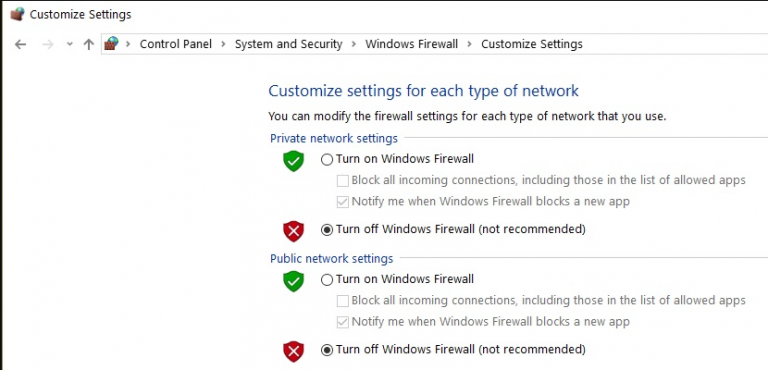
Chaque fois que vous installez une application à partir du Microsoft Store, vous devez activer le pare-feu Windows. S’il est désactivé sur votre PC, suivez les étapes ci-dessous pour l’activer :
- Appuyez sur Démarrer
- Accédez à Paramètres > Mise à jour et sécurité > Sécurité Windows > Pare-feu et protection réseau.
- Choisissez un profil réseau et activez le bouton du pare-feu Windows Defender
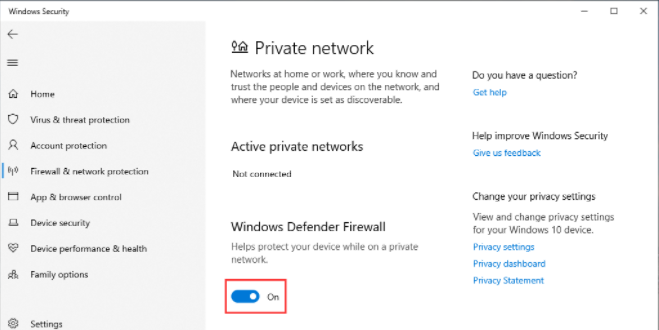
Méthode 3 : Vérifiez la licence du Windows Store
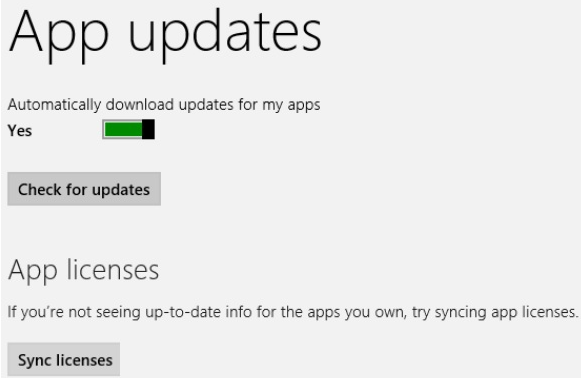
Dans cette méthode, nous vous suggérons de vérifier les licences du Windows Store et de suivre les instructions ci-dessous :
- Accédez au Microsoft Store
- Appuyez ensuite simultanément sur la touche Windows + la touche C> ouvrez les paramètres
- Accédez à Synchroniser les licences
- Redémarrez enfin votre ordinateur et essayez d’installer l’application
Mais gardez à l’esprit que vous ne pourrez installer aucune application du MS Store (gratuite ou payante) si la licence n’est pas correctement synchronisée.
Méthode 4 : Réinitialiser Microsoft Store
Dans cette méthode, nous vous suggérons de réinitialiser Microsoft Store. La réinitialisation d’une application supprimera les données et les paramètres de l’application de votre PC. Pour réinitialiser le Microsoft Store, suivez les instructions ci-dessous :
- Accédez à Paramètres> Applications> Applications et fonctionnalités
- Sélectionnez Microsoft Store dans la liste des applications
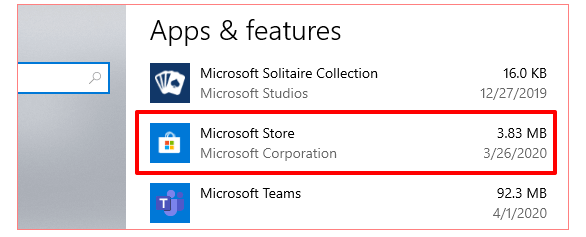
- Appuyez sur Options avancées uniquement pour ouvrir le menu des paramètres système de Microsoft Store
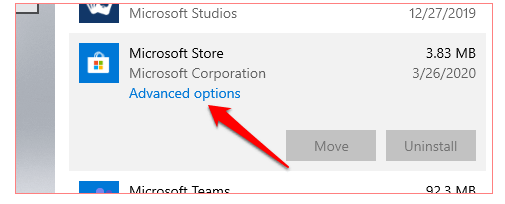
- Ensuite, faites défiler jusqu’à la section Réinitialiser et appuyez sur le bouton Réinitialiser
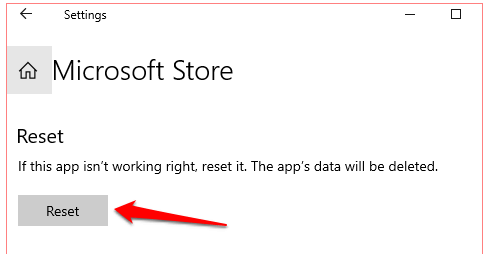
- Encore une fois, vous devez appuyer sur le bouton Réinitialiser pour commencer le processus de réinitialisation
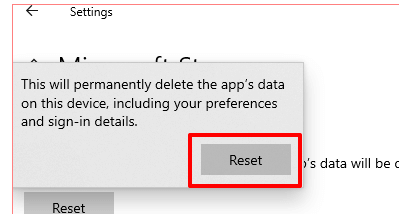
Enfin, lancez MS Store, connectez-vous avec les détails du compte Microsoft et vérifiez si le problème persiste.
Méthode 5 : vérifier l’espace de stockage et les paramètres
Si vous rencontrez toujours des difficultés avec le Microsoft Store qui n’installe pas d’applications, il est fort possible que vous ne disposiez pas d’un espace de stockage suffisant. Dans ce cas, nous vous suggérons de lancer l’explorateur de fichiers, puis de confirmer que vous avez besoin d’espace de stockage sur votre disque dur pour accueillir les applications.
Mais si vous avez plusieurs disques durs connectés à votre PC, assurez-vous de configurer Windows 10 pour enregistrer les nouvelles applications sur votre disque avec un espace suffisant.
Accédez à Paramètres> Système> sélectionnez Changer l’endroit où le nouveau contenu est enregistré
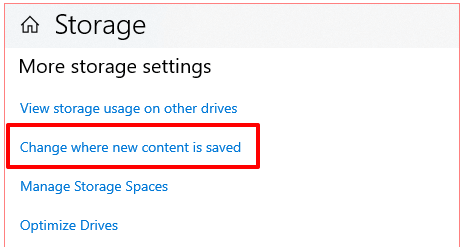
Appuyez sur l’option déroulante “Les nouvelles applications seront enregistrées dans”> sélectionnez le lecteur que vous devez télécharger à partir du Microsoft Store enregistré
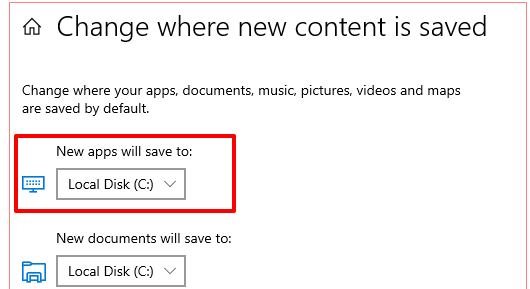
Méthode 6 : Exécutez l’utilitaire de résolution des problèmes du Windows Store
Nous vous suggérons également d’exécuter le dépanneur des applications Windows Store, cet outil est intégré à Windows qui aide l’utilisateur à diagnostiquer le problème et à le résoudre.
Afin d’exécuter l’utilitaire de résolution des problèmes du Windows Store, suivez les instructions ci-dessous :
- Accédez à Paramètres > Mise à jour et sécurité > Dépannage
- Après cela, localisez les applications du Windows Store dans la section « Rechercher et résoudre d’autres problèmes ».
- Choisissez l’outil et appuyez sur Exécuter l’outil de dépannage
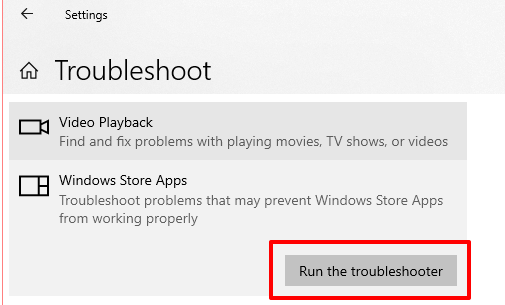
Méthode 7 : Mettre à jour le Microsoft Store
Si vous n’avez pas mis à jour MS Store, vous devez vraiment le mettre à jour vers la dernière version, l’utilisation d’une version obsolète de MS Store peut entraîner le problème ci-dessus :
- Lancez d’abord MS Store, cliquez sur l’icône du menu à trois points> sélectionnez Téléchargements et mises à jour
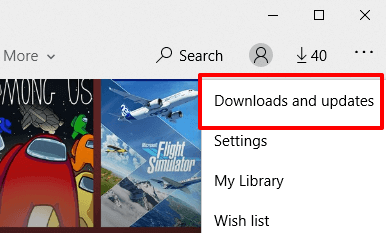
- Appuyez sur le bouton Obtenir les mises à jour, puis attendez que MS Store analyse votre système à la recherche de jeux et d’applications obsolètes. Cela prendra du temps.
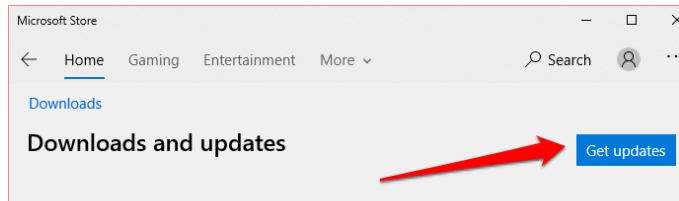
- Une fois l’analyse terminée> vérifiez si le MS Store se trouve dans la file d’attente des mises à jour ou des téléchargements.
- L’installation commencera automatiquement si une mise à jour pour MS Store est disponible.
- Si vous le souhaitez, vous pouvez également appuyer sur l’icône de téléchargement juste à côté de MS Store pour déclencher manuellement l’installation.
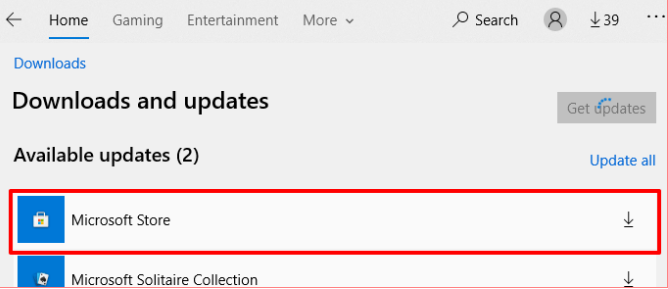
Méthode 8 : Installer Windows Update
Windows obsolète est également une raison majeure de rencontrer l’erreur, nous vous recommandons donc d’installer les dernières mises à jour de Windows. Pour ce faire, suivez les instructions ci-dessous :
- Accédez à Paramètres> Mise à jour et sécurité> Windows Update et appuyez sur Rechercher les mises à jour
- Si une mise à jour est disponible, cliquez sur Installer maintenant pour la télécharger sur votre système.
Méthode 9 : Optez pour l’outil de réparation de PC
Si aucune des méthodes ci-dessus n’a fonctionné pour vous et que vous recherchez toujours une méthode de dépannage, il y a de fortes chances que votre PC rencontre des problèmes graves. Nous vous recommandons donc fortement d’analyser votre système avec un outil de réparation de PC. C’est un outil professionnel qui réparera vos fichiers/bogues/virus système corrompus. Cela vous évitera également les erreurs critiques de Windows telles que BSOD, DDL, etc. Alors optez pour cet outil pour résoudre tous vos problèmes de PC en une seule fois.
Obtenir l’outil de réparation de PC
En bout de ligne !!!
C’est tout à propos de Microsoft Store qui n’installe pas d’applications. Nous espérons vraiment que l’article vous a été utile. Suivez maintenant nos directives et contournez le problème.
Écrivez-nous sur notre page Facebook et Twitter si vous avez des questions ou des préoccupations à ce sujet. Merci d’avoir lu.
Bonne chance avec les correctifs.