Dans notre blog précédent, nous avons discuté de la façon de réparer l’audio qui ne fonctionne pas sur Microsoft Teams, et ici, dans ce blog, nous vous guiderons sur la façon de réparer le microphone Microsoft Teams qui ne fonctionne pas. Eh bien, ce problème peut être facilement résolu avec quelques conseils efficaces, mais nous ne pouvons pas nier le fait qu’il est assez irritant. Il s’agit d’un problème courant qui peut être observé sur les ordinateurs portables avec microphone intégré ainsi que sur les ordinateurs de bureau utilisant un microphone externe. Selon les rapports, ce problème se produit généralement si la caméra n’est pas automatiquement sélectionnée par l’application Teams.
Sur la base de l’expérience de l’utilisateur, nous avons sélectionné quelques méthodes éprouvées pour résoudre le problème, vous pouvez les suivre une par une jusqu’à ce que le problème soit résolu.
Essayez ces méthodes pour Microsoft Teams Microphone ne fonctionne pas
Méthode 1 : Mettre à jour l’application
Si vous utilisez une version obsolète de l’application, vous êtes susceptible de rencontrer le problème mentionné ci-dessus, nous vous suggérons donc de mettre à jour l’application. Pour ce faire, suivez les instructions ci-dessous :
Étape 1 : Tout d’abord, ouvrez Microsoft Teams
Étape 2 : Appuyez sur le menu Profil en haut à droite
Étape 3 : puis vérifier l’option de mises à jour

Étape 4 : Fermez enfin l’application Teams> rouvrez l’application
Une fois les étapes terminées et si une mise à jour est disponible, elle se téléchargera et s’installera automatiquement. Après cela, dans Microsoft Teams> Menu Profil> Paramètres> Appareils, puis confirmez que le microphone est disponible.
Méthode 2 : exécutez l’utilitaire de résolution des problèmes
Vous pouvez utiliser le dépanneur audio d’enregistrement intégré afin de réparer le microphone et de suivre les directives ci-dessous :
Étape 1 : Ouvrir les paramètres
Étape 2 : Appuyez sur Sécurité et mises à jour
Étape 3 : Cliquez ensuite sur Dépannage
Étape 4 : Après cette option de dépannage supplémentaire

Étape 5 : Dans la section “Rechercher et résoudre d’autres problèmes”, sélectionnez l’option d’enregistrement audio
Étape 6 : Appuyez sur le bouton Exécuter l’utilitaire de résolution des problèmes

Étape 7 : Sélectionnez ensuite le microphone ou l’appareil avec un adaptateur d’entrée intégré
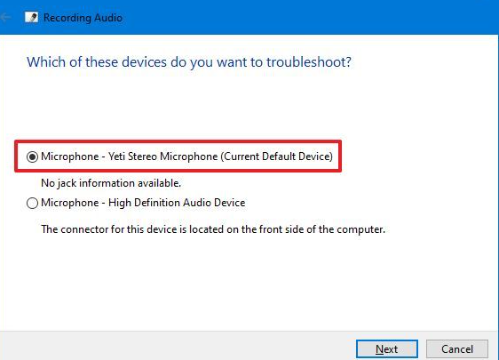
Étape 8 : Appuyez sur le bouton Suivant
Étape 9 : Continuez ensuite avec les instructions à l’écran
Étape 10 : Cliquez enfin sur le bouton de fermeture
Méthode 3 : Autoriser les applications à accéder aux médias
Si vous rencontrez le problème mentionné ci-dessus, il est fort possible que l’application ne dispose pas d’une autorisation suffisante. Donc, pour autoriser les applications dans les onglets à accéder à votre appareil, suivez les instructions ci-dessous :
Étape 1 : Ouvrez Microsoft Teams
Étape 2 : Appuyez sur le menu Profil en haut à droite
Étape 3 : L’option de clic sur Paramètres
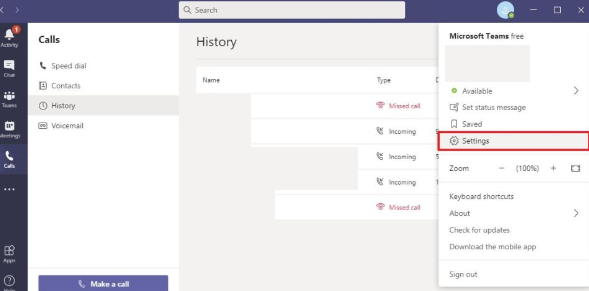
Étape 4 : Cliquez sur Autorisations> Activez ensuite l’interrupteur à bascule multimédia

Méthode 4 : Ajuster les paramètres de confidentialité
Vous êtes susceptible de rencontrer le problème lorsqu’une application ne peut pas accéder au microphone, vous devez donc autoriser Microsoft Teams à accéder au microphone en suivant les étapes ci-dessous :
Étape 1 : Ouvrez Paramètres> Appuyez sur Confidentialité
Étape 2 : Cliquez sur Microphone> Dans la section “Autoriser l’accès au microphone sur cet appareil”, puis cliquez sur le bouton Modifier

Étape 3 : Activez l’accès au microphone pour cet appareil
Étape 4 : Activez ensuite Autoriser les applications à accéder à l’interrupteur à bascule de la section Microphone.
Étape 5 : Après cela, activez Autoriser les applications de bureau à accéder à l’interrupteur à bascule du microphone

Méthode 5 : configurer les paramètres
Si vous rencontrez toujours des difficultés avec le microphone Microsoft Teams qui ne fonctionne pas, vous pouvez suivre les étapes ci-dessous pour configurer le microphone sur Microsoft Teams :
Étape 1 : Tout d’abord, ouvrez Microsoft Teams
Étape 2 : Cliquez sur le menu Profil en haut à droite
Étape 3 : Sélectionnez maintenant l’option Paramètres
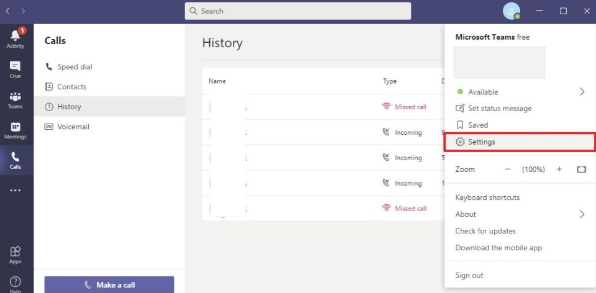
Étape 4 : Appuyez sur Appareils dans le volet de navigation de gauche
Étape 5 : Dans la section “Périphériques audio”, utilisez le menu déroulant Microphone et sélectionnez le microphone que vous souhaitez utiliser.
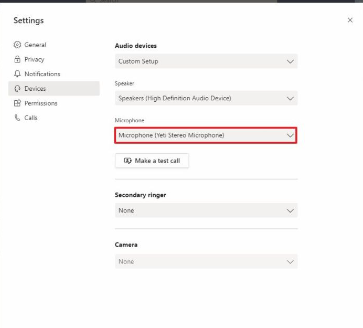
Étape 6 : Cliquez sur Passer un appel test afin de confirmer que le microphone est de retour au travail
Méthode 6 : déconnecter les appareils supplémentaires
Plusieurs utilisateurs ont affirmé qu’ils parvenaient à contourner le problème en déconnectant des appareils supplémentaires, nous vous suggérons donc de fermer toutes les applications utilisant le périphérique et de redémarrer votre appareil et de vérifier si le problème est résolu ou non.
Méthode 7 : réinstaller l’application
Dans cette méthode, nous vous suggérons de réinstaller l’application et pour ce faire, vous pouvez suivre les directives ci-dessous :
Suivez les étapes ci-dessous pour désinstaller Microsoft Teams :
Étape 1 : Ouvrez Paramètres>Appuyez sur Applications>Cliquez sur Applications et fonctionnalités
Étape 2 : Sélectionnez l’application Microsoft Teams>Appuyez sur le bouton Désinstaller

Étape 3 : Appuyez à nouveau sur le bouton Désinstaller
Une fois la désinstallation terminée, réinstallez l’application en suivant les instructions ci-dessous :
Étape 1 : Ouvrir la page Microsoft Teams
Étape 2 : Appuyez sur le bouton Télécharger les équipes au milieu de la page
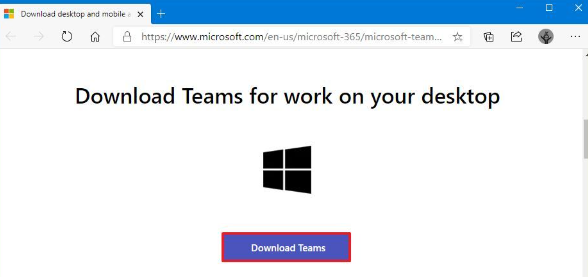
Étape 3 : Double-cliquez ensuite sur le fichier pour lancer le programme d’installation
Méthode 8 : Mettre à jour le pilote
Si aucune des méthodes mentionnées ci-dessus ne fonctionne pour vous, nous vous suggérons de mettre à jour le pilote. Afin de mettre à jour le pilote, suivez les instructions ci-dessous :
Étape 1 : Ouvrez Paramètres> Appuyez sur Mise à jour et sécurité
Étape 2 : Appuyez sur Mise à jour de la fenêtre
Étape 3 : Cliquez ensuite sur le bouton Rechercher les mises à jour
Étape 4 : Après cette option Afficher les mises à jour facultatives. Remarque : Si l’option n’est pas disponible, il n’y a pas de mises à jour de pilotes plus récentes pour votre système.
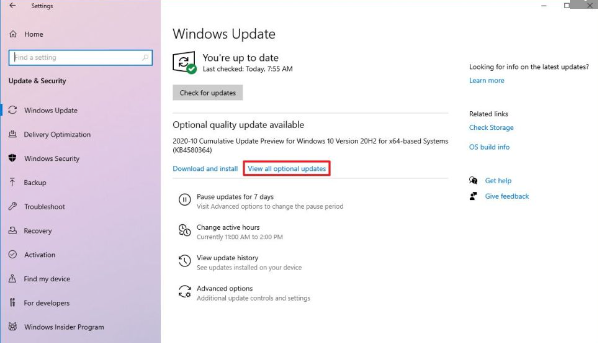
Étape 5 : Cliquez sur la section Pilotes
Étape 6 : Sélectionnez maintenant le pilote de l’appareil ou de la webcam
Étape 7 : Cliquez sur le bouton Télécharger et installer
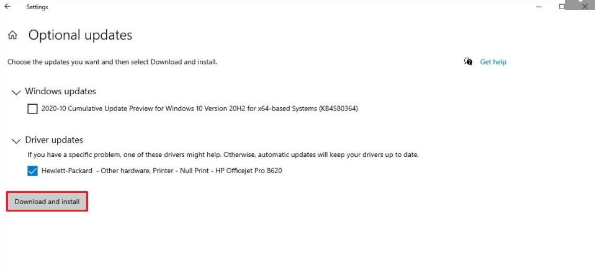
Alternativement, vous pouvez également mettre à jour le pilote à l’aide d’un outil de pilote automatique. Il s’agit d’un outil professionnel qui a le potentiel de répondre à toutes les exigences liées au pilote de votre PC.
⇑Obtenez l’outil de pilote d’ici⇓
Conclusion
C’est tout à propos du microphone Microsoft Teams qui ne fonctionne pas. J’espère que vous avez aimé le blog et qu’il vous a été utile.